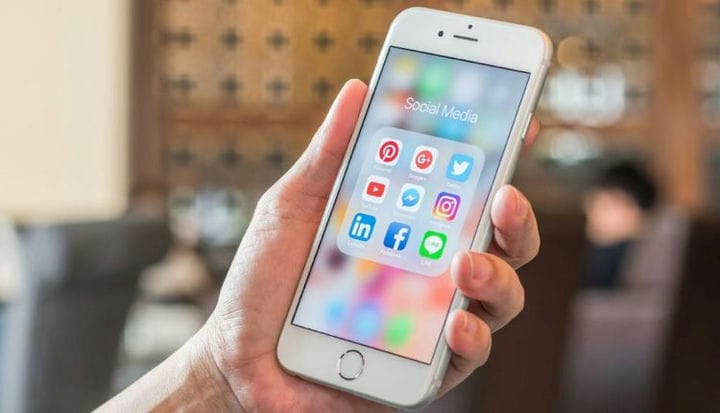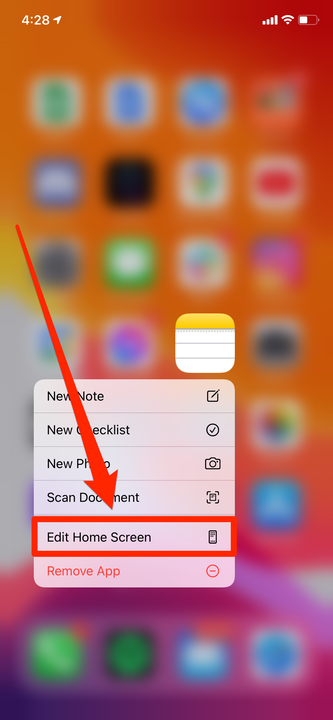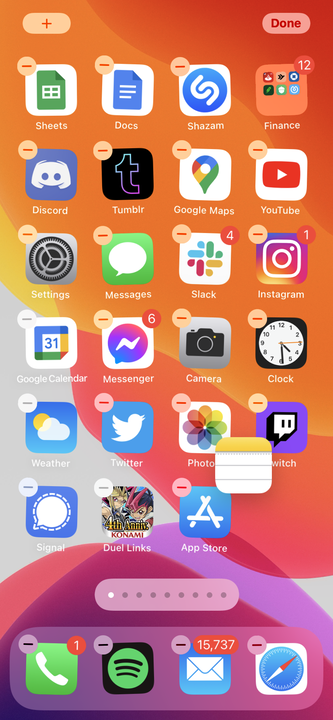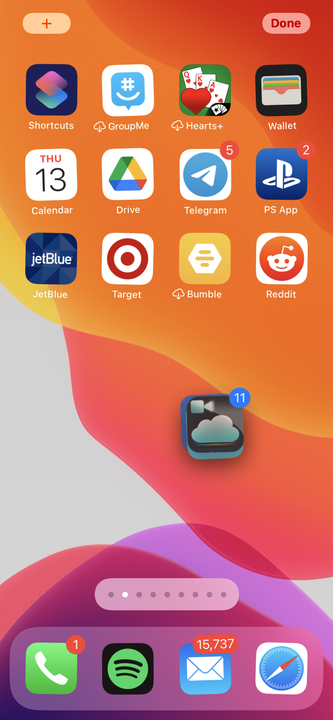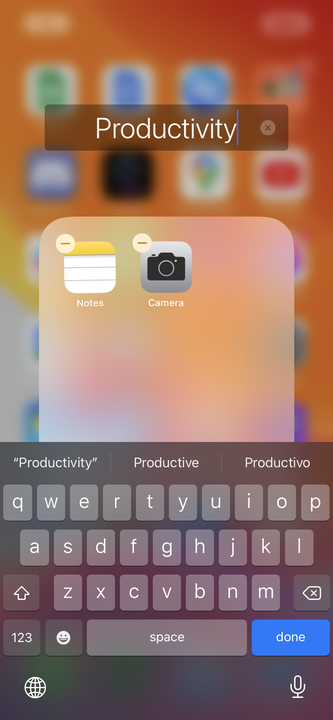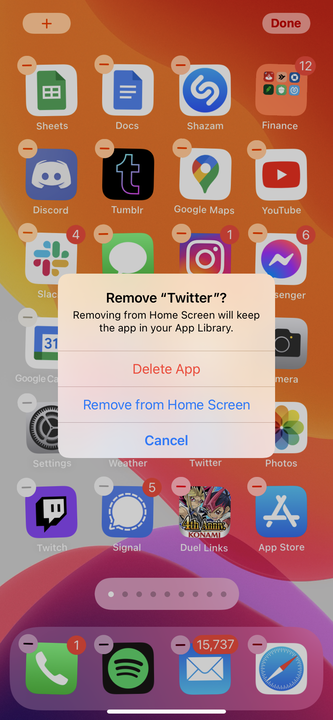Cómo organizar aplicaciones y crear carpetas en tu iPhone
- Puede organizar aplicaciones en su iPhone moviéndolas, creando carpetas y más.
- Para organizar las aplicaciones de su iPhone, mantenga presionado el icono de una aplicación y seleccione "Editar pantalla de inicio".
- También puede tocar "Eliminar de la pantalla de inicio" para mover aplicaciones a la Biblioteca de aplicaciones pero conservar sus datos.
Pasas mucho tiempo usando tu iPhone, por lo que vale la pena organizar tus aplicaciones. Mantener sus aplicaciones organizadas le permite abrir sus favoritos más rápido, abrir espacio para widgets útiles y agrupar sus aplicaciones por categoría.
Cualquiera que sea su estrategia para organizarse, aquí le mostramos cómo mover y ordenar sus aplicaciones en un iPhone.
Cómo organizar aplicaciones en tu iPhone
Puede organizar las aplicaciones de iPhone de tres maneras principales: mover aplicaciones, crear carpetas o eliminarlas de su pantalla de inicio y almacenarlas en la biblioteca de aplicaciones.
Mueve tus aplicaciones
La habilidad de organización más básica que necesitará es saber cómo mover los íconos de su aplicación.
1 Toque y mantenga presionado el dedo sobre el ícono de una aplicación durante varios segundos. Esto se denomina "pulsación prolongada" y, después de unos tres segundos, debería ver aparecer un menú.
2 En este menú, toque "Editar pantalla de inicio". Ahora debería ver que todas las aplicaciones comienzan a moverse. Algunas aplicaciones tendrán pequeños signos menos en la esquina superior izquierda (que puede tocar para eliminarlos de su iPhone ).
Seleccione la opción "Editar pantalla de inicio".
William Antonelli/Información privilegiada
3 Mantenga presionado el dedo sobre la aplicación que desea mover y luego arrástrelo por la pantalla. Debería ver el ícono de la aplicación moverse debajo de su dedo, y otras aplicaciones "fluirán" a su alrededor mientras arrastra.
Si desea mover la aplicación a otra página, arrástrela hasta el borde de la pantalla. Pasará a la siguiente página de la pantalla de inicio.
Otras aplicaciones en la página se moverán para hacer espacio o llenar espacios vacíos.
William Antonelli/Información privilegiada
4 Cuando haya encontrado el lugar adecuado para la aplicación, simplemente suéltelo. Se asentará en su lugar y comenzará a temblar de nuevo. Repita esto para tantas aplicaciones como desee. Cuando haya terminado, presione "Listo" en la esquina superior derecha o presione el botón Inicio.
También puede mover varias aplicaciones a la vez, lo cual es excelente para la organización a gran escala. Comience a mover el ícono de una aplicación y, con el otro dedo, toque otras aplicaciones a su alrededor. Comenzarán a acumularse debajo de tu dedo, permitiéndote moverlos todos al mismo tiempo.
Puede llevar una página completa de aplicaciones a la vez.
William Antonelli/Información privilegiada
Crea una carpeta para tus aplicaciones
Una manera conveniente de organizar la colección de aplicaciones de su iPhone es ordenar sus aplicaciones en carpetas. Puede crear cualquier cantidad de carpetas y asignarles nombres únicos, lo que lo convierte en una manera fácil de ahorrar espacio y encontrar rápidamente aplicaciones similares.
1 Toque y mantenga presionado el dedo en el ícono de una aplicación y seleccione "Editar pantalla de inicio" para poder moverlos.
2 Busque dos aplicaciones que desee almacenar en una carpeta. Arrastre una aplicación encima de la otra (debería ver aparecer un marco alrededor de la aplicación en la parte inferior) y suéltelo. Si tiene problemas con esto, asegúrese de arrastrar la aplicación directamente sobre el centro del otro ícono. Si te acercas demasiado lejos del centro, esa aplicación simplemente aterrizará junto a la otra.
3 Arrastre cualquier aplicación adicional a la nueva carpeta.
4 Toque la carpeta. Si todavía está en el "modo jiggle", puede cambiar el nombre de la carpeta. Toque el nombre en la parte superior de la pantalla y escriba para cambiarlo.
Cuando cree la carpeta, se le asignará un nombre automáticamente en función de las aplicaciones que contiene.
William Antonelli/Información privilegiada
5 Toque en cualquier parte de la pantalla para guardar los cambios en la carpeta.
6 Cuando haya terminado, presione el botón Inicio o toque "Listo" en la esquina superior derecha, según el modelo de iPhone que esté usando.
Si desea eliminar una aplicación de una carpeta, simplemente ingrese al "modo jiggle", abra la carpeta y arrastre la aplicación fuera de la carpeta. Una vez que saque todas las aplicaciones de una carpeta, se eliminará sola.
Elimina aplicaciones de la pantalla de inicio pero conserva sus datos
Si no desea tener una aplicación en su pantalla de inicio, pero aún desea mantener la aplicación en su iPhone, puede moverla a la biblioteca de aplicaciones.
La biblioteca de aplicaciones es la última página de su pantalla de inicio y contiene carpetas con cada una de sus aplicaciones. Eliminar una aplicación de su pantalla de inicio sin eliminarla aún le permitirá encontrarla en la biblioteca de aplicaciones.
1 Toque y mantenga presionado el dedo en cualquier aplicación que desee eliminar de la pantalla de inicio.
2 Seleccione "Eliminar aplicación".
3 Cuando se le pregunte si desea eliminar la aplicación o eliminarla, toque "Eliminar de la pantalla de inicio".
Puede eliminar la aplicación por completo o simplemente moverla a la biblioteca de aplicaciones.
La aplicación desaparecerá, pero aún puede encontrarla en la biblioteca de aplicaciones.