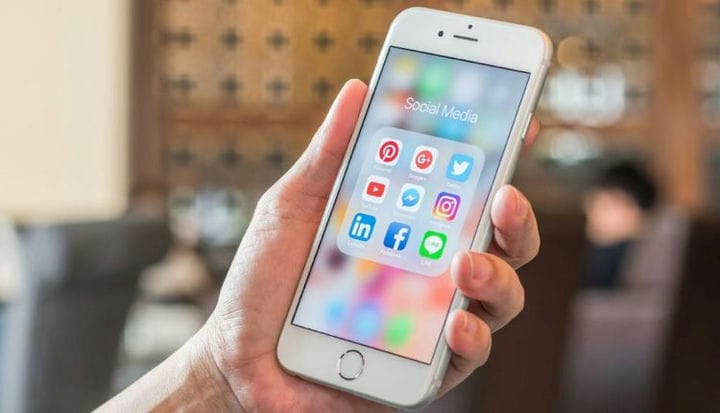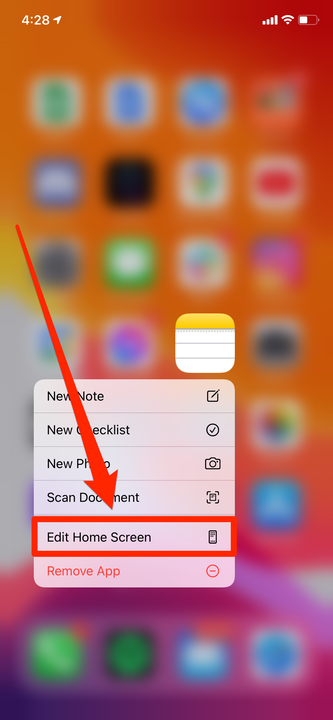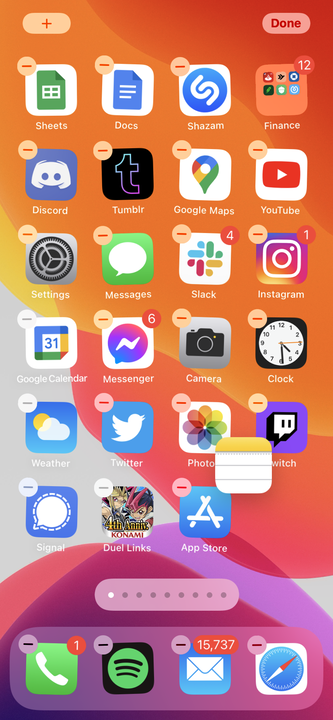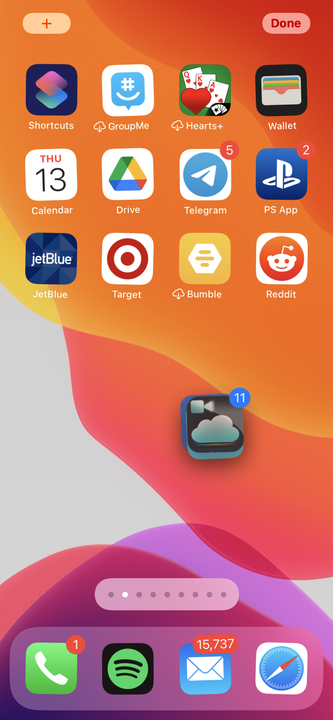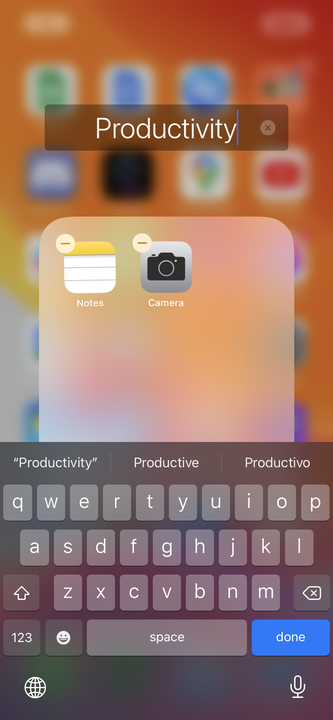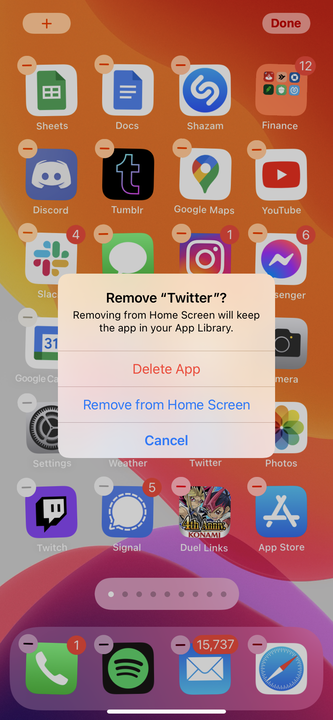Kuinka järjestää sovelluksia ja luoda kansioita iPhonessa
- Voit järjestää sovelluksia iPhonessasi siirtämällä niitä, luomalla kansioita ja paljon muuta.
- Järjestä iPhone-sovelluksesi pitämällä sormeasi sovelluskuvakkeen päällä ja valitsemalla Muokkaa aloitusnäyttöä.
- Voit myös napauttaa "Poista aloitusnäytöstä" siirtääksesi sovelluksia sovelluskirjastoon, mutta säilyttääksesi niiden tiedot.
Käytät paljon aikaa iPhonesi kanssa, joten sovellusten järjestäminen kannattaa. Kun pidät sovelluksesi järjestyksessä, voit avata suosikkisi nopeammin, avata tilaa hyödyllisille widgeteille ja ryhmitellä sovelluksesi luokkien mukaan.
Riippumatta järjestelyistäsi, voit siirtää ja lajitella sovelluksiasi iPhonessa seuraavasti.
Kuinka järjestää sovelluksia iPhonessa
Voit järjestää iPhone-sovelluksia kolmella päätavalla: siirtämällä sovelluksia, luomalla kansioita tai poistamalla ne aloitusnäytöltä ja tallentamalla ne sovelluskirjastoon.
Siirrä sovelluksiasi
Tarvitsemasi perustaito on sovelluskuvakkeiden siirtäminen.
1 Napauta ja pidä sormeasi sovelluskuvakkeen päällä useita sekunteja. Tätä kutsutaan "pitkäksi painallukseksi", ja noin kolmen sekunnin kuluttua sinun pitäisi nähdä valikko.
2 Napauta tässä valikossa "Muokkaa aloitusnäyttöä". Sinun pitäisi nyt nähdä, että kaikki sovellukset alkavat heilua. Joidenkin sovellusten vasemmassa yläkulmassa on pieniä miinusmerkkejä (joita napauttamalla voit poistaa ne iPhonesta ).
Valitse "Muokkaa aloitusnäyttöä" -vaihtoehto.
William Antonelli / Sisäpiiri
3 Napauta ja pidä sormeasi sen sovelluksen päällä, jota haluat siirtää, ja vedä sitä sitten ympäri näyttöä. Sinun pitäisi nähdä sovelluskuvake liikkuvan sormesi alla ja muut sovellukset "virtaavat" sen ympärillä vetäessäsi.
Jos haluat siirtää sovelluksen toiselle sivulle, vedä se näytön reunaan. Siirryt seuraavalle aloitusnäyttösivulle.
Muut sivun sovellukset siirtyvät tekemään tilaa tai täyttämään tyhjiä tiloja.
William Antonelli / Sisäpiiri
4 Kun olet löytänyt oikean paikan sovellukselle, vapauta se. Se asettuu paikoilleen ja alkaa täristä uudelleen. Toista tämä niin monelle sovellukselle kuin haluat. Kun olet valmis, paina "Valmis" oikeassa yläkulmassa tai paina Koti-painiketta.
Voit myös siirtää useita sovelluksia kerralla, mikä sopii erinomaisesti suuriin organisaatioihin. Aloita yhden sovelluskuvakkeen siirtäminen ja napauta toisella sormella muita sovelluksia sen ympärillä. Ne alkavat pinota sormesi alle, jolloin voit siirtää niitä kaikkia samanaikaisesti.
Voit kuljettaa koko sivun sovelluksia kerralla.
William Antonelli / Sisäpiiri
Luo kansio sovelluksille
Kätevä tapa järjestää iPhonesi sovelluskokoelma on lajitella sovellukset kansioihin. Voit tehdä minkä tahansa määrän kansioita ja antaa niille yksilölliset nimet, mikä tekee siitä helpon tavan säästää tilaa ja löytää nopeasti samankaltaisia sovelluksia.
1 Napauta ja pidä sormeasi sovelluskuvakkeen päällä ja valitse "Muokkaa aloitusnäyttöä", jotta voit siirtää niitä.
2 Etsi kaksi sovellusta, jotka haluat tallentaa kansioon. Vedä yksi sovellus toisen päälle – sinun pitäisi nähdä kehyksen ilmestyvän sovelluksen ympärille alareunassa – ja päästä irti. Jos sinulla on ongelmia tämän kanssa, varmista, että vedät sovelluksen suoraan toisen kuvakkeen keskikohdan yli. Jos lähestyt sitä liian kaukana keskustasta, se sovellus yksinkertaisesti laskeutuu toisen viereen.
3 Vedä muut sovellukset uuteen kansioon.
4 Napauta kansiota. Jos olet edelleen "jiggle-tilassa", voit nimetä kansion uudelleen. Napauta nimeä näytön yläreunassa ja muuta se kirjoittamalla.
Kun teet kansion, sille annetaan automaattisesti nimi sen sisällä olevien sovellusten mukaan.
William Antonelli / Sisäpiiri
5 Tallenna muutokset kansioon napauttamalla mitä tahansa näytön kohtaa.
6 Kun olet valmis, paina aloituspainiketta tai napauta "Valmis" oikeassa yläkulmassa riippuen siitä, minkä mallin iPhonea käytät.
Jos haluat poistaa sovelluksen kansiosta, siirry "jiggle mode" -tilaan, avaa kansio ja vedä sovellus pois kansiosta. Kun poistat kaikki sovellukset kansiosta, se poistaa itsensä.
Poista sovellukset aloitusnäytöstä, mutta säilytä niiden tiedot
Jos et halua, että aloitusnäytölläsi on sovellusta, mutta haluat silti säilyttää sovelluksen iPhonessasi, voit siirtää sen sovelluskirjastoon.
Sovelluskirjasto on aloitusnäytön viimeinen sivu, ja se sisältää kansioita jokaisen sovelluksesi kanssa. Jos poistat sovelluksen aloitusnäytöltä poistamatta sitä, löydät sen silti sovelluskirjastosta.
1 Napauta ja pidä sormeasi missä tahansa sovelluksessa, jonka haluat poistaa aloitusnäytöstä.
2 Valitse "Poista sovellus".
3 Kun sinulta kysytään, haluatko poistaa sovelluksen vai poistaa sen, napauta "Poista aloitusnäytöstä".
Voit poistaa sovelluksen kokonaan tai siirtää sen sovelluskirjastoon.
Sovellus katoaa, mutta löydät sen edelleen sovelluskirjastosta.