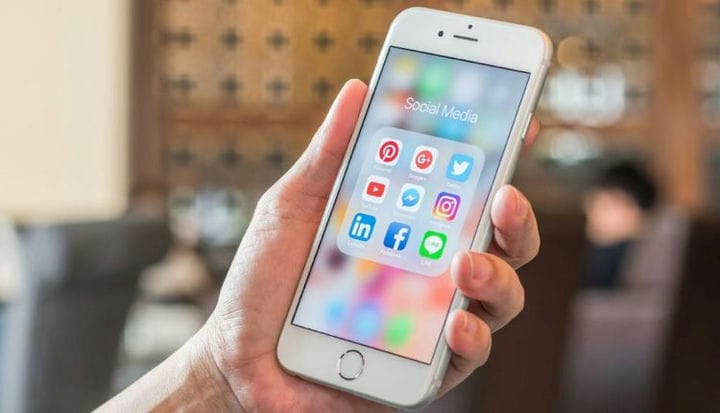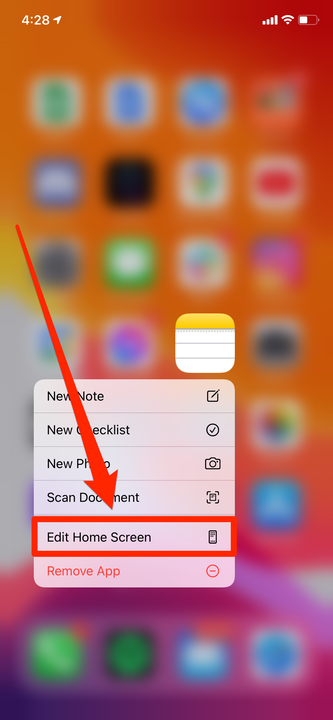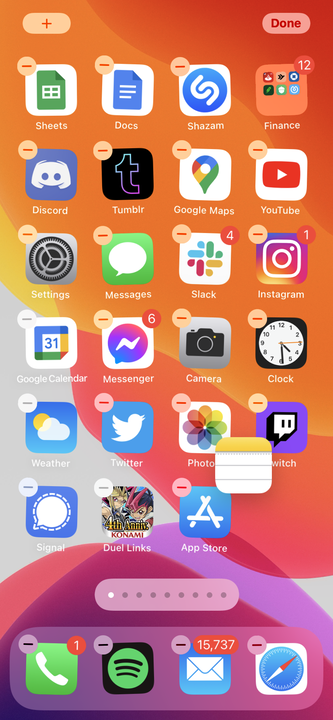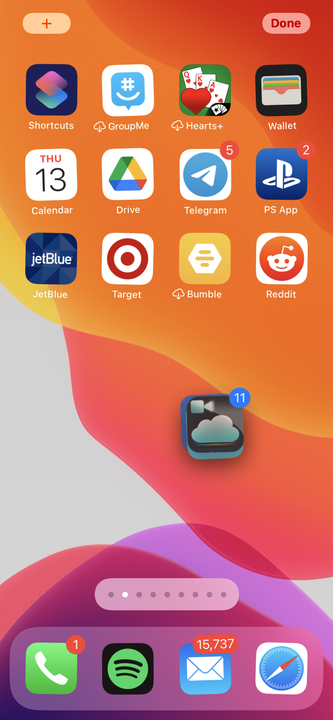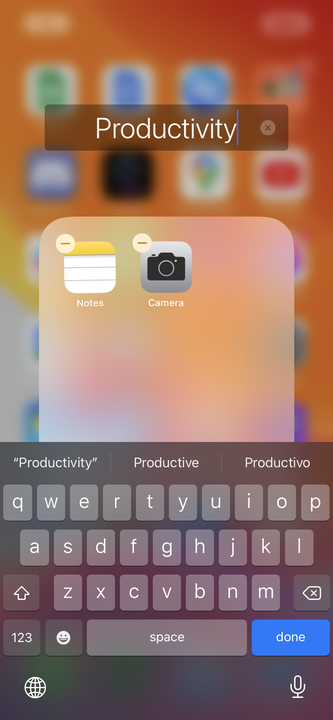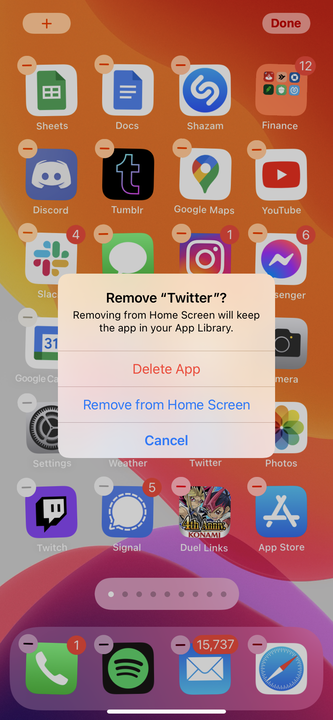So organisieren Sie Apps und erstellen Ordner auf Ihrem iPhone
- Sie können Apps auf Ihrem iPhone organisieren, indem Sie sie verschieben, Ordner erstellen und mehr.
- Um Ihre iPhone-Apps zu organisieren, halten Sie Ihren Finger auf ein App-Symbol und wählen Sie „Startbildschirm bearbeiten”.
- Sie können auch auf „Vom Startbildschirm entfernen” tippen, um Apps in die App-Bibliothek zu verschieben, aber ihre Daten zu behalten.
Sie verbringen viel Zeit mit Ihrem iPhone, daher lohnt es sich, Ihre Apps zu organisieren. Wenn Sie Ihre Apps organisieren, können Sie Ihre Favoriten schneller öffnen, Platz für nützliche Widgets schaffen und Ihre Apps nach Kategorien gruppieren.
Was auch immer Ihre Organisationsstrategie ist, hier erfahren Sie, wie Sie Ihre Apps auf einem iPhone verschieben und sortieren.
So organisieren Sie Apps auf Ihrem iPhone
Sie können iPhone-Apps auf drei Arten organisieren: Apps verschieben, Ordner erstellen oder sie von Ihrem Startbildschirm entfernen und in der App-Bibliothek speichern.
Verschieben Sie Ihre Apps
Die grundlegendste Organisationsfähigkeit, die Sie benötigen, besteht darin, zu wissen, wie Sie Ihre App-Symbole verschieben.
1 Tippen und halten Sie Ihren Finger einige Sekunden lang auf einem App-Symbol. Dies wird als „langes Drücken” bezeichnet, und nach etwa drei Sekunden sollte ein Menü angezeigt werden.
2 Tippen Sie in diesem Menü auf „Startbildschirm bearbeiten”. Sie sollten jetzt sehen, dass alle Apps zu wackeln beginnen. Einige Apps haben kleine Minuszeichen in der oberen linken Ecke (auf die Sie tippen können, um sie von Ihrem iPhone zu löschen ).
Wählen Sie die Option „Startbildschirm bearbeiten”.
William Antonelli/Insider
3 Berühren und halten Sie Ihren Finger auf der App, die Sie verschieben möchten, und ziehen Sie sie dann über den Bildschirm. Sie sollten sehen, wie sich das App-Symbol unter Ihrem Finger bewegt, und andere Apps werden beim Ziehen darum „fließen”.
Wenn Sie die App auf eine andere Seite verschieben möchten, ziehen Sie sie an den Rand des Bildschirms. Sie gelangen zur nächsten Seite des Startbildschirms.
Andere Apps auf der Seite werden verschoben, um Platz zu schaffen oder leere Bereiche zu füllen.
William Antonelli/Insider
4 Wenn Sie die richtige Stelle für die App gefunden haben, lassen Sie sie einfach los. Es wird sich an seinen Platz setzen und wieder anfangen zu zittern. Wiederholen Sie dies für so viele Apps, wie Sie möchten. Wenn Sie fertig sind, tippen Sie oben rechts auf „Fertig” oder drücken Sie die Home-Taste.
Sie können auch mehrere Apps gleichzeitig verschieben, was sich hervorragend für große Organisationen eignet. Beginnen Sie, ein App-Symbol zu verschieben, und tippen Sie mit dem anderen Finger auf andere Apps in der Umgebung. Sie stapeln sich unter Ihrem Finger, sodass Sie sie alle gleichzeitig bewegen können.
Sie können eine ganze Seite mit Apps auf einmal tragen.
William Antonelli/Insider
Erstellen Sie einen Ordner für Ihre Apps
Eine praktische Möglichkeit, die App-Sammlung Ihres iPhones zu organisieren, besteht darin, Ihre Apps in Ordnern zu sortieren. Sie können eine beliebige Anzahl von Ordnern erstellen und ihnen eindeutige Namen geben, wodurch Sie auf einfache Weise Platz sparen und ähnliche Apps schnell finden können.
1 Tippen und halten Sie Ihren Finger auf ein App-Symbol und wählen Sie „Startbildschirm bearbeiten”, damit Sie sie verschieben können.
2 Suchen Sie zwei Apps, die Sie in einem Ordner speichern möchten. Ziehen Sie eine App über die andere – unten sollte ein Rahmen um die App erscheinen – und lassen Sie los. Wenn Sie damit Probleme haben, stellen Sie sicher, dass Sie die App direkt über die Mitte des anderen Symbols ziehen. Wenn Sie sich ihm zu weit von der Mitte nähern, landet diese App einfach neben der anderen.
3 Ziehen Sie alle zusätzlichen Apps in den neuen Ordner.
4 Tippen Sie auf den Ordner. Wenn Sie sich immer noch im „Wackelmodus” befinden, können Sie den Ordner umbenennen. Tippen Sie oben auf dem Bildschirm auf den Namen und geben Sie ihn ein, um ihn zu ändern.
Wenn Sie den Ordner erstellen, erhält er automatisch einen Namen, basierend auf den darin enthaltenen Apps.
William Antonelli/Insider
5 Tippen Sie irgendwo auf den Bildschirm, um Ihre Änderungen im Ordner zu speichern.
6 Wenn Sie fertig sind, drücken Sie die Home-Taste oder tippen Sie oben rechts auf „Fertig”, je nachdem, welches iPhone-Modell Sie verwenden.
Wenn Sie eine App aus einem Ordner entfernen möchten, rufen Sie einfach den „Wackelmodus” auf, öffnen Sie den Ordner und ziehen Sie die App aus dem Ordner. Sobald Sie alle Apps aus einem Ordner entfernen, löscht er sich selbst.
Entfernen Sie Apps vom Startbildschirm, aber behalten Sie ihre Daten
Wenn Sie keine App auf Ihrem Startbildschirm haben möchten, die App aber dennoch auf Ihrem iPhone behalten möchten, können Sie sie in die App-Bibliothek verschieben.
Die App-Bibliothek ist die letzte Seite Ihres Startbildschirms und enthält Ordner mit jeder einzelnen Ihrer Apps. Wenn Sie eine App von Ihrem Startbildschirm entfernen, ohne sie zu löschen, können Sie sie weiterhin in der App-Bibliothek finden.
1 Tippen und halten Sie Ihren Finger auf eine App, die Sie vom Startbildschirm entfernen möchten.
2 Wählen Sie „App entfernen”.
3 Wenn Sie gefragt werden, ob Sie die App löschen oder entfernen möchten, tippen Sie auf „Vom Startbildschirm entfernen”.
Sie können die App vollständig löschen oder einfach in die App-Bibliothek verschieben.
Die App verschwindet, aber Sie können sie immer noch in der App-Bibliothek finden.