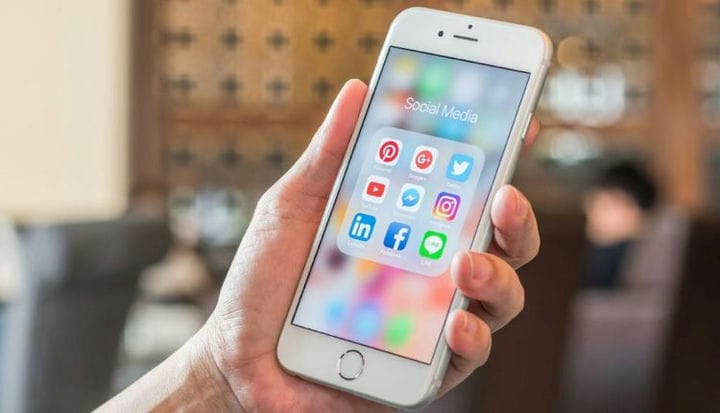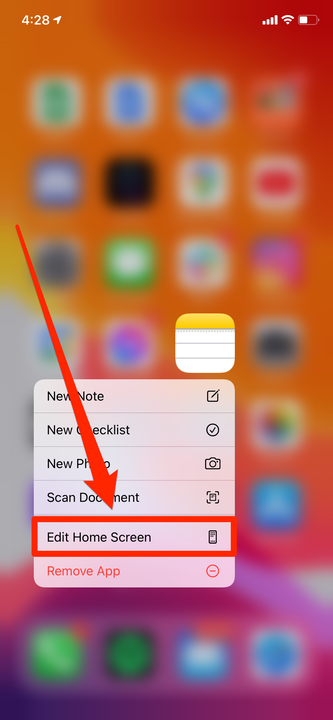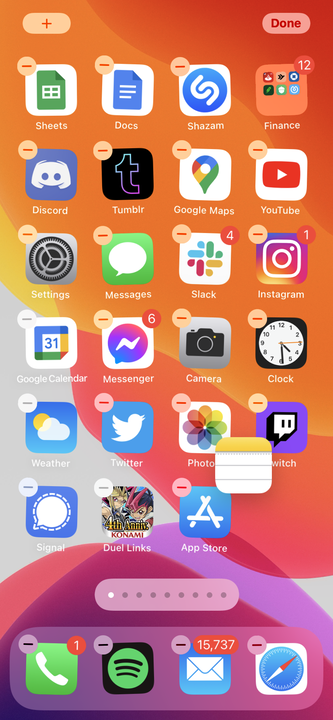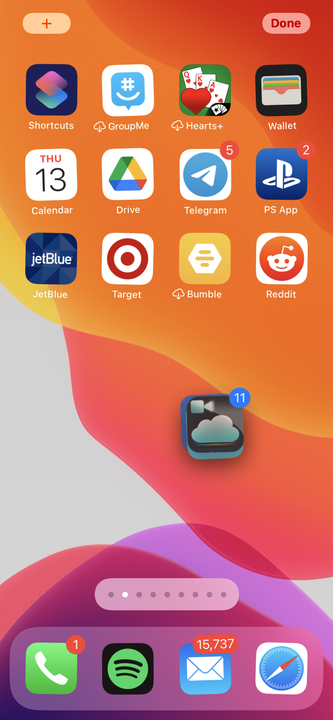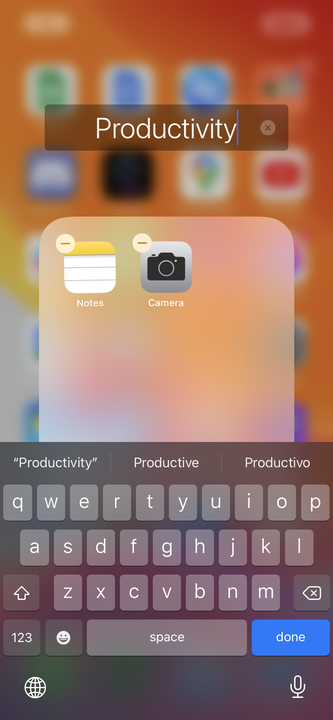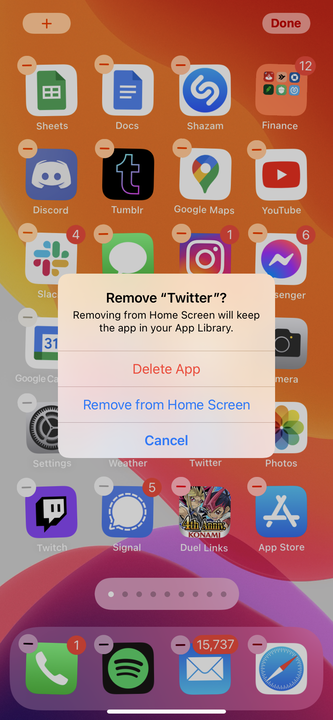Come organizzare app e creare cartelle sul tuo iPhone
- Puoi organizzare le app sul tuo iPhone spostandole, creando cartelle e altro ancora.
- Per organizzare le app dell'iPhone, tieni premuto il dito sull'icona di un'app e seleziona "Modifica schermata iniziale".
- Puoi anche toccare "Rimuovi dalla schermata principale" per spostare le app nella Libreria app ma conservare i loro dati.
Passi molto tempo a usare il tuo iPhone, quindi conviene organizzare le tue app. Mantenere le tue app organizzate ti consente di aprire i tuoi preferiti più velocemente, di fare spazio a widget utili e di raggruppare le tue app per categoria.
Qualunque sia la tua strategia per organizzarti, ecco come spostare e ordinare le tue app su un iPhone.
Come organizzare le app sul tuo iPhone
Puoi organizzare le app dell'iPhone in tre modi principali: spostare le app, creare cartelle o rimuoverle dalla schermata iniziale e archiviarle nella Libreria app.
Sposta le tue app
L'abilità organizzativa di base di cui avrai bisogno è sapere come spostare le icone delle tue app.
1 Toccare e tenere il dito sull'icona di un'app per alcuni secondi. Questo è chiamato "pressione lunga" e dopo circa tre secondi dovresti vedere apparire un menu.
2 In questo menu, tocca “Modifica schermata iniziale". Ora dovresti vedere tutte le app che iniziano a oscillare. Alcune app avranno piccoli segni meno nell'angolo in alto a sinistra (che puoi toccare per eliminarli dal tuo iPhone ).
Seleziona l'opzione "Modifica schermata iniziale".
William Antonelli/Insider
3 Tocca e tieni premuto il dito sull'app che desideri spostare, quindi trascinala sullo schermo. Dovresti vedere l'icona dell'app muoversi sotto il dito e altre app "scorreranno" attorno ad essa mentre trascini.
Se desideri spostare l'app su un'altra pagina, trascinala sul bordo dello schermo. Passerai alla prossima pagina della schermata iniziale.
Altre app sulla pagina si sposteranno per fare spazio o riempire spazi vuoti.
William Antonelli/Insider
4 Quando hai trovato il posto giusto per l'app, rilasciala. Si sistemerà al suo posto e comincerà a tremare di nuovo. Ripeti l'operazione per tutte le app che desideri. Quando hai finito, premi "Fatto" nell'angolo in alto a destra o premi il pulsante Home.
Puoi anche spostare più app contemporaneamente, il che è ottimo per l'organizzazione su larga scala. Inizia a spostare l'icona di un'app e con l'altro dito tocca altre app attorno ad essa. Inizieranno ad accumularsi sotto il tuo dito, permettendoti di spostarli tutti allo stesso tempo.
Puoi trasportare un'intera pagina di app contemporaneamente.
William Antonelli/Insider
Crea una cartella per le tue app
Un modo conveniente per organizzare la raccolta di app del tuo iPhone è ordinare le tue app in cartelle. Puoi creare un numero qualsiasi di cartelle e assegnare loro nomi univoci, rendendolo un modo semplice per risparmiare spazio e trovare rapidamente app simili.
1 Tocca e tieni premuto il dito sull'icona di un'app e seleziona "Modifica schermata iniziale" per spostarla.
2 Trova due app che desideri archiviare in una cartella. Trascina un'app sopra l'altra (dovresti vedere apparire una cornice attorno all'app in basso) e lascia andare. Se hai problemi con questo, assicurati di trascinare l'app direttamente sopra il centro dell'altra icona. Se ti avvicini troppo lontano dal centro, quell'app atterrerà semplicemente accanto all'altra.
3 Trascina eventuali app aggiuntive nella nuova cartella.
4 Toccare la cartella. Se sei ancora in "modalità jiggle", puoi rinominare la cartella. Tocca il nome nella parte superiore dello schermo e digita per cambiarlo.
Quando crei la cartella, le verrà assegnato automaticamente un nome in base a quali app si trovano al suo interno.
William Antonelli/Insider
5 Toccare un punto qualsiasi dello schermo per salvare le modifiche nella cartella.
6 Quando hai finito, premi il pulsante Home o tocca “Fatto” nell'angolo in alto a destra, a seconda del modello di iPhone che stai utilizzando.
Se desideri rimuovere un'app da una cartella, accedi alla "modalità jiggle", apri la cartella e trascina l'app fuori dalla cartella. Dopo aver rimosso tutte le app da una cartella, si cancellerà da sola.
Rimuovi le app dalla schermata principale ma conserva i loro dati
Se non desideri avere un'app nella schermata iniziale, ma desideri comunque mantenere l'app sul tuo iPhone, puoi spostarla nella Libreria delle app.
La Libreria app è l'ultima pagina della schermata iniziale e contiene cartelle con ogni singola app. La rimozione di un'app dalla schermata iniziale senza eliminarla ti consentirà comunque di trovarla nella Libreria app.
1 Tocca e tieni premuto il dito su qualsiasi app che desideri rimuovere dalla schermata principale.
2 Seleziona "Rimuovi app".
3 Quando ti viene chiesto se desideri eliminare l'app o rimuoverla, tocca “Rimuovi dalla schermata principale”.
Puoi eliminare completamente l'app o semplicemente spostarla nella Libreria app.
L'app scomparirà, ma puoi ancora trovarla nella Libreria app.