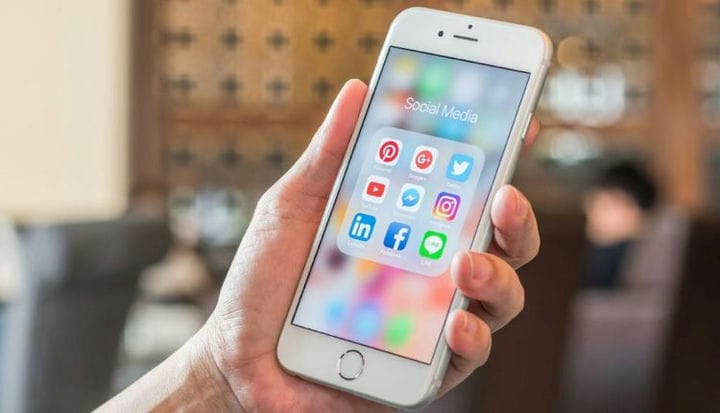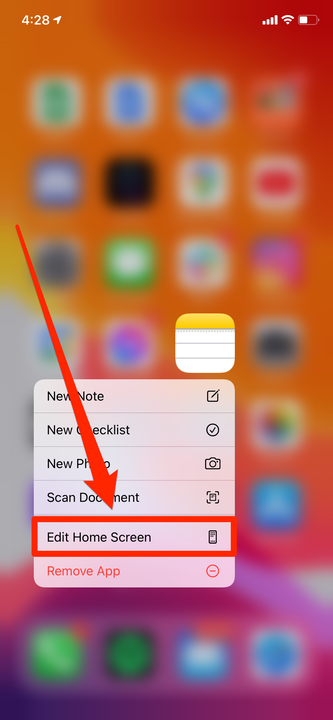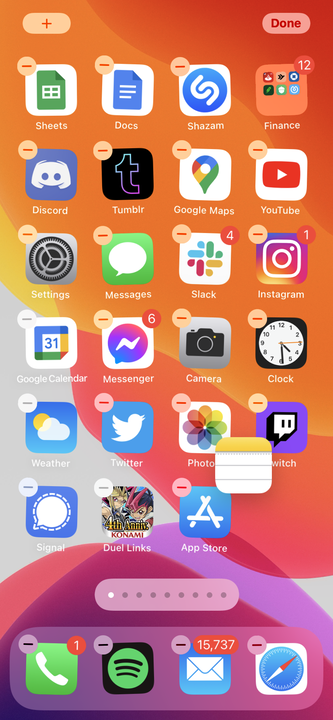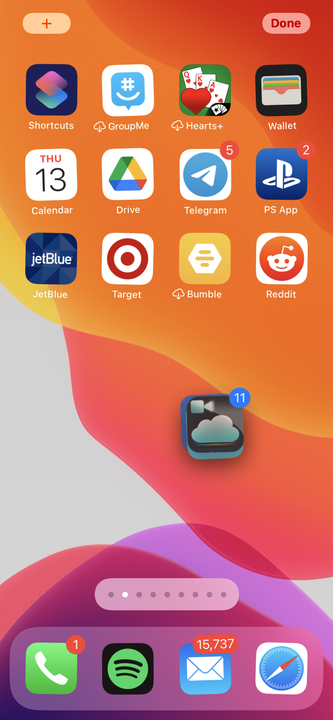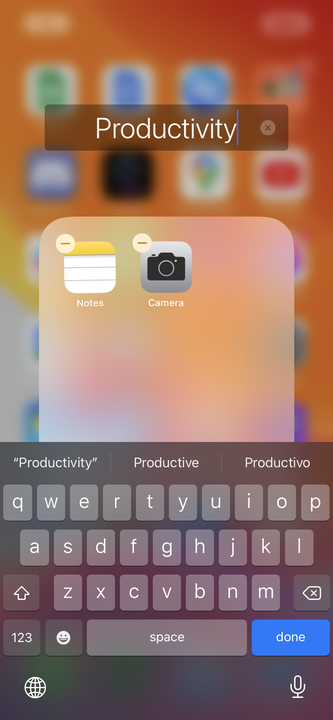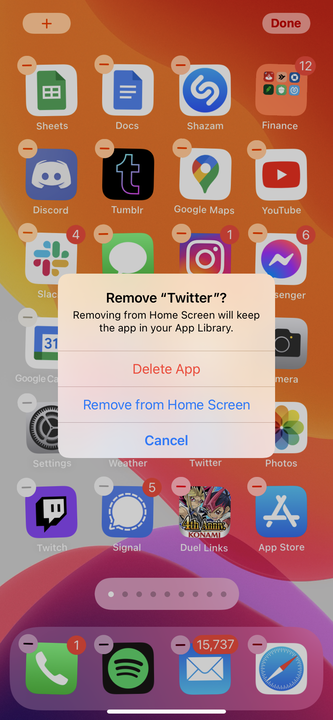Kuidas korraldada rakendusi ja luua kaustu oma iPhone’is
- Saate oma iPhone'is rakendusi korraldada, liigutades neid, luues kaustu ja palju muud.
- iPhone'i rakenduste korraldamiseks hoidke sõrme rakenduse ikoonil ja valige "Muuda avakuva".
- Samuti võite puudutada valikut „Eemalda avakuvalt", et teisaldada rakendused rakenduste teeki, kuid säilitada nende andmed.
Veedate oma iPhone'i kasutades palju aega, seega tasub rakendusi korrastada. Rakenduste korras hoidmine võimaldab teil oma lemmikud kiiremini avada, avada ruumi kasulike vidinate jaoks ja rühmitada rakendusi kategooriate kaupa.
Ükskõik, milline on teie organiseerimise strateegia, saate iPhone'is rakendusi teisaldada ja sortida järgmiselt.
Kuidas korraldada rakendusi oma iPhone'is
Saate korraldada iPhone'i rakendusi kolmel põhilisel viisil: teisaldada rakendusi, luua kaustu või eemaldada need avakuvalt ja salvestada rakenduste teeki.
Liigutage oma rakendusi
Kõige elementaarsem organiseerimisoskus, mida vajate, on teadmine, kuidas rakenduste ikoone teisaldada.
1 Toksake ja hoidke sõrme mõne sekundi jooksul rakenduse ikooni peal. Seda nimetatakse "pikaks vajutuseks" ja umbes kolme sekundi pärast peaksite nägema menüüd.
2 Selles menüüs puudutage valikut „Edit Home Screen”. Nüüd peaksite nägema, et kõik rakendused hakkavad värisema. Mõnel rakendusel on vasakus ülanurgas väikesed miinusmärgid (mida puudutage nende iPhone'ist kustutamiseks ).
Valige suvand "Muuda avakuva".
William Antonelli / Insider
3 Toksake ja hoidke sõrme rakendusel, mida soovite teisaldada, ja lohistage see seejärel mööda ekraani. Peaksite nägema, et rakenduse ikoon liigub teie sõrme all ja teised rakendused liiguvad selle ümber lohistades.
Kui soovite rakenduse teisele lehele teisaldada, lohistage see ekraani servale. Liigute järgmisele avakuva lehele.
Teised lehel olevad rakendused liiguvad ruumi tegemiseks või tühjade kohtade täitmiseks.
William Antonelli / Insider
4 Kui olete rakenduse jaoks õige koha leidnud, vabastage see lihtsalt. See asetub paika ja hakkab uuesti värisema. Korrake seda nii paljude rakenduste puhul, kui soovite. Kui olete lõpetanud, vajutage paremas ülanurgas nuppu "Valmis" või avakuva nuppu.
Samuti saate korraga teisaldada mitut rakendust, mis sobib suurepäraselt suuremahuliseks korraldamiseks. Alustage ühe rakenduse ikooni liigutamist ja puudutage teise sõrmega teisi selle ümber olevaid rakendusi. Need hakkavad teie sõrme alla kuhjuma, võimaldades teil neid kõiki korraga liigutada.
Saate korraga kaasas kanda terve lehe rakendusi.
William Antonelli / Insider
Looge oma rakenduste jaoks kaust
Mugav viis iPhone'i rakenduste kogu korraldamiseks on sorteerida rakendused kaustadesse. Saate luua suvalise arvu kaustu ja anda neile kordumatuid nimesid, muutes selle lihtsaks viisiks ruumi säästmiseks ja sarnaste rakenduste kiireks leidmiseks.
1 Toksake ja hoidke sõrme rakenduse ikoonil ja valige „Muuda avakuva”, et saaksite neid liigutada.
2 Otsige üles kaks rakendust, mida soovite kaustas salvestada. Lohistage üks rakendus teise peale – peaksite nägema raami allosas oleva rakenduse ümber – ja laske lahti. Kui teil on sellega probleeme, lohistage rakendus kindlasti otse teise ikooni keskele. Kui lähenete sellele keskusest liiga kaugele, maandub see rakendus lihtsalt teise kõrvale.
3 Lohistage kõik täiendavad rakendused uude kausta.
4 Koputage kausta. Kui olete ikka veel "vigurimisrežiimis", saate kausta ümber nimetada. Puudutage ekraani ülaosas olevat nime ja tippige selle muutmiseks.
Kui teete kausta, antakse sellele automaatselt nimi selle põhjal, millised rakendused selles on.
William Antonelli / Insider
5 Kausta muudatuste salvestamiseks puudutage ekraani suvalist kohta.
6 Kui olete lõpetanud, vajutage nuppu Avaleht või puudutage paremas ülanurgas valikut Valmis, olenevalt sellest, millist iPhone'i mudelit te kasutate.
Kui soovite rakenduse kaustast eemaldada, sisestage lihtsalt "vigurimisrežiim", avage kaust ja lohistage rakendus kaustast välja. Kui eemaldate kõik rakendused kaustast, kustutatakse see ise.
Eemaldage rakendused avaekraanilt, kuid säilitage nende andmed
Kui te ei soovi, et rakendus oleks avakuval, kuid soovite selle siiski oma iPhone'is hoida, saate selle teisaldada rakenduste teeki.
Rakenduste teek on teie avakuva viimane leht ja sisaldab kaustu iga teie rakendusega. Kui eemaldate rakenduse avaekraanilt ilma seda kustutamata, leiate selle siiski rakenduste teegist.
1 Toksake ja hoidke sõrme mis tahes rakendusel, mille soovite avakuvalt eemaldada.
2 Valige "Eemalda rakendus".
3 Kui teilt küsitakse, kas soovite rakenduse kustutada või eemaldada, puudutage valikut „Eemalda avakuvalt”.
Saate rakenduse täielikult kustutada või teisaldada selle lihtsalt rakenduste teeki.
Rakendus kaob, kuid leiate selle endiselt rakenduste teegist.