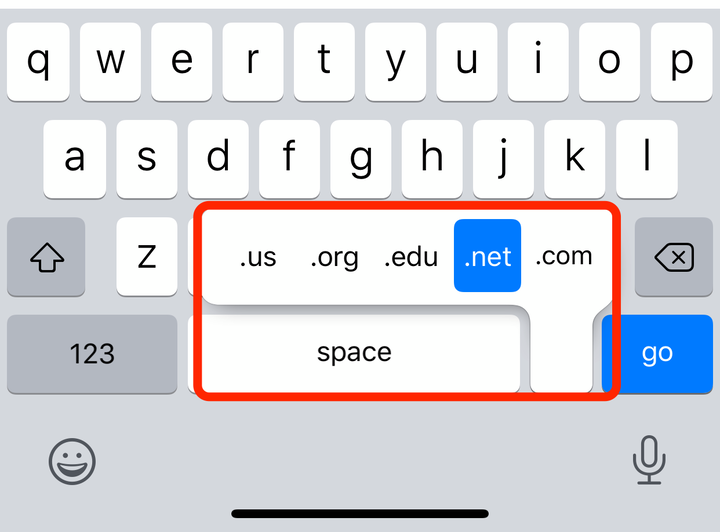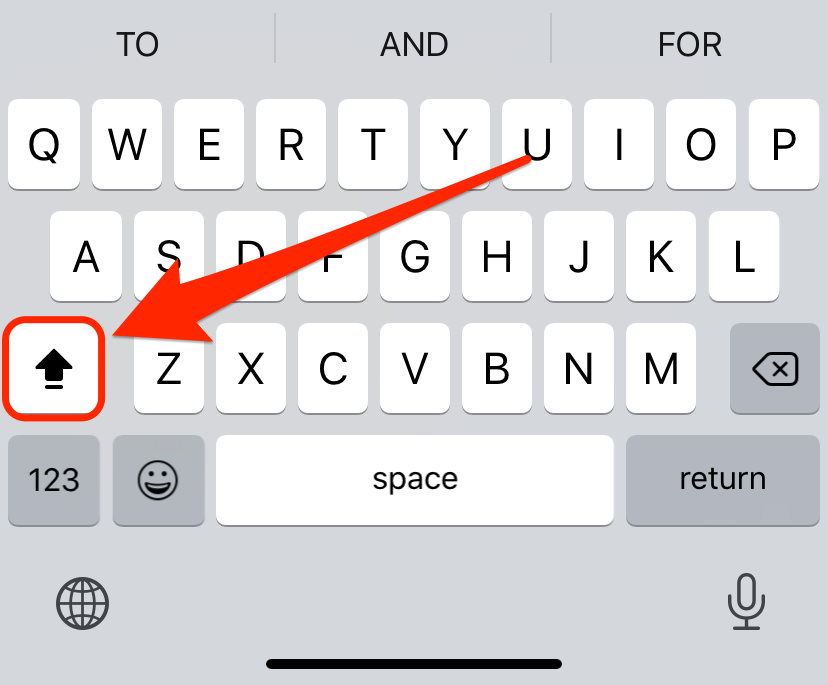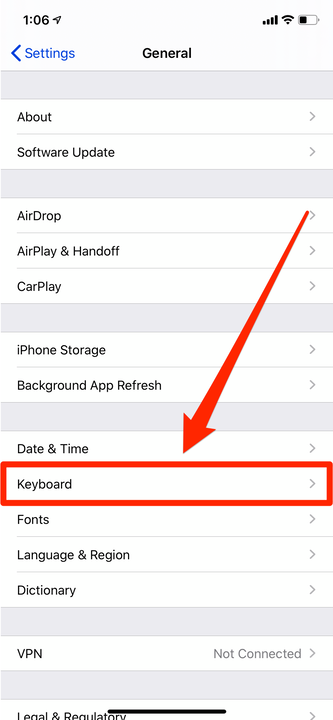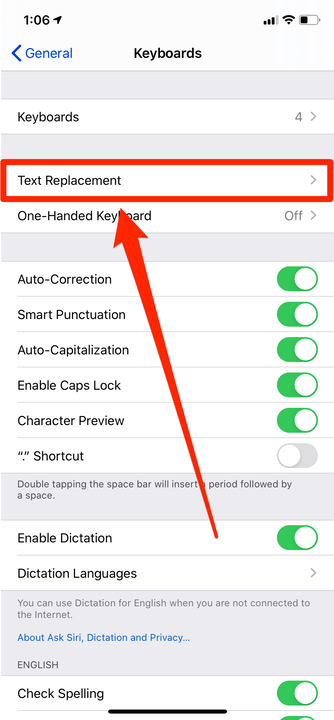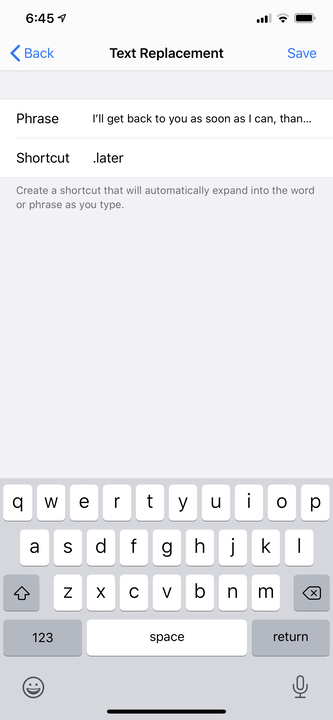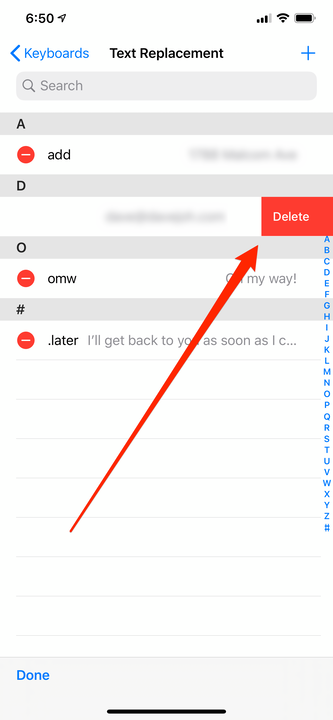Kuidas kasutada iPhone’i klaviatuuri otseteid või luua oma
- Saate kasutada iPhone'i klaviatuuri otseteid, et pääseda juurde alternatiivsetele tähemärkidele, sisestada veebidomeene, lülituda suurtähtedele ja palju muud.
- Näiteks saate sisestada ühe numbri ilma numbriklaviatuurile lülitumata, hoides sõrme klahvil „123" ja pühkides.
- Saate lisada suvalise arvu kohandatud klaviatuuri otseteid, mis panevad teie iPhone'i teatud fraasi tippimisel automaatselt fraase või sümboleid sisestama.
Tõenäoliselt kasutate oma Macis või PC-arvutis klaviatuuri otseteid kogu aeg, kuid on tõenäoline, et te harva mõtlete nende kasutamisele oma iPhone'is. Lõppude lõpuks pole teie iPhone'il isegi oma füüsilist klaviatuuri.
Kuid tegelikult on iPhone'is tippimise ajal aega säästmiseks mitu võimalust. Lisaks sellele, et iPhone'i klaviatuurile on sisse ehitatud mõned käepärased otseteed, on iOS-i abil lihtne lisada mis tahes arvu kohandatud otseteid.
Siin on, mida peaksite teadma.
iPhone'i klaviatuuri otseteed, mida peaksite teadma
IPhone'il on mõned sisseehitatud klaviatuuri otseteed, mis võivad säästa palju aega ja juhuslikku koputamist.
Alternatiivsed tegelased
Puudutage ja hoidke all iPhone'i klaviatuuri mis tahes klahvi, et näha selle klahviga seotud alternatiivseid märke – nende hulka kuuluvad see märk koos rõhumärkidega ja muud muudatused.
Kõigil klahvidel ei ole alternatiivseid märke, seega tasub uurida klaviatuuri, et näha, millised valikud teil on.
Veebidomeenid
Kui sisestate e-posti aadressi väljale, näiteks rakenduse Mail ülaosas reale "Adressaat", puudutage ja hoidke all klaviatuuri paremas alanurgas olevat punkti (.). Saate ühe puudutusega valida domeeni, näiteks .com või .edu.
Üks kõige kasulikumaid alternatiivseid märke, millele pääsete juurde, on populaarsete veebi- ja meilidomeenide komplekt.
Alternatiivse võtme kiirvalimine
Tõenäoliselt teate, et saate lülituda numbriklahvidele, puudutades „123″, või sümbolite klaviatuurile, puudutades „#+=”. See klaviatuur jääb tavaliselt ekraanile, kuni muudate käsitsi tagasi.
Kuid kui teil on vaja sisestada ainult üks number või sümbol, toksake ja hoidke all klaviatuuri muutmisklahvi ning pühkige üles vajaliku klahvini. Vabastage ja sisestate selle klahvi ilma selle klaviatuuri muutmata.
Oletagem näiteks, et tippite tähti põhiklaviatuuril ja peate sisestama numbri 4. Puudutage ja hoidke all klahvi „123″ ja pühkige üles numbrini 4. Vabastage ja olete sisestanud 4 ilma klaviatuuri vahetamata, et saaksite tähti edasi kirjutada.
Lülituge suurtähtedele
Lülitage klaviatuur suurtäherežiimile, topeltpuudutades tõstuklahvi. See tõstetakse esile ja kõik teie praegu sisestatavad tähed kirjutatakse suurtähtedega. Lülitage see välja, puudutades uuesti tõstuklahvi või puudutades „123″.
Topeltpuudutage tõstuklahvi, et tippida suurtähtedega.
Lõpeta lause punktiga
Vaikimisi lisab tühikuklahvi topeltpuudutamine automaatselt punkti, millele järgneb tühik.
Kuidas luua iPhone'is oma klaviatuuri otseteid
Käputäis sisseehitatud otseteid on käepärased, kuid iOS-i klaviatuuri tegelik jõud tuleneb otseteede loomisest.
1 Käivitage rakendus Seaded.
2 Puudutage valikut „Üldine” ja seejärel valikut „Klaviatuur”.
Avage klaviatuuri seaded.
3 Puudutage valikut „Teksti asendamine”.
Peate seadistama "Teksti asendamise" valikud.
4 Puudutage paremas ülanurgas nuppu „+”.
5 Sisestage tekstifraas, mida soovite luua, ja seejärel sisestage teksti otsetee, mis käivitab selle tippimisel. Näiteks võite sisestada oma e-posti aadressi väljale Fraas ja muuta otsetee oma initsiaalideks – nii tehakse initsiaalide tippimisel see automaatselt teie e-posti aadressiks. Samuti pidage meeles, et saate fraasis kasutada ka mis tahes erilisi või laiendatud sümboleid (näiteks neid, mille saate klahvi puudutades ja hoides all).
6 Puudutage valikut Salvesta.
Saate luua suvalise arvu isikupärastatud kiirklahve.
Nüüd iga kord, kui sisestate otsetee, parandab see teie sisestatud fraasi automaatselt.
Kuidas muuta oma iPhone'i kiirklahve
Pärast otsetee loomist peate võib-olla seda muutma. Näiteks võite soovida fraasi kohandada või muutsite otsetee teksti liiga tavaliseks, nii et käivitate otsetee sageli kogemata.
1 Käivitage rakendus Seaded.
2 Puudutage valikut „Üldine” ja seejärel valikut „Klaviatuur”.
3 Puudutage valikut „Teksti asendamine”.
4 Puudutage otseteed, mida soovite muuta.
5 Lehel Teksti asendamine saate fraasi või otseteed muuta ja kui olete lõpetanud, puudutage „Salvesta”.
Kuidas kustutada iPhone'is kiirklahve
Kas te ei vaja enam otseteed? Siit saate teada, kuidas seda kustutada.
1 Käivitage rakendus Seaded.
2 Puudutage valikut „Üldine” ja seejärel valikut „Klaviatuur”.
3 Puudutage valikut „Teksti asendamine”.
4 Puudutage ekraani vasakus alanurgas valikut „Muuda”.
5 Puudutage punast "-" mis tahes otsetee kõrval, mille soovite eemaldada, ja seejärel puudutage "Delete".
Saate eemaldada soovimatud otseteed.