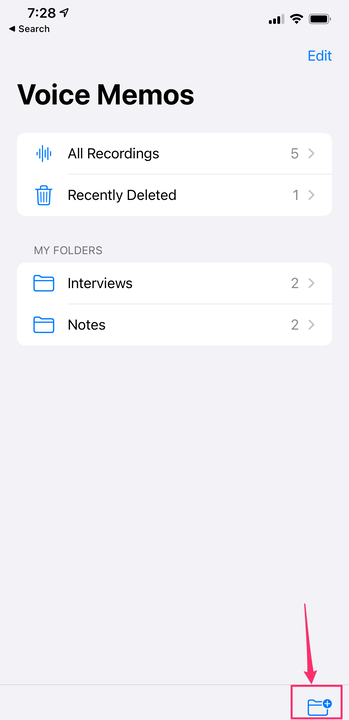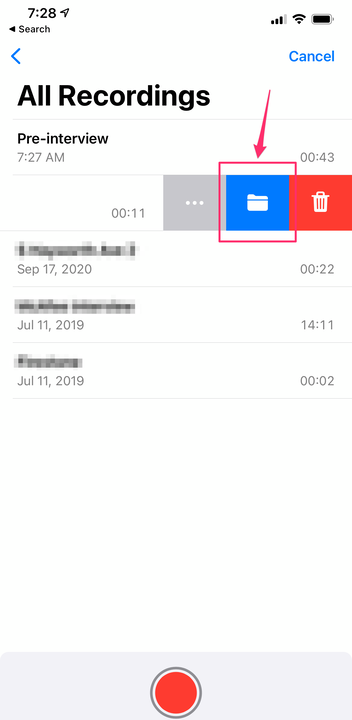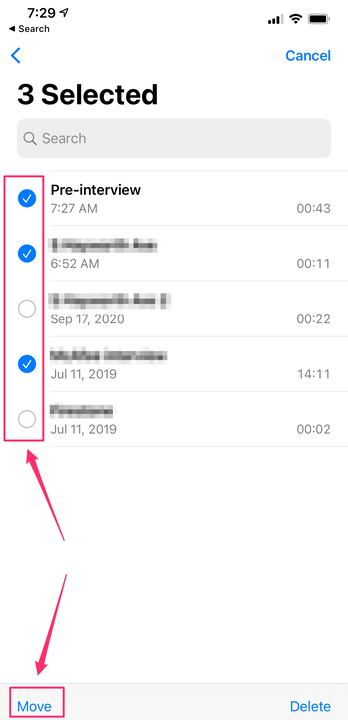Kuidas luua kaustu iPhone’i häälmemode jaoks
- Saate luua oma iPhone'i häälmemode jaoks kaustu, alustades iOS 14-st, et korraldada oma salvestusi, kui neid on seadmesse salvestatud.
- Kaustade loomiseks kasutage uuel Voice Memos avalehel ikooni "Uus kaust".
- Uued salvestised salvestatakse salvestamise alustamisel praegusesse kausta, kuid saate ka salvestusi kaustadesse teisaldada, kasutades pühkimisliigutust või ekraani ülaosas olevat nuppu "Muuda".
IPhone'i rakendus Voice Memos on mugav tööriist memode lihtsaks dikteerimiseks ning isegi intervjuude ja vestluste jäädvustamiseks. Kuni viimase ajani polnud aga mingit võimalust oma memode kogu korraldada. Kuid alates iOS 14 -st saate nüüd luua häälmemode jaoks isiklikke kaustu.
Kuidas luua iPhone'i häälmemode jaoks kaustu
1 Avage oma iPhone'is rakendus Voice Memos .
2. Kui rakendus avaneb kõigi oma memode loendiga lehele Kõik salvestised, puudutage lehe vasakus ülanurgas olevat noolt. See viib teid uuele avalehele, kus kuvatakse teie kaustad – praegu kuvatakse sellel ainult üks kaust: "Kõik salvestised".
3. Puudutage paremas alanurgas ikooni "Uus kaust". Andke hüpikaknas kaustale nimi ja puudutage nuppu Salvesta.
Saate luua uusi kaustu, kasutades ekraani paremas alanurgas olevat ikooni.
Olete nüüd loonud lehe jaotises Minu kaustad tühja kausta, kuhu saate teisaldada olemasolevaid salvestisi või teha uusi.
Kuidas salvestada uusi iPhone'i häälmemosid kindlasse kausta
Häälmemosid salvestatakse automaatselt mis tahes avatud kausta, kui puudutate nuppu Salvesta.
Kui olete salvestamise alustamisel lehel Kõik salvestised, leiate lõpetatud salvestise kaustast Kõik salvestised, kus kuvatakse alati kõik teie häälmemod, olenemata sellest, kas olete selle mõnda teise kausta korraldanud.
Kui avate mõne isikliku kausta ja puudutate nuppu „Salvesta", salvestatakse memo automaatselt sellesse kausta.
Kuidas panna iPhone'i häälmemosid kaustadesse
Saate liigutada memosid ükshaaval või rühmas isiklikku kausta.
Üksiku memo teisaldamiseks kaustast Kõik salvestised toimige järgmiselt.
1. Avage rakendus Voice Memos ja minge lehele Kõik salvestised, kui te seal veel pole.
2. Otsige üles salvestis, mida soovite teisaldada, ja pühkige seda ainult vasakule, kuni näete pühkimisvalikuid. Ärge pühkige lõpuni, muidu läheb see prügikasti.
3. Puudutage sinist kaustaikooni.
Salvestise teisaldamiseks kindlasse kausta kasutage pühkimisvalikuid.
4. Hüpikaknas „Select a Folder” puudutage kausta, kuhu soovite salvestise teisaldada.
Memode rühma teisaldamiseks kaustast Kõik salvestised toimige järgmiselt.
1. Avage rakendus Voice Memos ja minge lehele Kõik salvestised, kui te seal veel pole.
2. Puudutage lehe paremas ülanurgas valikut „Muuda”.
3. Puudutage iga memo, mida soovite teisaldada.
Valige memod, mida soovite teisaldada, ja seejärel kasutage ekraani vasakus alanurgas olevat nuppu "Teisalda".
4. Puudutage ekraani vasakus alanurgas valikut „Teisalda”.
5. Hüpikaknas „Select a Folder” puudutage kausta, kuhu soovite salvestise teisaldada.