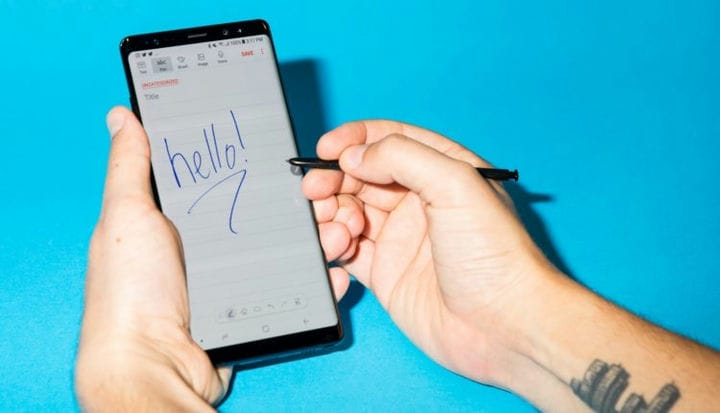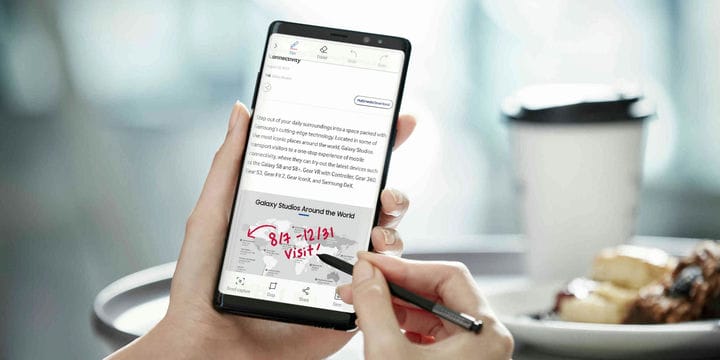10 façons d’utiliser le S Pen sur un Samsung Galaxy
- Pour utiliser le S Pen sur un appareil Samsung Galaxy, vous devez le retirer de son support et appuyer sur l'écran.
- Le stylet S Pen est fourni avec tous les appareils Galaxy Note et certains appareils Galaxy et Galaxy Tab.
- Au-delà des actions de stylet traditionnelles, il existe des fonctionnalités supplémentaires qui peuvent rendre le S Pen encore plus utile.
Le S Pen est un stylet conçu pour fonctionner avec les téléphones et tablettes Samsung Galaxy, Galaxy Note et Galaxy Tab .
S'il est fourni avec votre appareil Galaxy, vous n'aurez pas besoin de le connecter, mais il reste encore quelques étapes à suivre pour l'utiliser. Et plus votre appareil est récent, plus vous aurez accès à des fonctionnalités avec le S Pen.
Comment utiliser S Pen sur Samsung Galaxy
Vous pouvez commencer à utiliser le S Pen en appuyant sur son extrémité pour le libérer de votre appareil Galaxy. Votre Galaxy vibrera pour vous faire savoir qu'il reconnaît que vous l'avez relâché.
Appuyez sur le S Pen pour le libérer du support.
Antonio Villas-Boas/Tech Insider
Votre S Pen devrait commencer à fonctionner immédiatement. Si ce n'est pas le cas, passez le S Pen sur l'écran et appuyez rapidement deux fois sur le bouton au milieu du stylet.
Façons d'utiliser le S Pen
Vous pouvez utiliser le S Pen pour faire tout ce que vous pourriez normalement faire avec votre doigt. Et selon le modèle de Galaxy Note ou Tab que vous possédez, vous pourrez peut-être utiliser certaines ou toutes les fonctionnalités utiles suivantes. Testez-les tous et voyez ceux que vous aimez.
Prenez des notes sur l'écran de verrouillage. Sortez simplement votre S Pen et écrivez sur l'écran verrouillé.
Personnalisez le bouton du stylet. Appuyez sur le bouton du stylet et maintenez-le enfoncé. Accédez à la section des fonctionnalités avancées de vos paramètres pour le S Pen et sélectionnez "S Pen remote" ou "Air actions". Appuyez ensuite sur "Maintenez le bouton du stylet enfoncé pour" et sélectionnez l'option souhaitée.
Annoter un PDF. Ouvrez le fichier PDF souhaité dans l'application Samsung Notes et écrivez vos notes dessus avec le S Pen pendant que vous lisez.
Écrivez ou dessinez sur des fichiers PDF et des images avec votre stylet.
Samsung
Changez automatiquement votre écriture manuscrite en texte. Allumez votre S Pen et ouvrez l'application Samsung Notes. Créez votre note manuscrite et appuyez sur Enregistrer, puis appuyez sur l'icône d'écriture manuscrite en texte dans la barre d'outils inférieure.
Transformez votre stylet en télécommande. Allez dans vos paramètres, puis sélectionnez "Fonctionnalités avancées", puis "S Pen", suivi de "Air Actions". Appuyez ensuite sur la bascule pour activer l'option "S Pen remote".
Prenez des photos et des vidéos à distance. Suivez les étapes ci-dessus pour utiliser le stylet comme télécommande. Ensuite, lorsque l'appareil photo est ouvert et prêt, appuyez simplement une fois sur l'extrémité du stylet pour prendre une photo ou commencer une vidéo. Appuyez deux fois pour basculer entre les caméras avant et arrière. Cela fonctionne lorsque le stylet est à moins de 10 mètres de l'appareil.
Contrôlez votre musique et d'autres médias avec le S Pen. Une fois que vous avez configuré votre S Pen en tant que télécommande, vous aurez également la possibilité de démarrer et d'arrêter vos médias en appuyant sur l'extrémité du stylet tout en regardant une vidéo ou en écoutant de la musique.
Personnalisez les actions aériennes. Balayez vers le bas sur votre appareil et sur le panneau de notification, sélectionnez "Actions S Pen air". Sous "Actions d'application", sélectionnez l'application que vous souhaitez personnaliser. Appuyez sur l'élément que vous souhaitez personnaliser et sélectionnez "Bouton du stylet" ou "Gestes".
Les actions aériennes, également appelées "commandes aériennes", vous donnent un accès rapide à des fonctionnalités utiles.
Utilisez la saisie directe au stylet. Ceci est activé par défaut et vous permet d'écrire dans des zones de texte, comme dans l'application Messages, Internet ou Téléphone, et convertit également votre écriture manuscrite en texte.
Avancez dans un jeu de diapositives. Ouvrez une présentation sur votre téléphone, puis déroulez votre menu de notification et choisissez d'utiliser votre téléphone comme pavé tactile. Passez en mode présentation et cliquez une fois avec votre stylet pour passer à la diapositive suivante ou deux fois pour revenir en arrière.