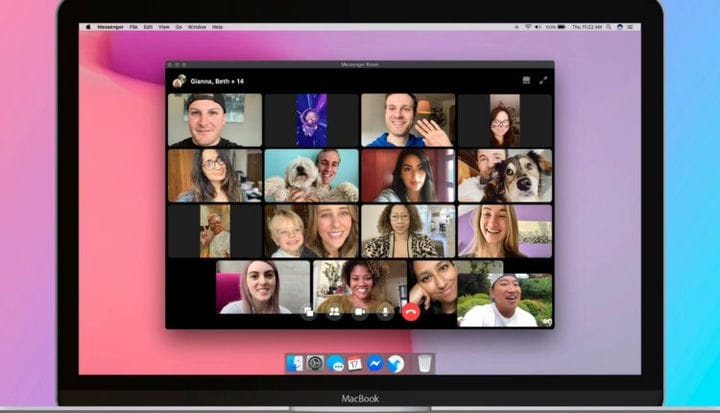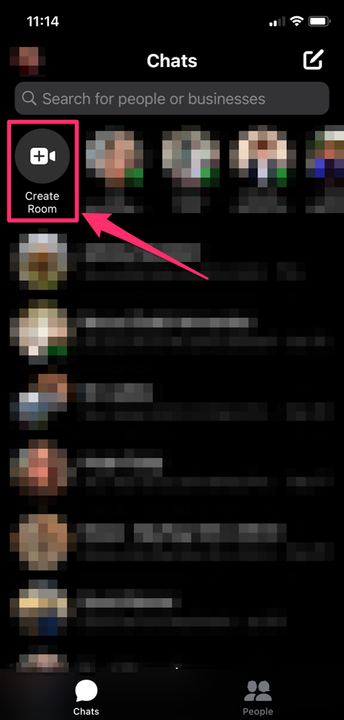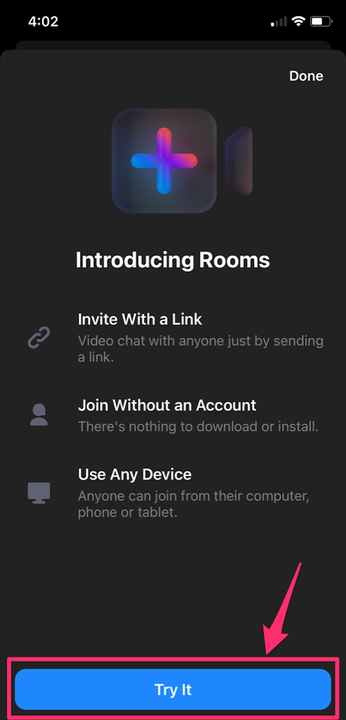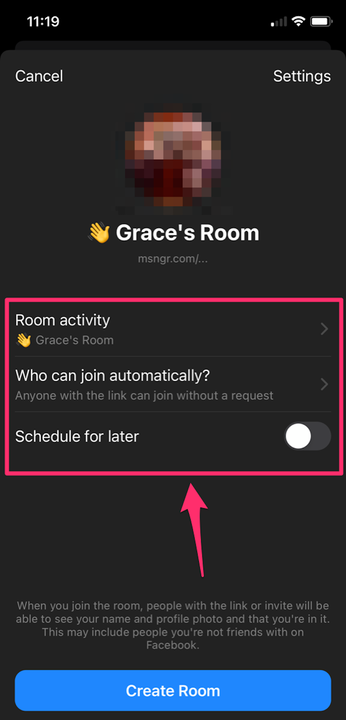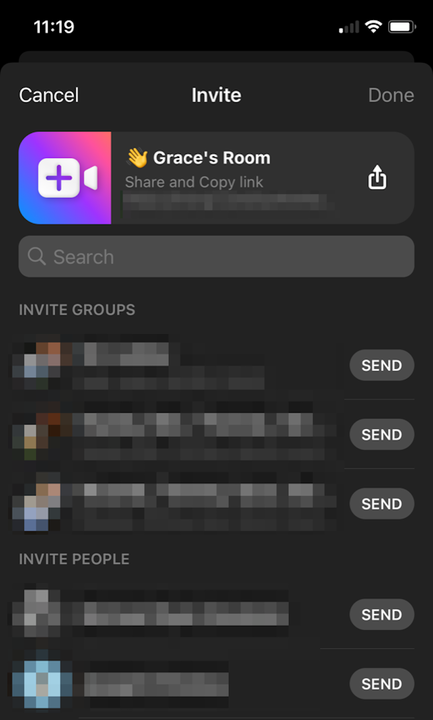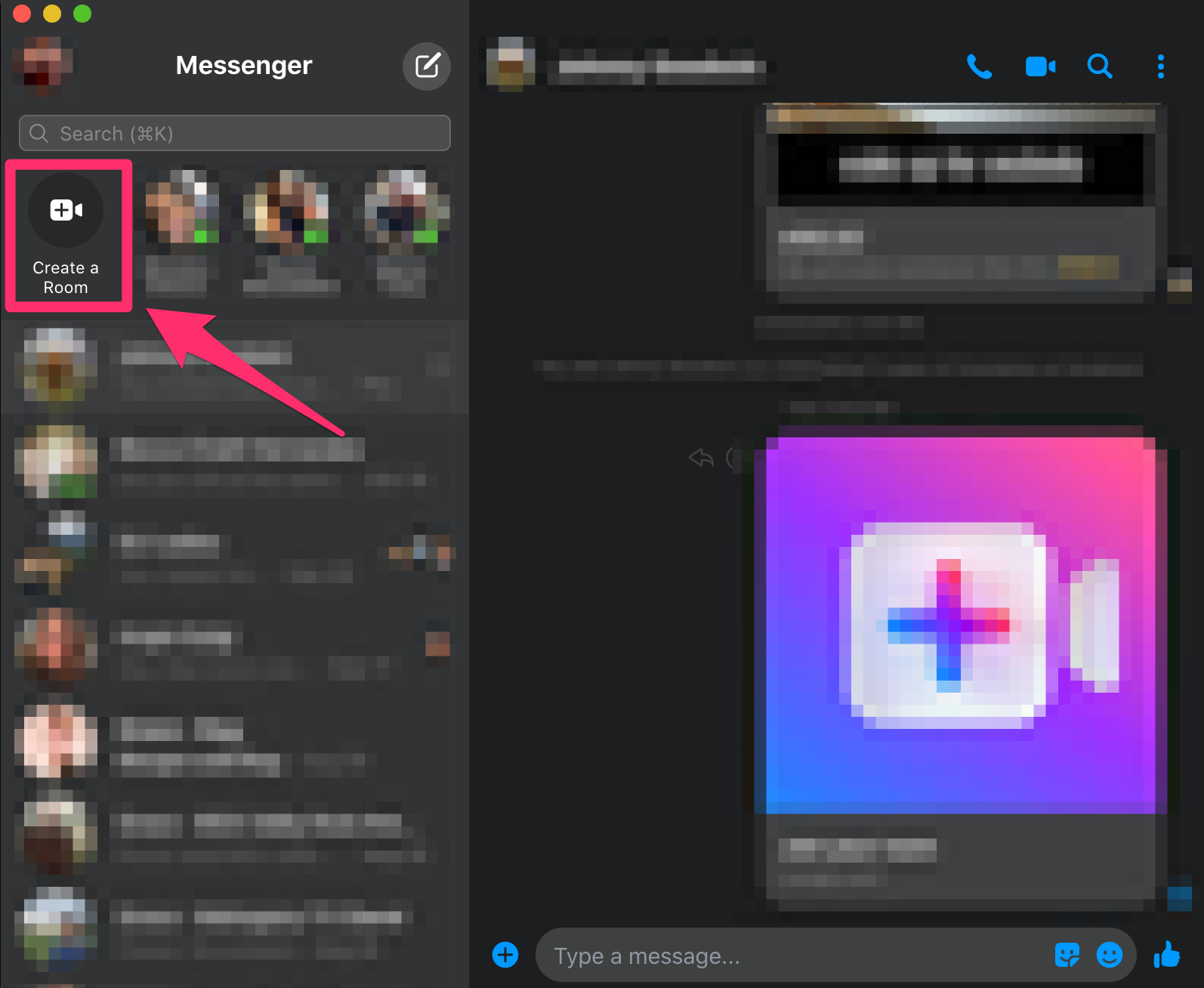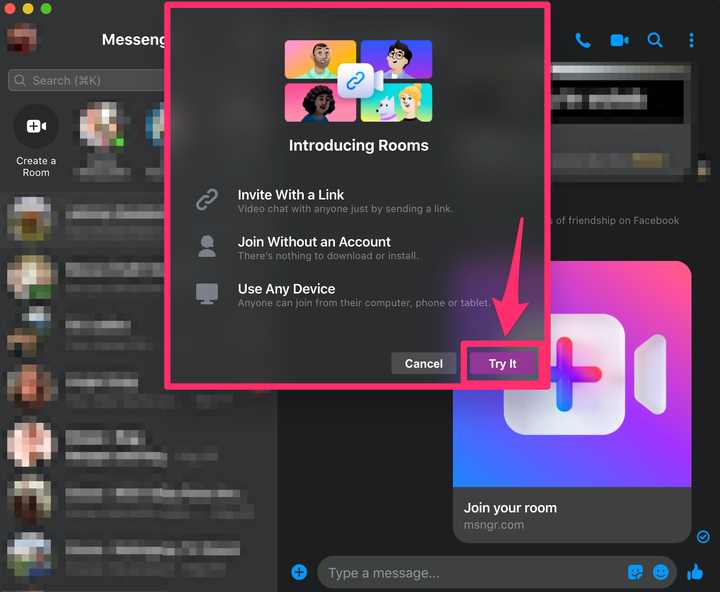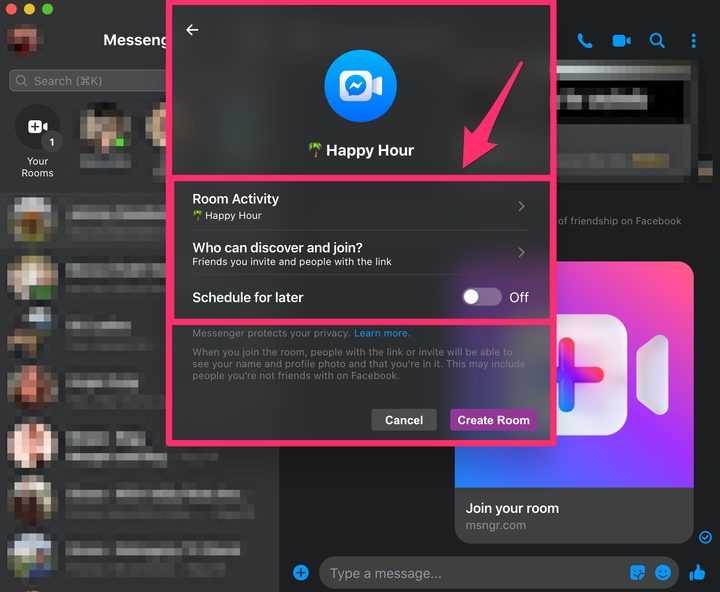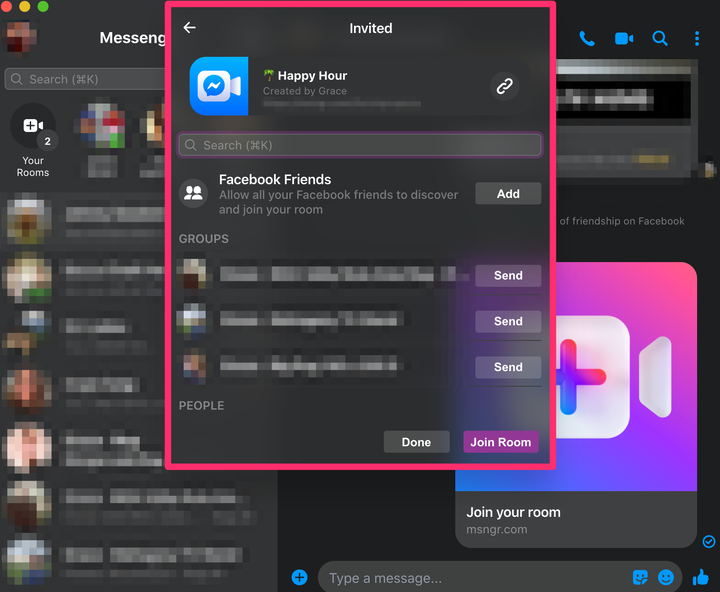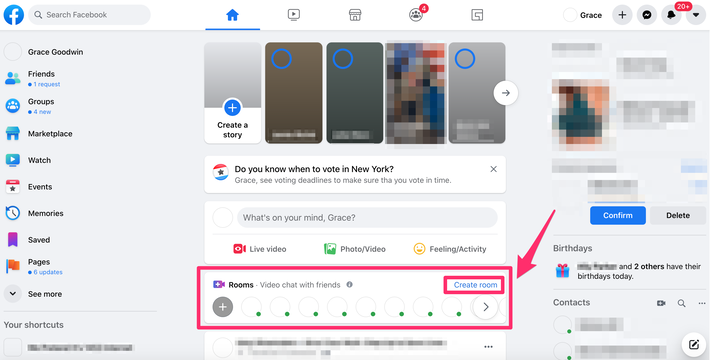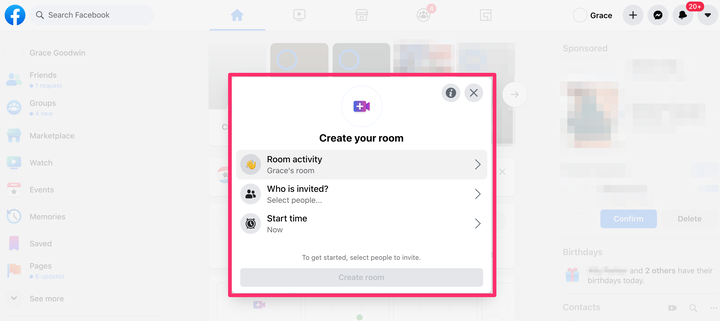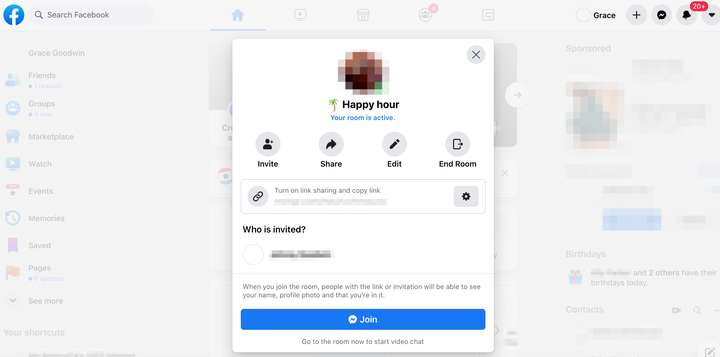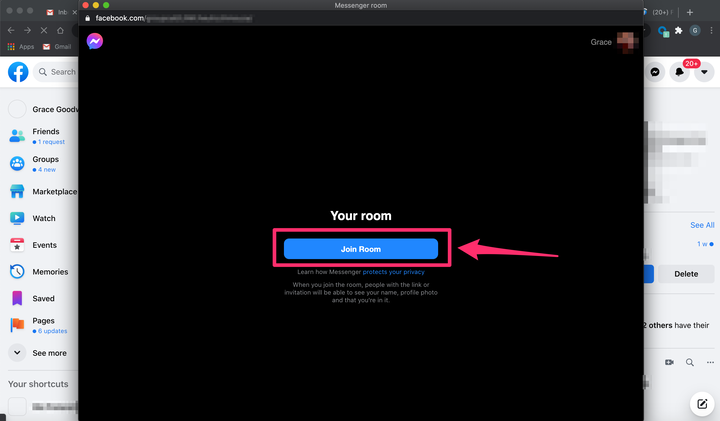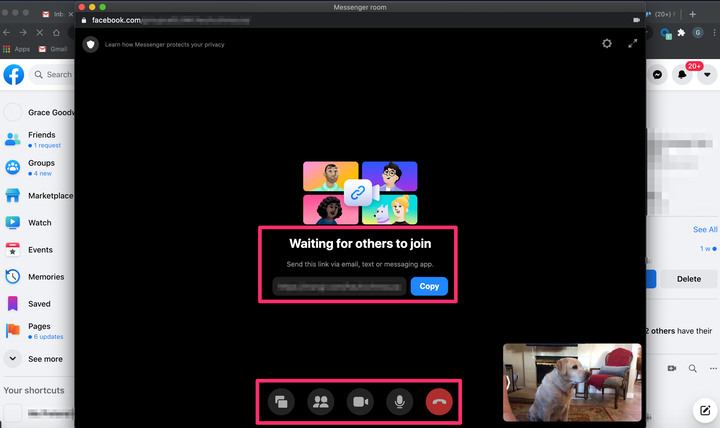Comment utiliser Facebook Messenger Rooms pour discuter en vidéo sur n’importe quel appareil
- Vous pouvez utiliser Facebook Messenger Rooms pour discuter par vidéo avec jusqu'à 50 personnes à la fois depuis l'application Messenger pour mobile ou ordinateur, ou depuis le site Web de Facebook.
- Vous pouvez inviter n'importe qui à un appel vidéo Facebook Messenger Rooms, qu'il utilise Facebook ou non.
- Sur n'importe quel appareil, vous pouvez choisir de créer une salle pour le moment ou d'en programmer une pour plus tard.
Lorsqu'il s'agit de rester en contact avec la famille et les amis à distance, les conversations en face à face sont essentielles.
Une multitude de nouvelles applications de chat vidéo sont apparues pour répondre au besoin de convivialité virtuelle. L'une des plus récentes est Facebook Messenger Rooms, une extension de la populaire plateforme Messenger de Facebook .
Avec Messenger Rooms, les utilisateurs peuvent créer une "salle" et un chat vidéo avec jusqu'à 50 personnes à la fois.
Vous pouvez même ajouter des personnes qui n'utilisent pas Messenger – tout ce que vous avez à faire est de vous assurer qu'elles ont un lien, et vous êtes prêt à partir.
Vous pouvez démarrer une salle Messenger à partir de l'application mobile ou de bureau, ou à partir du site Web de bureau. Voici comment.
Comment utiliser Facebook Messenger Rooms sur l'application mobile
1. Ouvrez l'application Facebook Messenger sur votre appareil. Dans le menu en bas de l'écran, appuyez sur "Chats".
2. En haut de la page Chats, appuyez sur "Créer une salle".
Appuyez sur "Créer une salle" en haut de la page Chats sur l'application mobile.
3. Si vous n'avez jamais utilisé Messenger Rooms auparavant, la page suivante explique comment vous pouvez utiliser Rooms en invitant des invités avec un lien, en rejoignant une salle sans compte et en utilisant la fonctionnalité depuis n'importe quel appareil. Appuyez sur "Essayez-le".
Si vous n'avez jamais utilisé Rooms auparavant, vous serez présenté avec cet écran – appuyez sur "Essayer".
4 Dans l'écran contextuel suivant, cliquez sur « Activité de la salle » pour donner à votre salle un nom suggéré ou personnalisé. Cliquez sur "Qui peut rejoindre automatiquement?" et choisissez qui inviter en sélectionnant "Toute personne disposant du lien" ou "Personnes que vous invitez". Si vous souhaitez programmer la réunion pour plus tard, cliquez sur le bouton bascule «Programmer pour plus tard» et sélectionnez une date et une heure.
Configurez votre salle en la nommant, en choisissant qui peut la rejoindre et en sélectionnant votre date et votre heure.
5 Sur l'écran suivant, sélectionnez vos amis ou groupes Facebook que vous souhaitez inviter. Ou copiez le lien en haut de l'écran et envoyez-le aux invités par e-mail, SMS, etc. Appuyez sur "Terminé" dans le coin supérieur droit une fois que vous avez invité tous vos invités.
Sélectionnez des amis à inviter ou à partager le lien, puis sélectionnez "Terminé".
6. Vos invités peuvent ensuite rejoindre la salle en ouvrant le lien que vous avez partagé avec eux. Une fois que d'autres ont rejoint la salle, vous pouvez supprimer ou ajouter des invités, verrouiller la salle ou ajouter des arrière-plans virtuels.
Comment utiliser Facebook Messenger Rooms sur l'application de bureau
1. Ouvrez l'application Messenger sur votre ordinateur. L'application peut être téléchargée pour Mac ou PC.
2. Si vous n'avez jamais utilisé Messenger Rooms auparavant, une bannière peut apparaître en haut du panneau latéral gauche, indiquant "Messenger Rooms" – cliquez sur le bouton pour "Essayer". Si vous avez déjà utilisé Messenger Rooms, le bouton "Créer une salle" apparaîtra en haut du panneau latéral gauche, sous la barre de recherche – cliquez sur "Créer une salle".
Cliquez sur "Créer une salle" dans le coin supérieur gauche de l'application de bureau Messenger.
3. Une fenêtre contextuelle apparaîtra pour vous présenter Messenger Rooms. Appuyez sur "Essayer" dans le coin inférieur droit.
Cliquez sur "Essayer" dans la fenêtre contextuelle.
4. Dans l'écran contextuel suivant, cliquez sur « Activité de la salle » pour donner à votre salle un nom suggéré ou personnalisé. Cliquez sur « Qui peut découvrir et rejoindre ? » et choisissez qui inviter en sélectionnant "Amis que vous invitez et personnes avec le lien" ou "Uniquement les amis que vous invitez". Si vous souhaitez programmer la réunion pour plus tard, cliquez sur le bouton bascule «Programmer pour plus tard» et sélectionnez une date et une heure.
Configurez votre salle en lui donnant un nom, en choisissant des invités et en fixant une heure.
5. Cliquez ensuite sur "Créer une salle".
6. Dans la fenêtre contextuelle suivante, vous pouvez choisir d'inviter des amis Facebook ou copier le lien partageable à envoyer par SMS, e-mail, Messenger, etc.
Vous pouvez inviter des amis supplémentaires ici.
7. Une fois que vous avez sélectionné tous vos invités, cliquez sur « Rejoindre la salle », puis cliquez à nouveau sur « Rejoindre la salle » dans la fenêtre contextuelle.
8. L'écran suivant vous mènera à la salle, où l'image de votre caméra apparaîtra dans le coin inférieur droit et vos invités commenceront à apparaître. Dans cette fenêtre, vous pouvez choisir de partager votre écran, d'inviter plus d'amis via un lien partageable, d'éteindre votre vidéo ou votre micro, de voir les participants à l'appel ou de quitter la pièce.
Comment utiliser Facebook Messenger Rooms sur le site de bureau
1. Allez sur le site Facebook et connectez-vous à votre compte, si nécessaire.
2. Sous le "Qu'est-ce que tu penses?" module pour créer un nouveau message, vous verrez un module "Salons", à côté d'une icône de caméra vidéo violette et bleue. Dans le coin supérieur droit de ce module "Salles", cliquez sur le lien bleu pour "Créer une salle".
Cliquez sur "Créer une salle" dans le module Salles.
3. Dans la fenêtre contextuelle « Créer votre salle », cliquez sur « Activité de la salle » pour donner à votre salle un nom suggéré ou personnalisé. Cliquez sur « Qui est invité ? » pour inviter tous vos amis ou pour sélectionner des amis spécifiques. Enfin, cliquez sur "Heure de début" pour choisir si vous souhaitez démarrer le chat maintenant ou à une date ultérieure.
Cliquez sur « Activité de la salle », « Qui est invité ? » et « Heure de début » pour configurer votre événement.
4. Ensuite, cliquez sur le bouton bleu "Créer une salle".
5. Sur l'écran contextuel suivant, vous pouvez inviter plus de personnes, partager le lien, modifier la salle, fermer la salle et voir une liste de vos amis invités jusqu'à présent.
Ici, vous pouvez modifier votre chambre, partager le lien avec d'autres invités, et plus encore.
6. Pour rejoindre la salle, cliquez sur le bouton bleu "Rejoindre".
7. Une fenêtre séparée apparaîtra. Si vous n'avez jamais utilisé Messenger Rooms auparavant, cliquez sur le bouton "Essayer". Si vous avez déjà utilisé des salles, cliquez sur le bouton "Rejoindre la salle".
Dans la fenêtre contextuelle, cliquez sur le bouton bleu pour "Rejoindre la salle" ou "Essayer".
8. L'écran suivant vous mènera à la salle, où l'image de votre caméra apparaîtra dans le coin inférieur droit et vos invités commenceront à apparaître. Dans cette fenêtre, vous pouvez choisir de partager votre écran, d'inviter plus d'amis via un lien partageable, d'éteindre votre vidéo ou votre micro, de voir les participants à l'appel ou de quitter la pièce.
Dans votre salle, vous pouvez ajouter plus d'invités, désactiver votre micro ou votre vidéo, voir tous les participants, et plus encore.