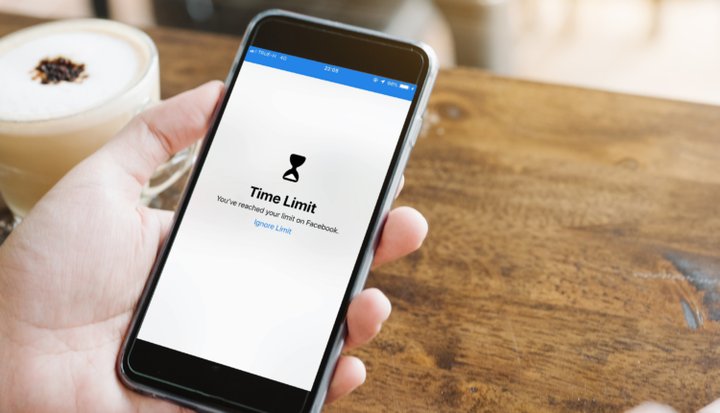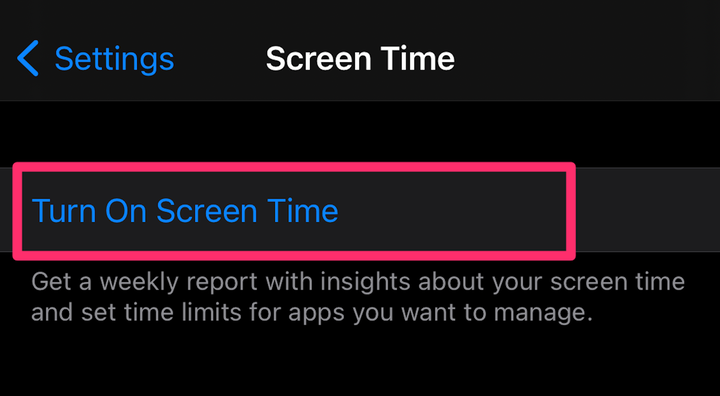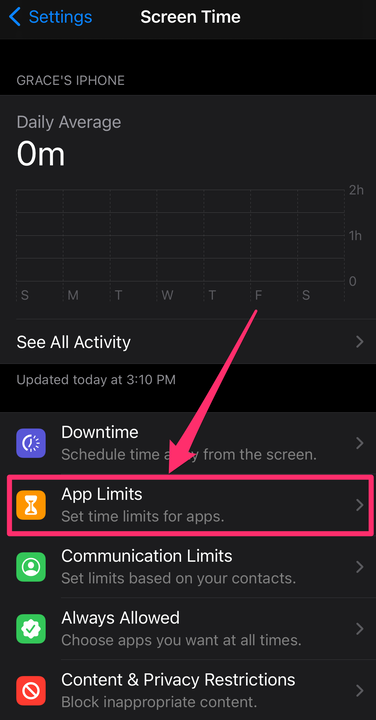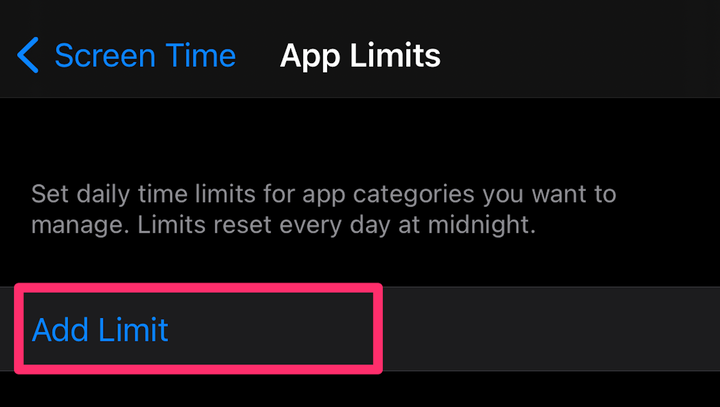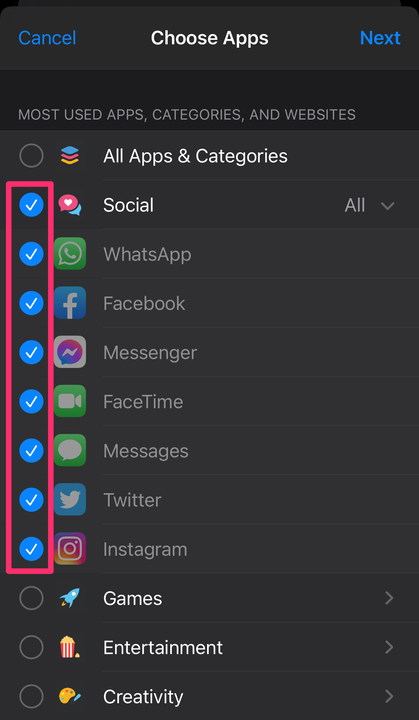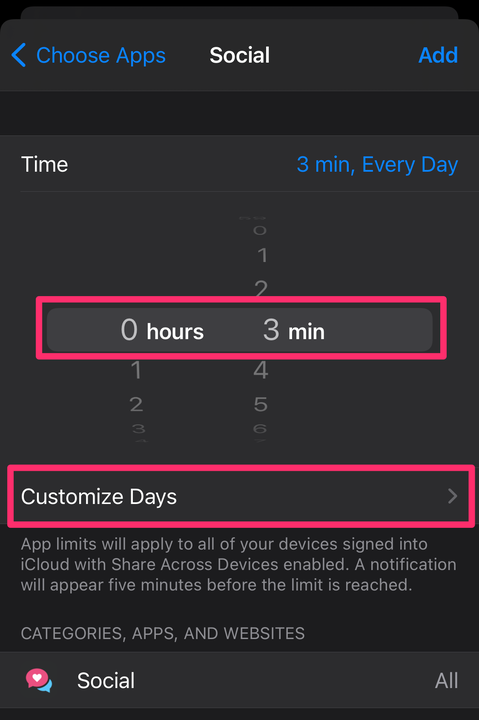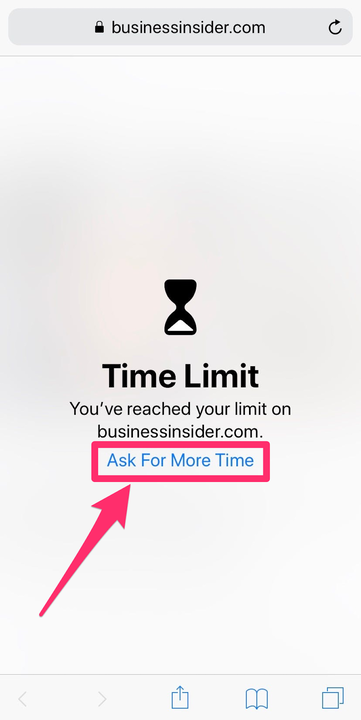Come bloccare le app sul tuo iPhone con un passcode
- Puoi bloccare le app sul tuo iPhone dall'app Impostazioni con Screen Time.
- Il blocco delle app ti impedisce di utilizzarle in modo eccessivo implementando un limite di tempo protetto da passcode.
- La funzione Tempo di utilizzo di Apple ti consente di impostare un limite di tempo su qualsiasi app o sito web.
Sia che tu voglia limitare il tempo che trascorri sui social media o che tu abbia solo bisogno di un po' di silenzio dalle e-mail di lavoro mentre sei in vacanza, la funzione Screen Time del tuo iPhone ti consente di impostare limiti orari giornalieri su qualsiasi app.
Ecco come bloccare le app sul tuo iPhone una volta raggiunto il limite di tempo giornaliero.
Come bloccare le app sul tuo iPhone
1. Apri l'app Impostazioni e seleziona Tempo di utilizzo .
Dalla pagina Impostazioni principale, vai su "Ora schermo".
Grace Eliza Goodwin/Insider
2. Se l'unica cosa che vedi nella pagina successiva è un pulsante per attivare il tempo di utilizzo, toccalo e premi Continua nel pop-up, quindi seleziona Questo è il mio iPhone o Questo è l'iPhone di mio figlio.
Se l'ora dello schermo è disattivata, tocca "Attiva l'ora dello schermo".
Grace Eliza Goodwin/Insider
3. Nel menu Tempo di utilizzo, seleziona Limiti app. Se hai impostato un passcode Screen Time, dovrai inserirlo per accedere alla pagina Limiti dell'app.
Tocca "Limiti app" per impostare limiti per determinate app.
Grace Eliza Goodwin/Insider
4. Nella pagina Limiti app, selezionare Aggiungi limite.
Seleziona "Aggiungi limite".
Grace Eliza Goodwin/Insider
5. Qui puoi scegliere quali app desideri limitare in base a vari raggruppamenti come Giochi o Social. Dopo aver toccato una categoria, tutte le app all'interno di quella categoria verranno visualizzate sotto di essa: tocca il cerchio accanto alle singole app o tocca il cerchio accanto al nome della categoria per limitare tutte le app all'interno di quella categoria. Se desideri limitare tutte le app sul tuo dispositivo, seleziona Tutte le app e le categorie nella parte superiore della pagina.
Scegli quali app desideri limitare.
Grace Eliza Goodwin/Insider
6. Dopo aver selezionato le app che desideri limitare, seleziona Avanti nell'angolo in alto a destra della pagina. In Tempo, scegli un limite orario giornaliero oppure seleziona Personalizza giorni per scegliere in quali giorni limitare il tempo dell'app e personalizzare il limite orario per giorno.
Scegli a quanti minuti o ore desideri limitare il tuo tempo e seleziona "Personalizza giorni" se desideri che ogni giorno abbia limiti diversi.
Grace Eliza Goodwin/Insider
7. Al termine, tocca Aggiungi nell'angolo in alto a destra.
Come accedere alle app bloccate sul tuo iPhone
1. Se hai raggiunto il limite di tempo che hai impostato su un'app ma desideri continuare a utilizzare l'app, tocca Chiedi più tempo sotto l'icona di una clessidra nella foto.
Tocca "Chiedi più tempo" per continuare sull'app o sul sito Web bloccati.
2. Toccare Inserisci codice tempo schermo. Se non hai creato un passcode Screen Time, questo sarà solo il passcode della schermata di blocco che usi per sbloccare il tuo iPhone. Se non hai un passcode sul tuo dispositivo, non ti verrà richiesto di inserire nulla.
3. Dopo aver inserito il passcode, puoi scegliere per quanto tempo consentire l'utilizzo dell'app: 15 minuti, un'ora o tutto il giorno.