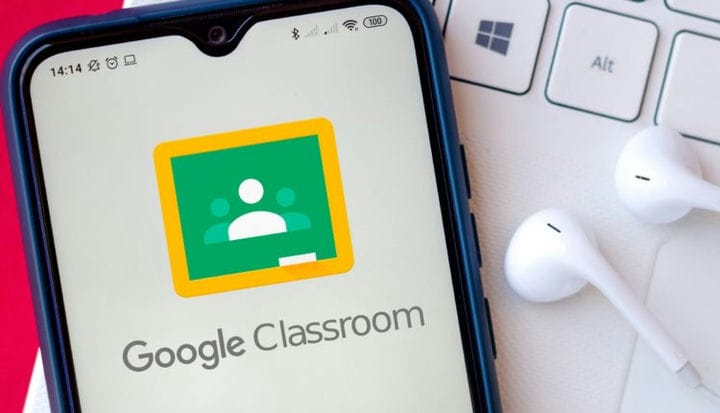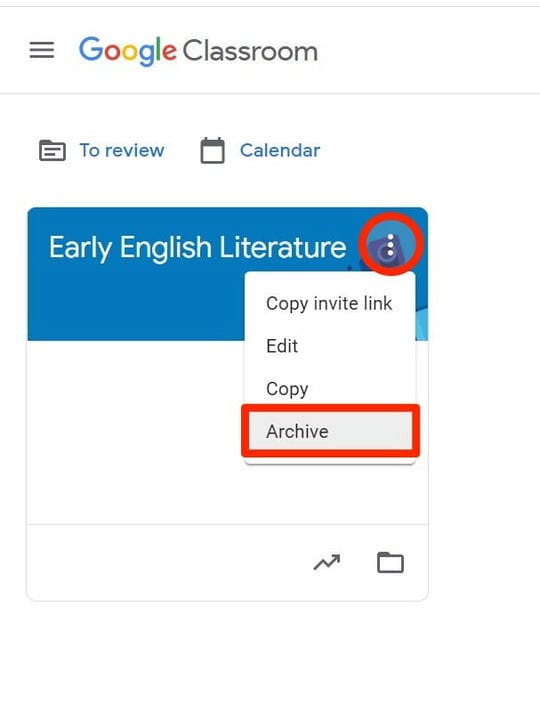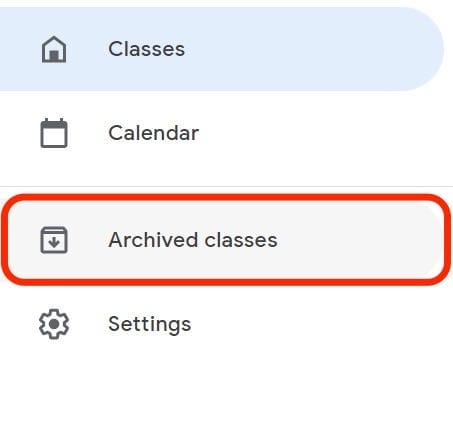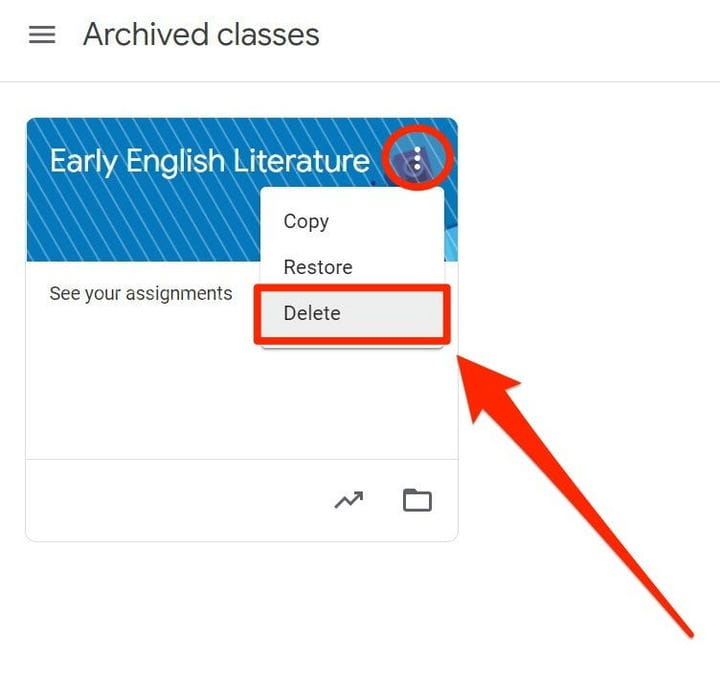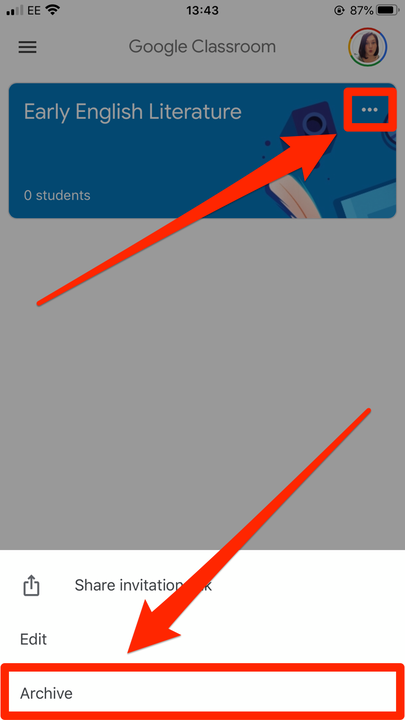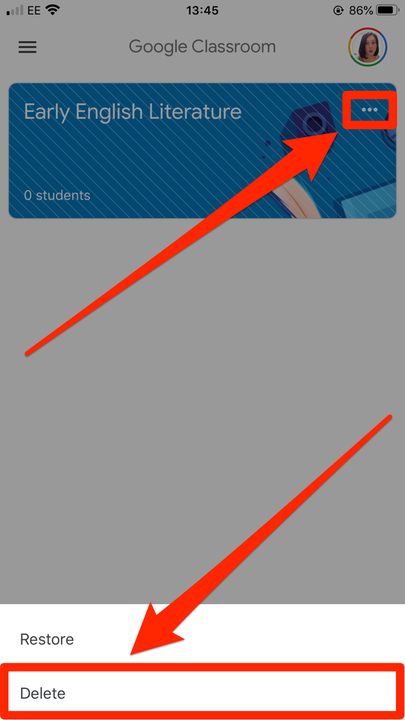Come eliminare un corso di Google Classroom o archiviarlo
- Puoi eliminare un corso di Google Classroom una volta terminato o annullato.
- Prima di poter eliminare un corso di Google Classroom, dovrai "Archiviarlo", che è essenzialmente un modo per disattivarlo.
- Qualsiasi insegnante può archiviare una classe, ma solo il dirigente scolastico può eliminarla.
Google Classroom funge da spazio di apprendimento virtuale, in cui gli insegnanti possono distribuire compiti, voti e feedback a tutti i membri della loro classe. Nel frattempo, gli studenti della classe possono consegnare progetti e tenere traccia dei loro progressi lungo il percorso.
Quindi, quando il corso di Google Classroom è terminato per il semestre o l'anno scolastico, può essere facilmente eliminato o archiviato.
Se sei un istruttore, puoi archiviare qualsiasi delle tue lezioni: questo è essenzialmente un modo per dire che la lezione è finita, ma preservando tutti i materiali e gli oggetti. E se sei il dirigente scolastico di una classe, puoi eliminarla anche tu.
L'eliminazione di una classe cancellerà tutti i post e i commenti, anche se gli studenti che dispongono di un collegamento al Google Drive pertinente possono comunque accedere ai file
cartelle.
Ecco come archiviare e quindi eliminare le lezioni di Google Classroom su dispositivi desktop, iPhone, iPad o Android.
Come archiviare ed eliminare le lezioni di Google Classroom su Mac o PC
Per archiviare una classe:
1 Visita classroom.google.com e accedi al tuo account, quindi trova il corso che desideri archiviare. Ricorda che devi essere un istruttore in classe.
2 Tocca i tre punti verticali nell'angolo in alto a destra della scheda della classe che desideri archiviare.
3 Fare clic su "Archivia" per confermare la scelta.
Puoi archiviare qualsiasi classe in cui sei un istruttore.
Per annullare l'archiviazione di un corso, fai clic sulle tre linee orizzontali nell'angolo in alto a destra della dashboard di Google Classroom, quindi seleziona "Classi archiviate".
Apri la pagina "Classi archiviate".
Sulla scheda di classe archiviata, fai clic sui tre punti verticali nell'angolo in alto a destra, quindi fai clic su "Ripristina".
Per eliminare una classe:
1 Archivia prima la classe utilizzando i passaggi precedenti e apri la pagina "Classi archiviate".
2 Trova la scheda per la classe che desideri eliminare e fai clic sui tre punti nell'angolo in alto a destra.
3 Seleziona "Elimina".
Puoi eliminare i corsi archiviati di cui sei il dirigente scolastico.
Come archiviare ed eliminare le lezioni di Google Classroom su iPhone o iPad
Per archiviare una classe:
1 Apri l'app Google Classroom sul tuo dispositivo e accedi al tuo account.
2 Sulla scheda della classe che si desidera archiviare, fare clic sui tre punti orizzontali (…).
3 Tocca "Archivia".
Puoi anche modificare la classe da qui.
Per ripristinare un corso archiviato, tocca le tre linee orizzontali nell'angolo in alto a sinistra dello schermo dell'app, quindi tocca "Classi archiviati". Sulla scheda del corso, tocca e scegli "Ripristina" per ripristinare il corso.
Per eliminare una classe:
1 Archivia la classe, quindi apri la pagina "Classi archiviate".
2 Tocca "Elimina" sulla scheda del corso che desideri eliminare.
L'eliminazione di una classe richiederà solo pochi tocchi.
Come archiviare ed eliminare le lezioni di Google Classroom su Android
Per archiviare una classe:
1 Dopo aver aperto l'app Classroom e aver trovato il corso che desideri archiviare, tocca i tre punti impilati verticalmente nell'angolo in alto a destra della scheda del corso.
2 Toccare "Archivia", quindi "Archivia" di nuovo per confermare.
Per ripristinare la classe archiviata, tocca le tre linee impilate orizzontalmente nell'angolo in alto a sinistra dell'app. Quindi tocca "Classi archiviate" e una volta visualizzata la scheda del corso, tocca di nuovo i tre punti prima di toccare "Ripristina".
Per eliminare una classe:
1 Segui le istruzioni sopra per archiviare il corso, quindi apri la pagina "Classi archiviati".
2 Tocca i tre punti nell'angolo in alto a destra della classe che desideri eliminare.
3 Seleziona "Elimina".