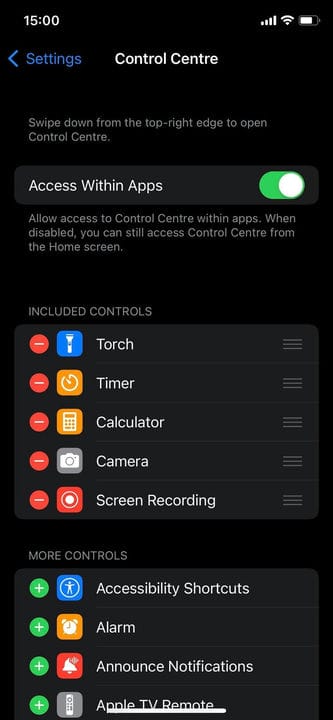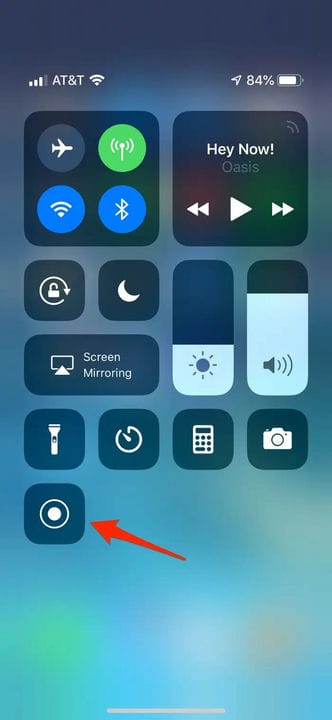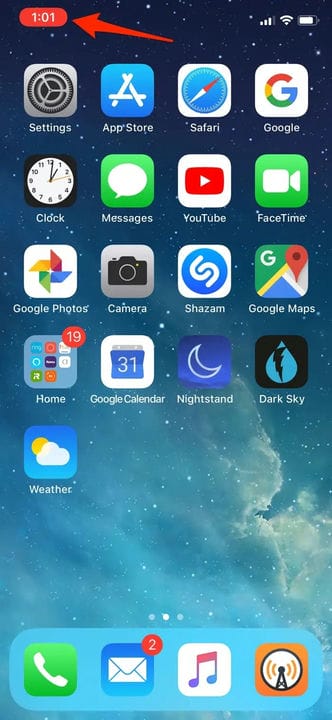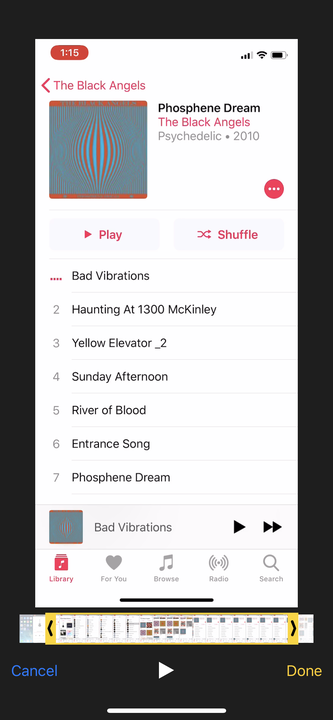Как сделать запись экрана на вашем iPhone и iPad
- Чтобы просмотреть запись на iPhone или iPad, включите функцию записи и выберите ее в Центре управления.
- Все ваши записи экрана будут сохранены в приложении «Фотографии», где вы сможете свободно редактировать или делиться ими.
- Ваши записи экрана могут включать аудио, а также ваше собственное повествование.
Сделать снимок экрана — одно неподвижное изображение экрана вашего устройства, будь то — iPhone, компьютер Mac или Apple Watch — довольно просто. Но если вы используете iPhone или iPad и задаетесь вопросом, как записать свой экран, процесс может быть не таким очевидным.
К счастью, сделать запись экрана — видео с экрана вашего iPhone или iPad — так же просто, как отследить скриншот, если вы знаете, как его включить.
Вот как просмотреть запись на вашем iPhone или iPad, а затем найти видео после его сохранения.
Как разрешить запись экрана на вашем iPhone и iPad
Прежде чем вы сможете записывать свой экран, вам необходимо включить функцию записи экрана.
1. Откройте приложение «Настройки» и нажмите «Пункт управления».
2. Найдите запись экрана. Если его еще нет в разделе «Включенные элементы управления », прокрутите вниз до «Дополнительные элементы управления» и коснитесь зеленого знака «плюс» рядом с ним. Вы должны увидеть, как он перемещается в раздел «Включенные элементы управления ».
Вы найдете параметр записи экрана в разделе «Дополнительные элементы управления», если он отключен.
Стефан Ионеску
Как просмотреть запись на вашем iPhone и iPad
После того, как вы включили эту функцию, сделать запись экрана так же просто, как нажать кнопку.
1. Откройте Центр управления, проведя вниз от правого верхнего угла экрана или, если у вас есть кнопка «Домой», проведите вверх от нижнего края экрана.
2. Нажмите кнопку «Запись».
При нажатии на кнопку «Запись», расположенную в Центре управления, начинается 3-секундный обратный отсчет до записи вашего экрана.
Дэйв Джонсон
3 После трехсекундного обратного отсчета кнопка «Запись» станет красной, и все ваши действия будут записываться, даже если вы закроете Центр управления. Вы будете знать, что все еще записываете, потому что время, показанное в верхнем левом углу, будет красным.
Кнопка «Запись» станет красной, сигнализируя о том, что вы сейчас записываете.
Дэйв Джонсон
4. Чтобы остановить запись, коснитесь красного индикатора времени в левом верхнем углу экрана, а затем коснитесь «Стоп». Вы также можете открыть Центр управления и снова нажать кнопку записи.
5. По умолчанию ваша запись экрана будет включать только звук, исходящий от вашего iPhone или iPad. Если вы хотите прокомментировать запись экрана, нажмите и удерживайте палец на кнопке записи, и вам будет предложено включить микрофон.
Как найти или отредактировать запись экрана
Ваша новая запись появится в Фотопленке. Чтобы увидеть это, откройте приложение «Фотографии», и это должен быть самый новый элемент. Отсюда вы можете поделиться или отредактировать его, как и любое другое фото или видео.
Если вы перфекционист, вы можете обрезать начало или конец видео. Вы можете отредактировать видео и сохранить его как новый клип — это не повлияет на исходное видео, но даст вам отредактированную версию, которой вы сможете поделиться.
1. Найдите видео в приложении «Фотографии» и коснитесь его.
2. Нажмите «Изменить» в правом верхнем углу экрана.
3. В нижней части экрана коснитесь и перетащите стрелку в самом начале видео вправо. Он станет желтой рамкой.
4. Измените размер кадра, чтобы обрезать видео до той части, которую вы хотите сохранить. Вы можете нажать кнопку воспроизведения в любое время, чтобы убедиться, что вам нравится редактирование.
Вы можете использовать элементы управления редактированием, чтобы обрезать начало и конец видео.
5. Нажмите «Готово», а затем нажмите «Сохранить как новый клип».