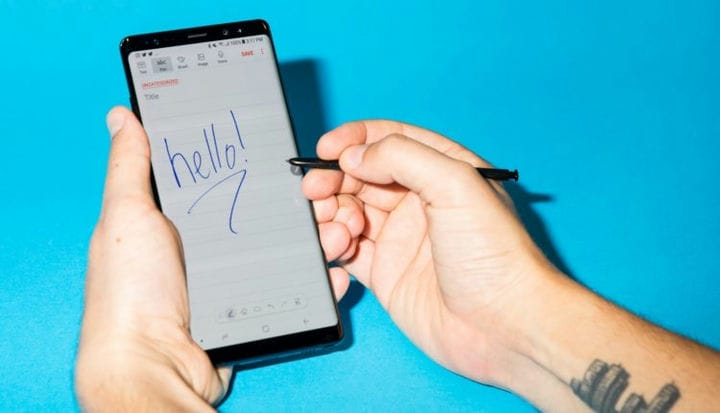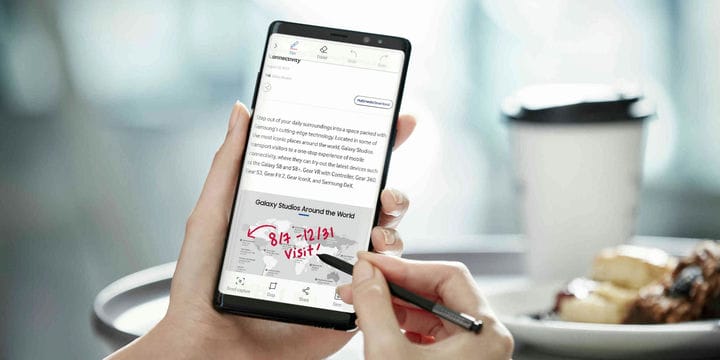10 sposobów korzystania z rysika S Pen na Samsung Galaxy
- Aby używać rysika S Pen na urządzeniu Samsung Galaxy, musisz wyjąć go z uchwytu i dotknąć ekranu.
- Rysik S Pen jest dostarczany ze wszystkimi urządzeniami Galaxy Note oraz niektórymi urządzeniami Galaxy i Galaxy Tab.
- Poza tradycyjnymi działaniami rysika istnieją dodatkowe funkcje, dzięki którym S Pen może być jeszcze bardziej użyteczny.
S Pen to rysik zaprojektowany do współpracy z telefonami i tabletami Samsung Galaxy, Galaxy Note i Galaxy Tab .
Jeśli zostało dostarczone z urządzeniem Galaxy, nie musisz go podłączać, ale nadal musisz wykonać kilka czynności, aby z niego korzystać. A im nowsze urządzenie, tym więcej funkcji będziesz mieć dostęp do rysika S Pen.
Jak korzystać z rysika S Pen na Samsung Galaxy
Możesz rozpocząć korzystanie z rysika S Pen, naciskając jego koniec, aby zwolnić go z urządzenia Galaxy. Twój Galaxy zacznie wibrować, aby poinformować Cię, że rozpoznaje, że go wydałeś.
Naciśnij rysik S Pen, aby zwolnić go z uchwytu.
Antonio Villas-Boas/Tech Insider
Twój rysik S Pen powinien natychmiast zacząć działać. Jeśli tak się nie stanie, najedź rysikiem S Pen na ekran i szybko dwukrotnie naciśnij przycisk na środku rysika.
Sposoby korzystania z rysika S Pen
Możesz używać rysika S Pen, aby robić wszystko, co normalnie robisz palcem. W zależności od posiadanego modelu Galaxy Note lub Tab możesz korzystać z niektórych lub wszystkich poniższych przydatnych funkcji. Przetestuj je wszystkie i zobacz, które Ci się podobają.
Rób notatki na ekranie blokady. Po prostu wyjmij rysik S Pen i pisz na zablokowanym ekranie.
Dostosuj przycisk pióra. Naciśnij i przytrzymaj przycisk pióra. Przejdź do sekcji zaawansowanych funkcji ustawień rysika S Pen i wybierz „Zdalne sterowanie rysikiem S Pen" lub „Działania w powietrzu”. Następnie dotknij „Przytrzymaj przycisk pióra do” i wybierz żądaną opcję.
Dodaj adnotacje do pliku PDF. Otwórz żądany plik PDF w aplikacji Samsung Notes i pisz na nim swoje notatki za pomocą rysika S Pen podczas czytania.
Pisz lub rysuj na plikach PDF i obrazach za pomocą rysika.
SAMSUNG
Automatycznie zmień pismo odręczne na tekst. Włącz rysik S Pen i otwórz aplikację Samsung Notes. Utwórz odręczną notatkę i naciśnij Zapisz, a następnie dotknij ikony pisma ręcznego na tekst na dolnym pasku narzędzi.
Zmień swój rysik w pilota. Przejdź do ustawień, a następnie wybierz „Funkcje zaawansowane”, a następnie „S Pen”, a następnie „Akcje w powietrzu”. Następnie dotknij przełącznika, aby włączyć opcję „Zdalny rysik S Pen”.
Zdalnie rób zdjęcia i filmy. Wykonaj powyższe kroki, aby używać rysika jako pilota. Następnie, gdy aparat jest już otwarty i gotowy, wystarczy raz dotknąć końcówką rysika, aby zrobić zdjęcie lub rozpocząć nagrywanie wideo. Dwukrotne stuknięcie spowoduje przełączenie między przednim a tylnym aparatem. Działa to, gdy rysik znajduje się w odległości mniejszej niż 10 metrów od urządzenia.
Kontroluj swoją muzykę i inne multimedia za pomocą rysika S Pen. Po skonfigurowaniu rysika S Pen jako pilota, będziesz mieć również możliwość uruchamiania i zatrzymywania multimediów, dotykając końca rysika podczas oglądania wideo lub słuchania muzyki.
Dostosuj działania w powietrzu. Przesuń palcem w dół po urządzeniu i na panelu powiadomień wybierz „Akcje powietrzne S Pen”. W sekcji „Działania w aplikacji” wybierz aplikację, którą chcesz dostosować. Stuknij element, który chcesz dostosować, i wybierz „Przycisk pióra” lub „Gesty”.
Akcje w powietrzu, znane również jako „polecenia w powietrzu”, zapewniają szybki dostęp do przydatnych funkcji.
Użyj bezpośredniego wprowadzania piórem. Jest to domyślnie włączone i umożliwia pisanie w polach tekstowych, takich jak w aplikacji Wiadomości, Internet lub Telefon, a także konwertuje pismo odręczne na tekst.
Przejdź przez zjeżdżalnię. Otwórz prezentację na telefonie, a następnie rozwiń menu powiadomień i wybierz telefon jako touchpad. Przejdź do trybu prezentacji i kliknij raz piórem, aby przejść do następnego slajdu, lub dwa razy, aby cofnąć się o jeden slajd.