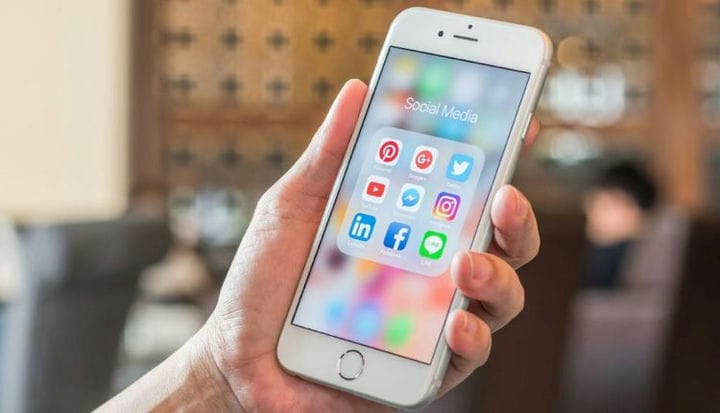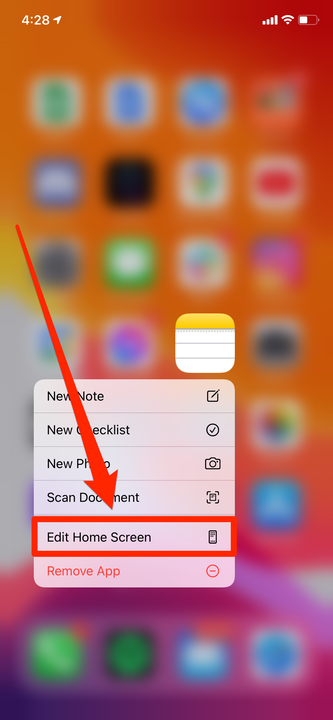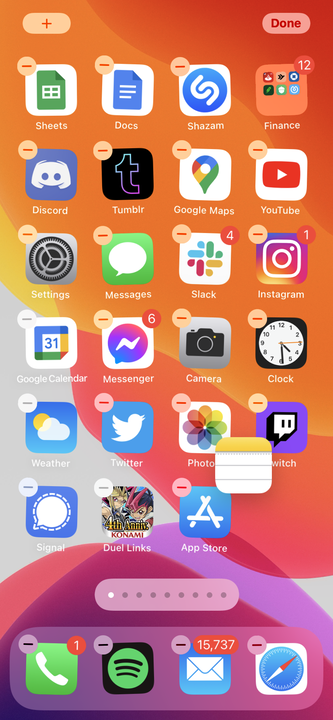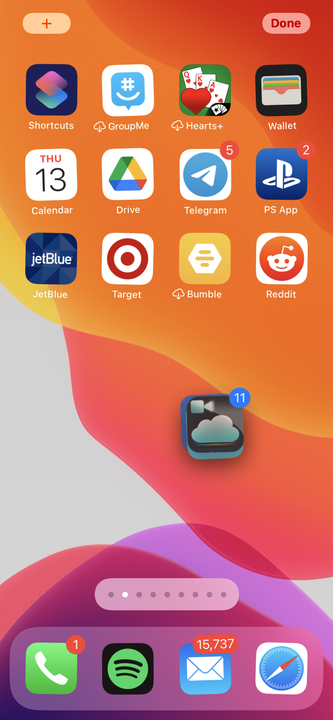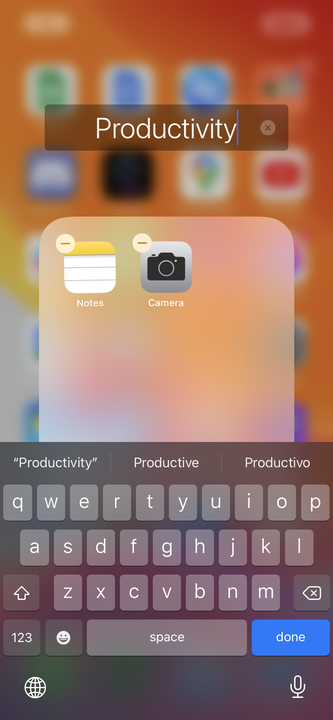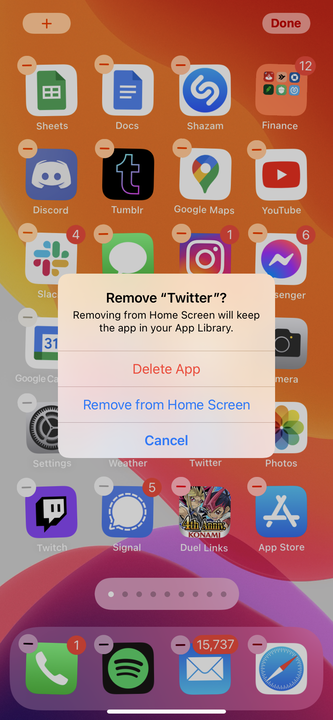Jak organizować aplikacje i tworzyć foldery na swoim iPhonie
- Możesz porządkować aplikacje na iPhonie, przenosząc je, tworząc foldery i nie tylko.
- Aby uporządkować aplikacje na iPhone'a, przytrzymaj palec na ikonie aplikacji i wybierz "Edytuj ekran główny".
- Możesz także dotknąć "Usuń z ekranu głównego", aby przenieść aplikacje do Biblioteki aplikacji, ale zachować ich dane.
Spędzasz dużo czasu na swoim iPhonie, więc warto uporządkować swoje aplikacje. Uporządkowanie aplikacji pozwala szybciej otwierać ulubione, otwierać miejsce na przydatne widżety i grupować aplikacje według kategorii.
Niezależnie od Twojej strategii organizowania się, oto jak przenosić i sortować aplikacje na iPhonie.
Jak organizować aplikacje na iPhonie
Aplikacje na iPhone'a możesz porządkować na trzy główne sposoby: przenosząc aplikacje, tworząc foldery lub usuwając je z ekranu głównego i przechowując w Bibliotece aplikacji.
Przenieś swoje aplikacje
Najbardziej podstawową umiejętnością organizowania, której będziesz potrzebować, jest umiejętność przenoszenia ikon aplikacji.
1 Dotknij i przytrzymaj palcem ikonę aplikacji przez kilka sekund. Nazywa się to „długim naciśnięciem" i po około trzech sekundach powinno pojawić się menu.
2 W tym menu dotknij „Edytuj ekran główny”. Powinieneś teraz zobaczyć, jak wszystkie aplikacje zaczynają się trząść. Niektóre aplikacje będą miały małe znaki minusa w lewym górnym rogu (które możesz stuknąć, aby usunąć je z iPhone'a ).
Wybierz opcję „Edytuj ekran główny”.
William Antonelli / Insider
3 Dotknij i przytrzymaj aplikację, którą chcesz przenieść, a następnie przeciągnij ją po ekranie. Powinieneś zobaczyć, jak ikona aplikacji porusza się pod twoim palcem, a inne aplikacje będą „opływać” ją podczas przeciągania.
Jeśli chcesz przenieść aplikację na inną stronę, przeciągnij ją do krawędzi ekranu. Przejdziesz do następnej strony ekranu głównego.
Inne aplikacje na stronie przesuną się, aby zrobić miejsce lub wypełnić puste miejsca.
William Antonelli / Insider
4 Po znalezieniu odpowiedniego miejsca na aplikację po prostu ją zwolnij. Ułoży się na swoim miejscu i znów zacznie się trząść. Powtórz to dla tylu aplikacji, ile chcesz. Kiedy skończysz, naciśnij „Gotowe” w prawym górnym rogu lub naciśnij przycisk Początek.
Możesz także przenosić wiele aplikacji jednocześnie, co jest świetne w przypadku organizacji na dużą skalę. Zacznij przenosić jedną ikonę aplikacji, a drugim palcem dotknij innych aplikacji wokół niej. Zaczną gromadzić się pod twoim palcem, co pozwoli Ci przesunąć je wszystkimi w tym samym czasie.
Możesz nosić jednocześnie całą stronę aplikacji.
William Antonelli / Insider
Utwórz folder dla swoich aplikacji
Wygodnym sposobem na uporządkowanie kolekcji aplikacji iPhone'a jest sortowanie aplikacji w folderach. Możesz utworzyć dowolną liczbę folderów i nadawać im niepowtarzalne nazwy, co ułatwia oszczędzanie miejsca i szybkie znajdowanie podobnych aplikacji.
1 Dotknij i przytrzymaj palcem ikonę aplikacji i wybierz „Edytuj ekran główny”, aby móc je przesuwać.
2 Znajdź dwie aplikacje, które chcesz zapisać w folderze. Przeciągnij jedną aplikację na drugą — powinna pojawić się ramka wokół aplikacji na dole — i puść. Jeśli masz z tym problem, upewnij się, że przeciągasz aplikację bezpośrednio na środek drugiej ikony. Jeśli zbliżysz się do niej zbyt daleko od centrum, ta aplikacja po prostu wyląduje obok drugiej.
3 Przeciągnij dodatkowe aplikacje do nowego folderu.
4 Stuknij folder. Jeśli nadal jesteś w „trybie drgania”, możesz zmienić nazwę folderu. Stuknij nazwę u góry ekranu i wpisz, aby ją zmienić.
Gdy utworzysz folder, automatycznie zostanie mu nadana nazwa na podstawie znajdujących się w nim aplikacji.
William Antonelli / Insider
5 Dotknij dowolnego miejsca na ekranie, aby zapisać zmiany w folderze.
6 Po zakończeniu naciśnij przycisk Początek lub stuknij „Gotowe” w prawym górnym rogu, w zależności od modelu iPhone'a, którego używasz.
Jeśli chcesz usunąć aplikację z folderu, po prostu wejdź w "tryb drgania", otwórz folder i przeciągnij aplikację z folderu. Gdy wyjmiesz wszystkie aplikacje z folderu, usunie się on sam.
Usuń aplikacje z ekranu głównego, ale zachowaj ich dane
Jeśli nie chcesz mieć aplikacji na ekranie głównym, ale nadal chcesz zachować ją na swoim iPhonie, możesz przenieść ją do Biblioteki aplikacji.
Biblioteka aplikacji to ostatnia strona ekranu głównego i zawiera foldery z każdą z Twoich aplikacji. Usunięcie aplikacji z ekranu głównego bez jej usunięcia nadal pozwoli Ci znaleźć ją w Bibliotece aplikacji.
1 Dotknij i przytrzymaj palec na dowolnej aplikacji, którą chcesz usunąć z ekranu głównego.
2 Wybierz „Usuń aplikację”.
3 Gdy pojawi się pytanie, czy chcesz usunąć aplikację, czy ją usunąć, stuknij opcję „Usuń z ekranu głównego”.
Możesz całkowicie usunąć aplikację lub po prostu przenieść ją do Biblioteki aplikacji.
Aplikacja zniknie, ale nadal możesz ją znaleźć w Bibliotece aplikacji.