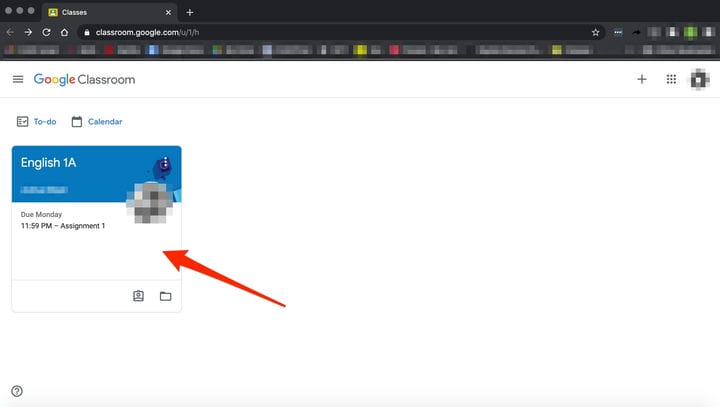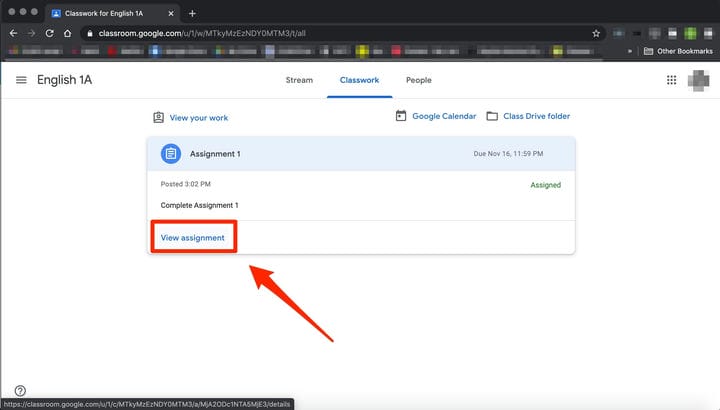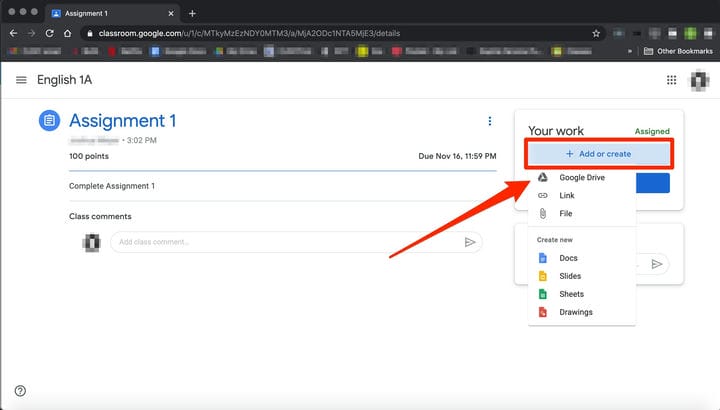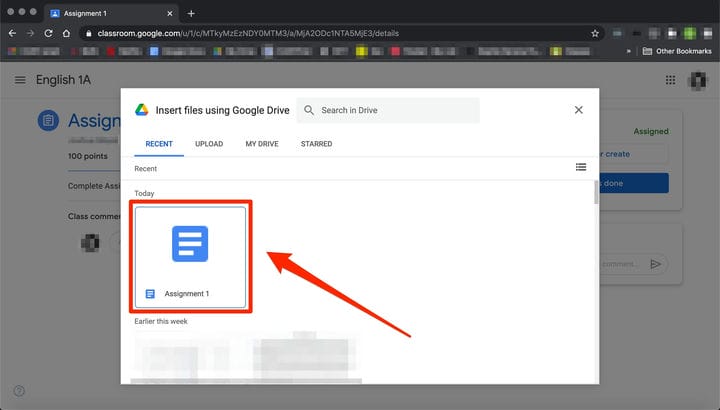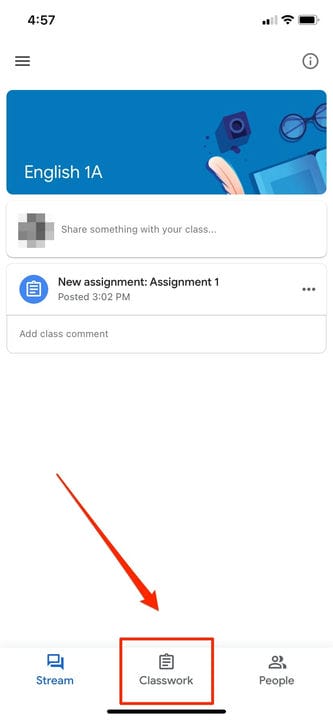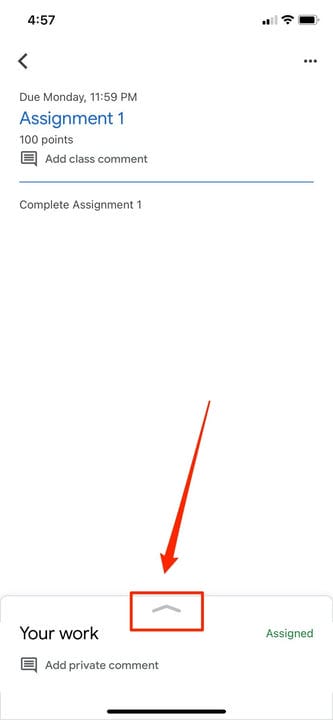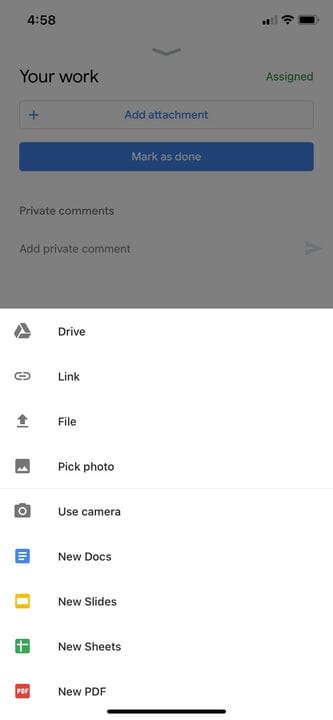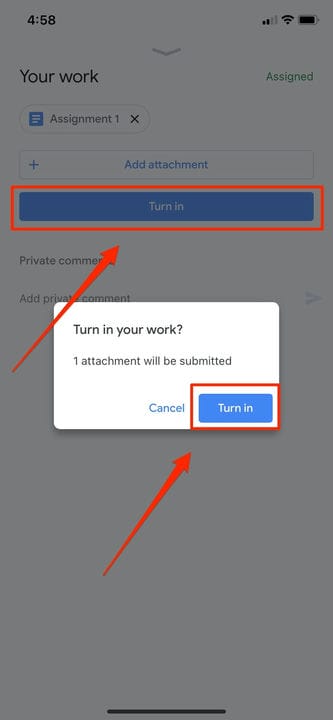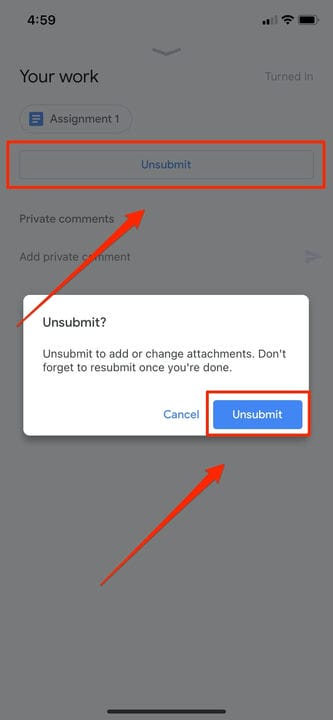Como enviar uma tarefa no Google Classroom de duas maneiras
- Você pode enviar uma tarefa no Google Sala de aula na seção "Atividades" no site para computador ou no aplicativo para dispositivos móveis.
- Para enviar uma tarefa no Google Classroom, você deve primeiro "Ver tarefa" e selecionar a opção "Adicionar ou criar" no menu "Seu trabalho".
- Links e anexos do Google Drive, incluindo um documento, slide, planilha, desenho ou arquivo PDF, podem ser carregados e enviados no Google Classroom.
- Você pode fazer upload de vários arquivos, cancelar o envio de tarefas e deixar notas para seu instrutor no Google Classroom.
Você fez login no Google Sala de aula, ingressou em uma turma e acessou os materiais da turma. Agora, é hora de enviar uma tarefa.
Para enviar uma tarefa no Google Classroom, primeiro você precisa navegar até a seção "Atividades". Você pode então encontrar sua tarefa e anexar seu trabalho.
A partir daí, é tão fácil quanto entregá-lo. O Google Sala de Aula também permite que os usuários cancelem o envio de suas tarefas se você precisar fazer alterações ou deixar um comentário particular para um professor sobre o status do seu trabalho.
É importante observar que se você não clicar em “Entregar" após anexar seu trabalho, ele não será enviado. Para verificar o status de sua tarefa, verifique novamente se ela está rotulada como "Entregue".
Ao enviar tarefas para o Google Classroom em dispositivos móveis, você também precisará verificar se o aplicativo para iPhone ou Android está instalado. Você pode pesquisar e baixar o Google Classroom pela loja de aplicativos do seu telefone.
Veja como enviar uma tarefa no Google Classroom.
Como enviar uma tarefa no Google Classroom no computador
1. Abra seu navegador da web e acesse sala de aula.google.com.
2. Selecione sua turma.
Uma lista de seus cursos do Google Classroom ficará visível.
3. Na parte superior do painel, escolha "Atividades".
Selecione "Atividades" no menu superior.
Selecione "Atividades" no menu.
4. Clique em uma atribuição e selecione "Visualizar atribuição".
Clique em "Visualizar tarefa" depois de selecionar a tarefa para a qual deseja enviar.
5. Em "Seu trabalho", escolha "Adicionar ou criar".
Clique em “Adicionar ou Criar” para carregar um documento, imagem, slide ou mais.
6. A partir daí, clique em " Google Drive
” para anexar um documento que você já criou e salvou no Drive selecionando-o na janela de arquivo exibida. Se você tiver vários documentos, anexe-os dessa maneira.
Clique no documento que deseja anexar.
- Observação: você pode adicionar um link a um documento do Drive ou anexar um arquivo do seu computador. Você também pode iniciar uma tarefa aqui criando um novo documento, slide, planilha ou desenho nesta página.
7. Para deixar um comentário privado para seu professor, insira-o na caixa de texto apropriadamente identificada à direita. Em seguida, clique no pequeno ícone triangular “avião de papel” para publicá-lo.
8. Em seguida, clique em "Entregar" ou "Marcar como concluído" para confirmar seu envio e alterar o status da tarefa para "Entregue".
- Observação: se seu professor atribuiu um documento colaborativo no qual você trabalhou ou outro tipo de tarefa externa, você poderá ver "Marcar como concluído" em vez de "Entregar".
O status no canto superior direito deve ser "Entregue" em cinza.
Como cancelar o envio de uma tarefa no Google Classroom no computador
Se você enviou um documento, mas acha que precisa editar erros ou adicionar conteúdo ausente, o Google Classroom oferece uma maneira de retirar seu envio. Navegue até a página em que você entregou sua tarefa, clique em "Cancelar envio" e confirme. Você sempre pode ligá-lo novamente seguindo as etapas acima.
Clique em "Cancelar envio" para retirar uma tarefa e fazer edições.
Como enviar uma tarefa no Google Classroom no aplicativo para dispositivos móveis
1. Abra o aplicativo Google Classroom em seu dispositivo.
2. Toque na sua turma.
3. Escolha "Atividades" na parte inferior da tela do aplicativo.
A guia "Atividades" deve estar no meio do menu inferior.
4. Selecione a tarefa e expanda o cartão “Seu trabalho”.
Expanda "Seu trabalho" tocando na seta.
5. Toque em “Adicionar anexo” no cartão “Seu trabalho”.
6. A partir daí, clique em “Drive” para anexar um documento que você já criou no Drive.
Se você tiver vários documentos, anexe-os dessa maneira.
7. Toque em “Entregar” ou “Marcar como concluído” e confirme novamente.
Toque em “Entregar” e confirme seu envio.
Como cancelar o envio de uma tarefa no Google Classroom no iPhone ou Android
Se você entregou a coisa errada ou precisa voltar e adicionar algo à tarefa, pode cancelar o envio. Navegue até a tarefa, expanda o cartão "Seu trabalho", toque em "Cancelar envio" e confirme. Você sempre pode entregá-lo novamente da mesma maneira que fez primeiro.
Toque em "Cancelar envio" e confirme para remover um anexo enviado.