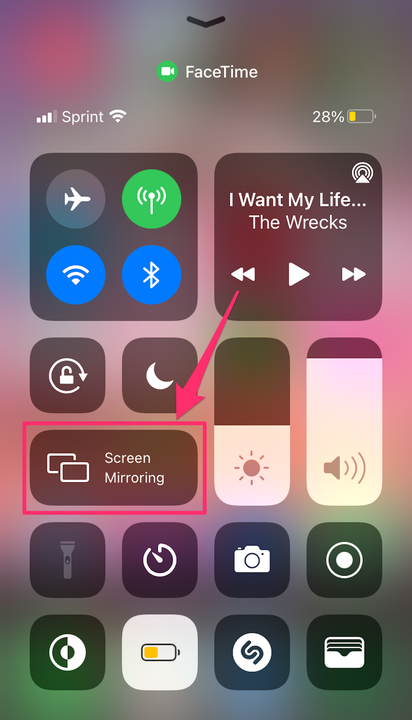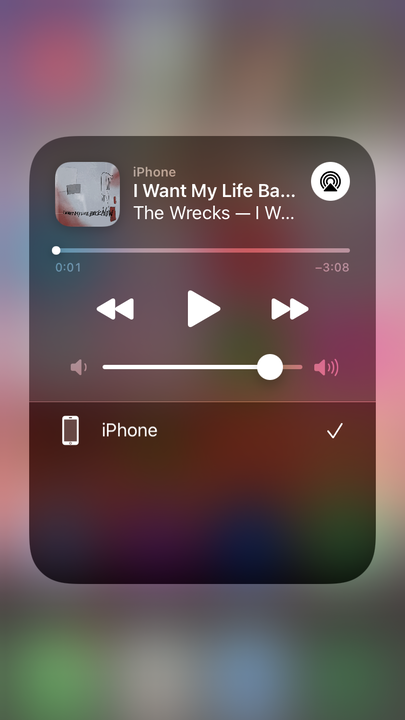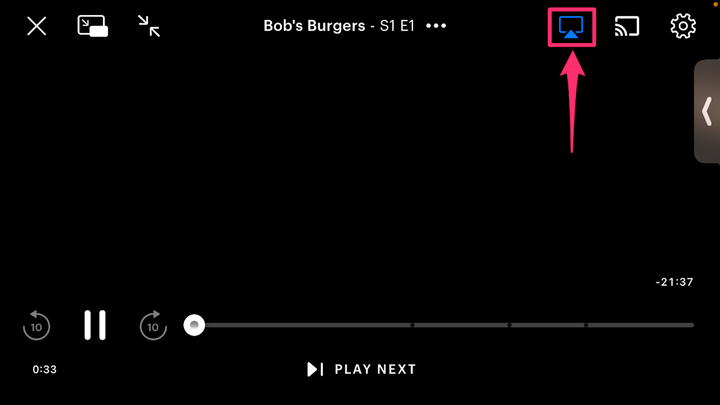Como espelhar a tela de um iPhone para uma TV Samsung
- Você pode espelhar a tela, ou AirPlay, o conteúdo do seu iPhone para a sua TV Samsung.
- A maioria dos modelos de TV Samsung de 2018 ou posteriores são compatíveis com a versão atual do AirPlay chamada AirPlay 2.
- Se sua TV Samsung não for compatível com AirPlay 2 ou se você preferir uma conexão com fio, ainda poderá usar um adaptador Lightning para HDMI para espelhar sua tela.
O espelhamento de tela é um recurso comum na maioria das novas tecnologias que permite transmitir conteúdo da tela de um dispositivo para a tela de outro. O espelhamento de tela tem muitos nomes diferentes, mas em dispositivos Apple, é chamado de AirPlay.
Embora o AirPlay seja um recurso da Apple, desde o advento do AirPlay 2 em 2018, ficou muito mais fácil conectar-se aos ecossistemas de dispositivos. Se você tiver uma Samsung Smart TV fabricada em 2018 ou posterior, provavelmente poderá usar o AirPlay – veja se o seu modelo está nesta lista para ter certeza.
Existem duas maneiras de acessar o AirPlay no seu iPhone – você pode selecionar "Espelhamento de tela" no Centro de controle para espelhar toda a tela do seu iPhone ou selecionar o ícone do AirPlay em alguns aplicativos para transmitir conteúdo do seu iPhone para sua TV. Como alternativa, você pode conectar seu iPhone à sua TV Samsung com um cabo HDMI para obter o mesmo efeito. Veja como fazer tudo isso.
Como ativar o AirPlay em uma TV Samsung
Antes de poder usar o espelhamento de tela ou o AirPlay, primeiro você precisa verificar se o recurso está ativado na sua TV Samsung.
1. Usando o controle remoto da TV, vá para “Configurações" e selecione “Geral”.
2. Escolha “Configurações do Apple AirPlay” no menu.
3. Selecione “AirPlay” e gire-o para “Ligado”.
Como espelhar a tela de um iPhone em uma TV Samsung usando o AirPlay 2
Como espelhar toda a tela do seu iPhone a partir do Centro de Controle
1. Deslize para baixo no canto superior direito da tela do seu iPhone para abrir o Centro de Controle. Para modelos de iPhone mais antigos com um botão de início, o Centro de Controle é acessado deslizando de baixo para cima na tela.
2. Toque em “Screen Mirroring” ao lado de um ícone de dois retângulos sobrepostos.
Abra o Centro de Controle e toque em “Espelhamento de tela”.
Melanie Weir/Insider
3. Selecione sua TV Samsung na lista de dispositivos disponíveis.
Sua TV Samsung aparecerá em uma lista de dispositivos disponíveis.
Melanie Weir/Insider
4. Se uma senha aparecer na sua TV Samsung, digite-a no pop-up do seu iPhone.
5. A tela inteira do seu iPhone deve começar a espelhar na sua TV Samsung. Quando você reproduz um vídeo no seu iPhone, sua TV deve formatá-lo automaticamente para tela cheia.
Como fazer o AirPlay conteúdo de dentro dos aplicativos
Se você preferir não espelhar a tela inteira do seu telefone na sua TV, alguns dos principais serviços de mídia, como Amazon Prime Video, HBO Max e Hulu, têm um botão AirPlay diretamente em seus aplicativos. Infelizmente, a Netflix não inclui mais a opção AirPlay no aplicativo.
Alguns aplicativos integrados do iPhone, como o aplicativo Fotos, também têm a opção AirPlay, localizada no menu “Compartilhar”.
1. Depois de verificar se o telefone e a TV estão na mesma rede Wi-Fi, abra o aplicativo e selecione a mídia que deseja reproduzir.
2. Encontre o botão AirPlay — um retângulo com um triângulo abaixo dele, geralmente próximo ao canto superior direito ou esquerdo da tela — e toque nele. Se você estiver tentando usar o AirPlay no aplicativo Fotos, toque no botão "Compartilhar" e selecione "AirPlay".
Comece a reproduzir a mídia que deseja espelhar e toque no botão AirPlay.
Melanie Weir/Insider
3. Escolha o nome da sua TV Samsung na lista de dispositivos disponíveis.
4. Se uma senha aparecer na sua TV Samsung, digite-a no pop-up do seu iPhone.
5. Sua foto ou vídeo deve começar a espelhar em sua TV Samsung.
Como espelhar a tela de um iPhone para uma TV Samsung com um cabo HDMI e um adaptador Lightning Digital AV
Se você achar mais fácil usar uma conexão com fio ou se seus dispositivos não forem compatíveis com AirPlay, você pode usar um cabo HDMI e um adaptador Lightning para HDMI.
Um adaptador Lightning para HDMI é um dongle que conecta seu iPhone a um cabo HDMI, que se conecta à sua TV. O adaptador custa cerca de US $ 40 na Amazon, e você também precisará comprar um cabo HDMI, se ainda não tiver um.
1. Conecte a extremidade Lightning do cabo ao seu iPhone.
2. Conecte uma extremidade do cabo HDMI à outra extremidade do adaptador.
Conecte o cabo HDMI ao adaptador conectado à porta Lightning do seu iPad ou iPhone.
3. Conecte a outra extremidade do cabo HDMI à sua TV Samsung.
4. Mude a entrada da televisão para o canal HDMI correspondente.
5. Comece a reproduzir a mídia desejada no telefone para vê-la na TV.
Como alterar as configurações do AirPlay na sua TV Samsung
1. Usando o controle remoto da TV, vá para “Configurações” e selecione “Geral”.
2. Escolha “Configurações do Apple AirPlay” no menu.
3. A partir daqui, escolha uma ou mais das seguintes opções para fazer ajustes:
- AirPlay: Isso permite que você ative o recurso AirPlay da sua TV, o que só precisa ser feito na primeira vez que você usar o AirPlay. Você também pode desativar o AirPlay.
- Legendas e legendas: essa configuração não apenas permite ativar e desativar as legendas da mídia selecionada, mas também permite alterar o tamanho, a fonte e a cor das legendas.
- Sobre o AirPlay: Abra este menu se quiser ter certeza de que está executando a versão mais recente do AirPlay ou encontrar informações sobre seu software atual.
- Exigir código: quando você começa a usar o AirPlay, qualquer pessoa em sua rede Wi-Fi com um dispositivo compatível pode se conectar e espelhar na sua TV. Se você quiser evitar isso por qualquer motivo, você pode usar essa configuração para criar uma senha que os usuários precisam inserir antes que possam projetar qualquer coisa na sua TV.