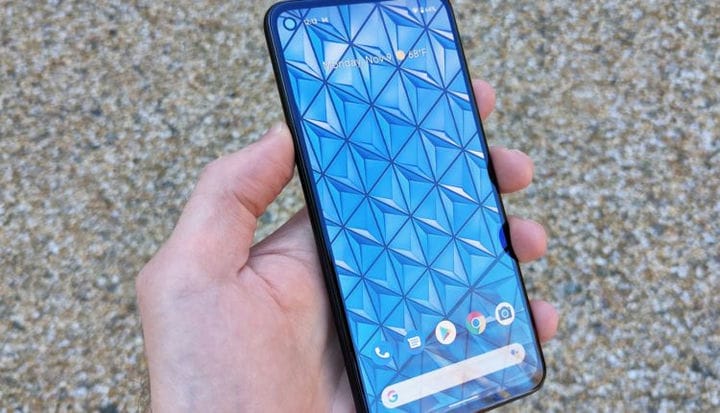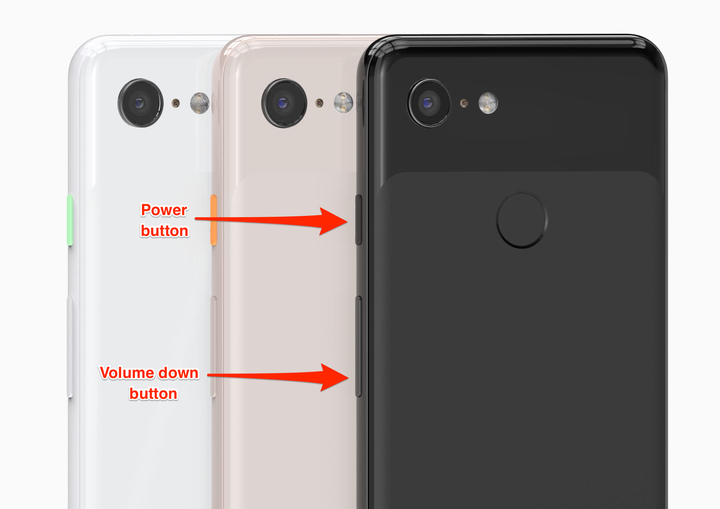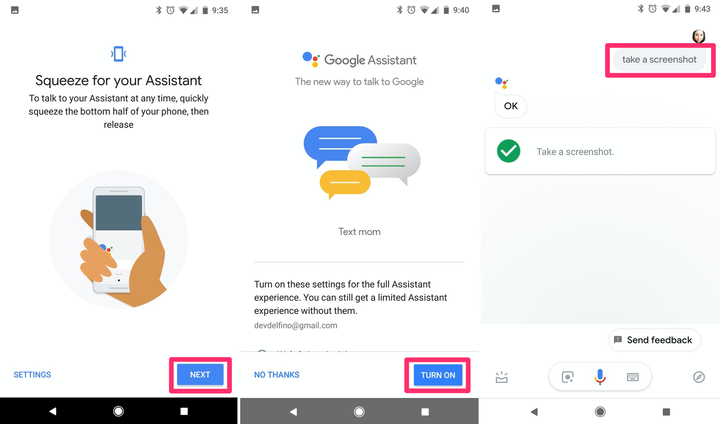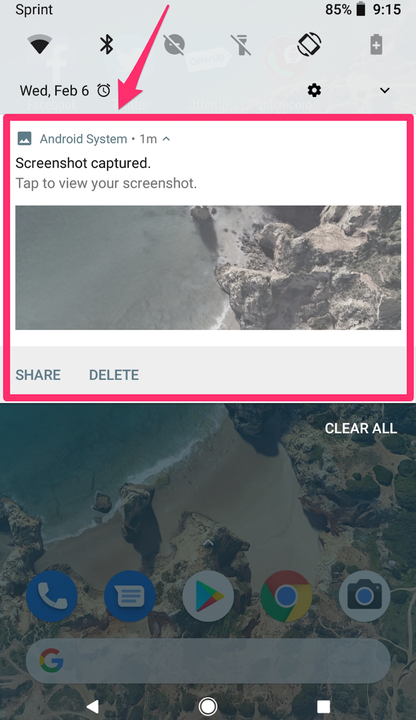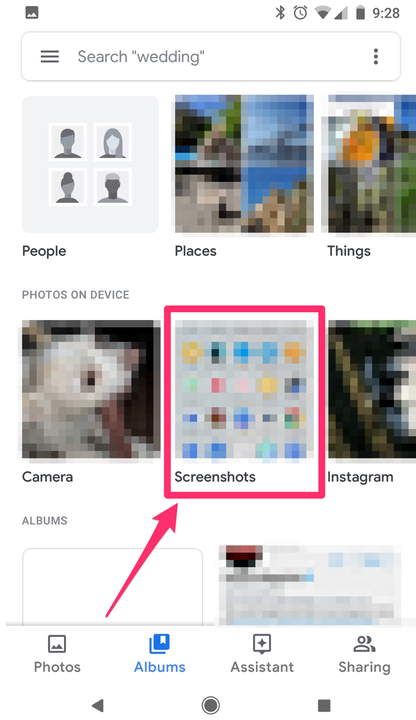Como tirar uma captura de tela do Google Pixel
- A maneira mais simples de fazer uma captura de tela do Google Pixel é pressionar os botões liga / desliga e diminuir volume simultaneamente.
- Existem também algumas maneiras menos conhecidas de fazer uma captura de tela do Google Pixel, como usar o botão de visão geral ou o Google Assistant.
- Você pode acessar suas capturas de tela na barra de ferramentas imediatamente após serem tiradas ou visualizá-las posteriormente no aplicativo Fotos.
Embora as capturas de tela tenham se tornado um recurso comum na maioria dos dispositivos eletrônicos, os métodos para capturar uma captura de tela variam muito. Como na maioria dos dispositivos Android, as capturas de tela do Google Pixel podem ser feitas de várias maneiras, mesmo que os botões táteis do seu dispositivo não funcionem.
Aqui está tudo o que você precisa saber sobre como fazer e visualizar suas capturas de tela no Google Pixel.
Como fazer uma captura de tela do Google Pixel
1. Pressione o botão liga/desliga e a tecla de volume “para baixo" ao mesmo tempo. Ambos estão localizados ao longo do lado direito do dispositivo.
Os botões liga/desliga e diminuir volume em um Google Pixel 3.
2. O telefone fará uma espécie de ruído de clique, se o som estiver ligado.
3. Uma miniatura da captura de tela aparecerá por um ou dois segundos (esta é a sua verificação de que a imagem foi capturada e armazenada) antes de voltar para a tela que você estava visualizando.
4. Um pequeno ícone de imagem aparecerá na parte superior da tela.
Se os botões do seu telefone não estiverem mais totalmente funcionais, você também poderá fazer uma captura de tela de algumas maneiras alternativas.
Captura de tela de um gesto:
1. Deslize o dedo de baixo para cima na tela e mantenha pressionado.
2. Selecione qual aplicativo aberto você deseja capturar e toque no ícone “Captura de tela”, que se parece com um pequeno telefone.
Captura de tela da Visão geral:
1. Toque no botão “Visão geral” no canto inferior direito da tela.
2. Selecione qual aplicativo aberto você deseja capturar e toque no ícone “Captura de tela”, que se parece com um pequeno telefone.
Captura de tela do botão liga/desliga (no Pixel 3a e anteriores):
1. Pressione e segure o botão liga/desliga no Pixel 3a ou anterior.
2. No menu suspenso que aparece no canto superior direito, toque no ícone “Captura de tela”, que se parece com um pequeno telefone.
Captura de tela do Google Assistente:
1. Pressione e segure o botão de início (que é o círculo na parte inferior da tela) ou aperte a metade inferior das bordas do telefone para ativar o Google Assistente
função.
2. Se você está apenas configurando, certifique-se de habilitar a função “use screen context” (caso contrário, este método não funcionará).
3. Clique no ícone do microfone.
4. Diga a frase "fazer uma captura de tela".
Com comandos de voz, o Google Assistant pode fazer uma captura de tela para você.
Devon Delfino / Insider
5. Você será solicitado a editar ou compartilhar sua captura de tela — e se você não selecionar uma opção de compartilhamento (como “carregar para fotos”), ela será excluída, em vez de armazenada em seu dispositivo.
Como encontrar e visualizar uma captura de tela do Google Pixel
Agora que você tem uma captura de tela, provavelmente desejará dar uma olhada nela.
Você pode acessá-lo puxando para baixo na parte superior da tela e clicando em qualquer lugar no alerta que diz “captura de tela capturada”. Ele também mostrará uma visão esmaecida em parte da captura de tela.
Você pode visualizar a notificação de captura de tela puxando para baixo na parte superior da tela.
Devon Delfino / Insider
Se você já limpou a notificação deslizando-a para o lado direito ou esquerdo da tela, também poderá encontrar suas capturas de tela no aplicativo Google Fotos. Para chegar lá, basta deslizar para cima na tela principal para visualizar seus aplicativos e selecionar “Fotos”, que tem um ícone de cata-vento colorido.
A partir daí, você verá uma visão cronológica de suas fotos, incluindo capturas de tela. Se você estiver tentando encontrar um mais antigo, vá para a visualização "Álbuns" e selecione "Capturas de tela". Ele deve aparecer sob o título “fotos no dispositivo” e também será classificado e agrupado por data.
Localize as capturas de tela na seção "fotos no dispositivo" do aplicativo "Fotos".
Como o Pixel é um telefone do Google, todo o seu conteúdo é sincronizado automaticamente com sua conta do Google. Isso significa que você pode acessar suas capturas de tela em qualquer dispositivo, desde que esteja logado.
Em um laptop, por exemplo, acesse photos.google.com e você verá essas capturas de tela e todas as outras fotos. A partir daí, você pode excluir, arquivar e baixar suas capturas de tela.
Se em algum momento você precisar voltar, mas a barra de navegação principal não estiver aparecendo, basta deslizar de baixo para cima na tela e clicar na cenoura “voltar”.