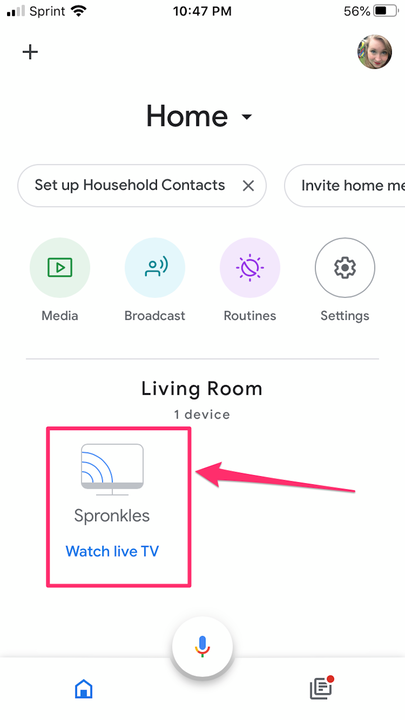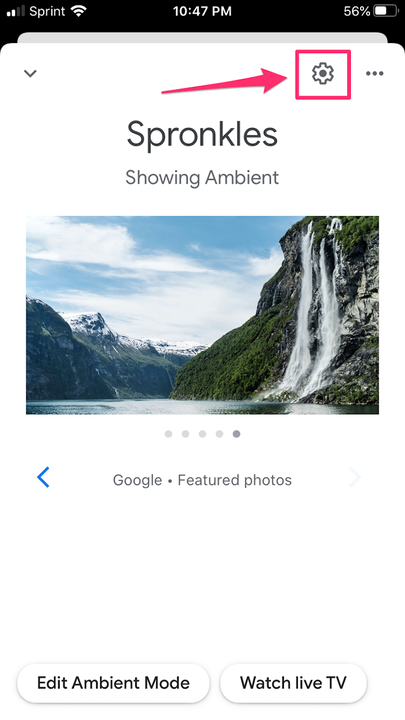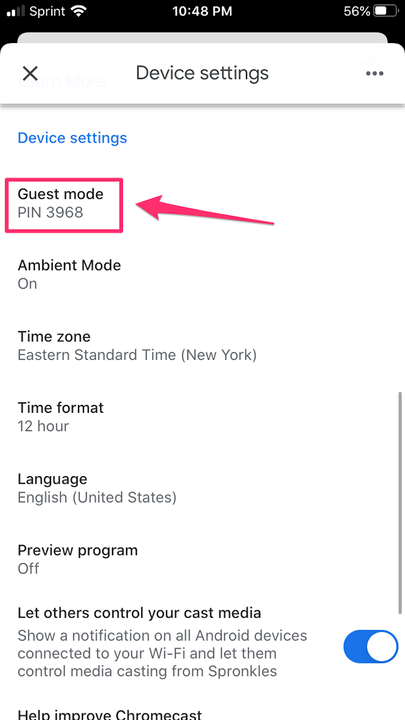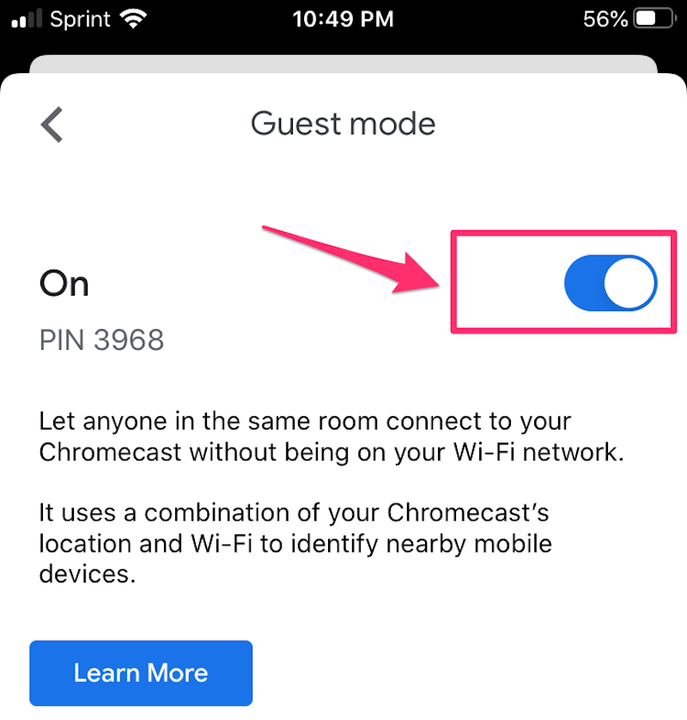Como usar seu Chromecast sem Wi-Fi
- Você pode usar seu dispositivo Chromecast sem Wi-Fi e ainda transmitir todo o seu conteúdo favorito para sua TV de outro dispositivo.
- Se você não conseguir se conectar ao Wi-Fi, ainda poderá transmitir para seu Chromecast usando o modo visitante no app Google Home, espelhando a tela do seu dispositivo Android ou conectando um cabo do seu dispositivo à sua TV.
Google Chromecast, como Amazon Fire Stick
e Roku, é um dispositivo plug-in simples que pode transformar sua TV em uma smart TV. Com o Chromecast, você pode transmitir praticamente qualquer coisa do telefone para a TV. Isso significa Netflix, Hulu, Spotify, Google Fotos e muito mais.
Normalmente, você se conecta ao seu Chromecast usando Wi-Fi. Mas se você estiver em uma área onde seu Wi-Fi é fraco ou irregular, você pode ter problemas para se conectar ao seu Chromecast. E se o seu Wi-Fi sair completamente, você pode pensar que não pode reproduzir nada. Bem, felizmente, esse instinto está realmente incorreto.
Como usar o Chromecast sem Wi-Fi
Você pode usar o Chromecast sem qualquer conectividade Wi-Fi. Na verdade, existem algumas maneiras diferentes de fazer isso.
Usar o modo convidado
O modo visitante é a maneira mais fácil de se conectar ao Chromecast sem Wi-Fi. O recurso foi originalmente destinado a permitir que os hóspedes em sua casa se conectassem ao seu Chromecast sem se conectar à sua rede Wi-Fi privada, mas também funciona se o telefone não puder se conectar à sua rede Wi-Fi.
Os modelos mais recentes do Chromecast vêm com um sinal Wi-Fi integrado e, quando alguém que não está na rede Wi-Fi tenta transmitir para ele, ele transmite um PIN por meio de um sinal de áudio em uma frequência que nós não pode ouvir. Esse PIN permite que o dispositivo se conecte e transmita conteúdo para o Chromecast.
Para verificar se o seu Chromecast tem o modo visitante e ativá-lo, siga estas etapas:
1. Abra o aplicativo Google Home em seu dispositivo móvel.
2. Toque no nome do seu dispositivo.
Abra o Google Home e toque no nome do seu dispositivo.
3. Toque no botão “Configurações", que se parece com uma engrenagem, no canto superior direito.
Toque no botão “Configurações”.
4. Role para baixo até "Configurações do dispositivo" e procure uma configuração chamada "Modo visitante". Se você não vir o modo convidado listado, infelizmente, seu dispositivo não possui o recurso.
Se você vir o Modo Convidado listado e já houver um PIN exibido abaixo, isso significa que o Modo Convidado já está ativado – vá para o aplicativo do qual você deseja transmitir conteúdo e transmita como faria normalmente.
Encontre a configuração do Modo Convidado e procure o PIN para ver se está ativado.
5. Se você vir o Modo Convidado listado, mas não houver nenhum PIN exibido, isso significa que você pode transmitir no Modo Convidado, mas ainda precisa ativá-lo. Toque em “Modo Convidado” e alterne o botão na parte superior da tela para a posição “Ligado” e transmita seu conteúdo como faria normalmente.
Alterne a chave do modo convidado para “Ligado”.
Espelhar um dispositivo Android
Se você tem um Android que executa o Android KitKat 4.4.2 ou posterior, basta espelhar o que está no seu telefone Android diretamente para o Chromecast. Veja como:
1. No seu dispositivo Android, abra o aplicativo Google Home.
2. Toque no menu no canto superior direito da tela, que se parece com três linhas horizontais.
3. Toque em “Transmitir tela/áudio”.
4. Escolha o nome do seu Chromecast no menu.
5. Agora você pode começar a jogar o que quiser no seu Android — ele deve aparecer na TV também.
Use uma conexão com fio em vez disso
Mesmo se você tiver um Wi-Fi decente em sua casa, é possível que sua TV esteja em um ponto morto. Se isso acontecer, pode significar que seu Chromecast não consegue se conectar ao Wi-Fi.
Se isso acontecer, não se preocupe – você não precisa reorganizar toda a sala. O Chromecast pode se conectar à Internet por meio de um cabo Ethernet. Obviamente, você precisará obter um cabo ethernet com uma conexão USB na outra extremidade para que isso funcione.