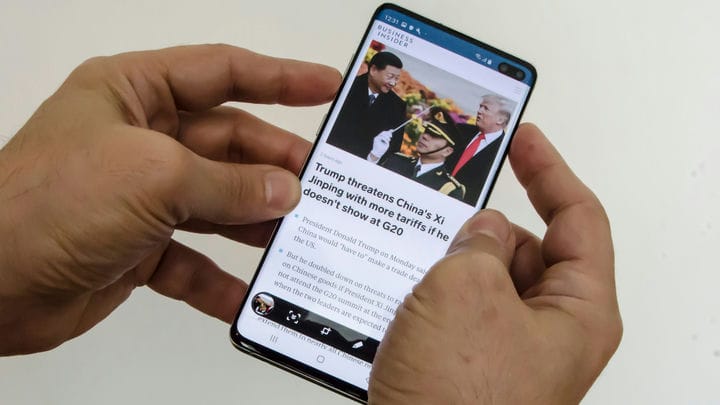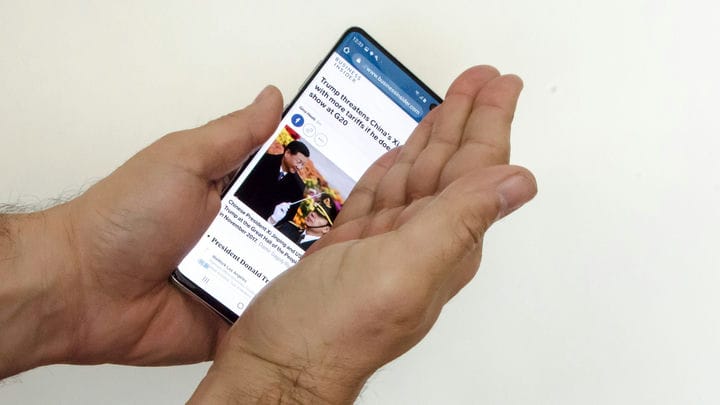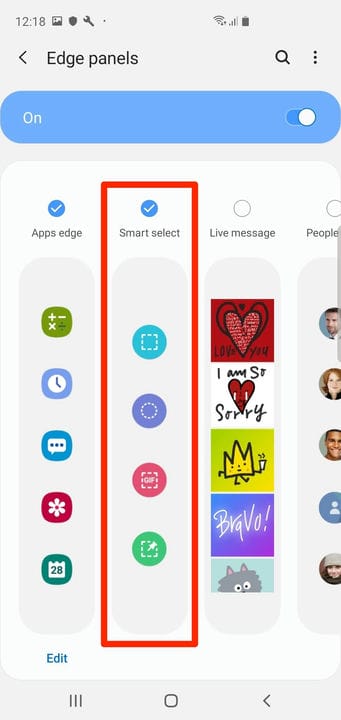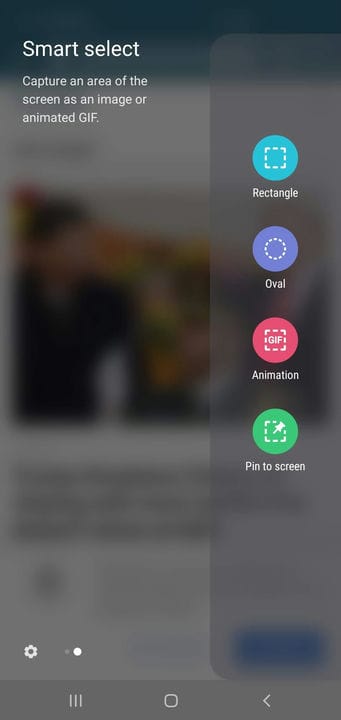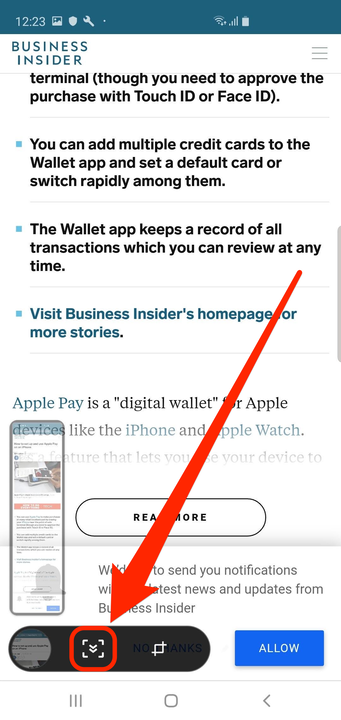5 sätt att ta en skärmdump på en Samsung Galaxy
- Du kan ta en skärmdump på din Samsung Galaxy-telefon eller surfplatta med knapparna eller pekskärmen.
- Din Samsung Galaxys "Palm Swipe"-funktion låter dig ta en skärmdump genom att snabbt svepa handen över skärmen.
- Galaxys "Scroll capture"-funktion låter dig också skärmdumpa en hel webbsida på en gång.
Det är förvånande hur ofta du behöver ta en skärmdump på din telefon. Oavsett om det är för att fånga ett inlägg på sociala medier, vinnarskärmen i ett spel eller bara en rolig meme, är det viktigt att veta hur man tar skärmdumpar.
Lyckligtvis erbjuder Samsungs Galaxy-telefoner och surfplattor en mängd olika sätt att ta skärmdumpar med hjälp av pekskärmen, knapparna på sidan och till och med S Pen.
Så här tar du skärmdumpar på din Samsung Galaxy, oavsett om det är en Galaxy S, Galaxy Note eller till och med en Galaxy Flip.
Hur man tar en skärmdump på en Samsung Galaxy med knappar
Det enklaste sättet att ta en skärmdump – som nästan alla moderna Android-telefoner delar – är att använda knapparna Power och Volym ner.
1 Ställ in skärmen som du vill fånga den.
2 Tryck på volym ned- och strömknapparna samtidigt och håll dem intryckta i en sekund tills skärmdumpen tas. Du kommer att se skärmen blinka och krympa något.
Du kan ta vilken skärm som helst på Galaxy S10 genom att trycka på volym ned- och strömknapparna.
Dave Johnson/Insider
3 Skärmdumpens verktygsremsa visas längst ned på skärmen i några sekunder. Du kan använda verktygen här för att redigera bilden, men om du bara väntar en liten stund kommer skärmdumpen att glida utanför skärmen och sparas i din fotoapp.
Hur man tar en skärmdump på en Samsung Galaxy med Palm Swipe
Samsung Galaxy-telefoner är kända för sina lätt böjda skärmar. Denna speciella skärm låter dig utföra vanliga åtgärder med bara handgester – till exempel att ta skärmdumpar.
Den här funktionen, som kallas "Palm Swipe", ska vara aktiverad som standard. Men du kan kontrollera genom att gå till appen Inställningar:
1. Öppna appen Inställningar och tryck på Avancerade funktioner.
2. Välj Rörelser och gester och se sedan till att Palm-svep för att fånga är aktiverat.
När det är aktiverat kan du ta en skärmdump med sidan av din handflata.
1. Lägg innehållet som du vill ta en skärmdump på skärmen.
2. Placera kanten av din handflata på kanten av enhetens skärm, så att din pinkie pekar ner längs telefonens långa sida.
Svep handflatan över skärmen för att ta en skärmdump.
Dave Johnson/Insider
3 Dra handflatan över telefonen i en mjuk rörelse. Du kan göra detta i båda riktningarna – höger till vänster eller vänster till höger.
Du kommer att se skärmen blinka och krympa, vilket indikerar att skärmdumpen togs.
Hur man tar en skärmdump på en Samsung Galaxy med Bixby
Bixby, Samsungs personliga assistent (liknande Apples Siri), kan också ta en skärmdump för din räkning.
Förutsatt att du redan har ställt in Bixby, så här använder du det:
1 Ställ in din skärm med det innehåll du vill ta en skärmdump.
2 Säg "Hej Bixby, ta en skärmdump."
Bixby tar en skärmdump och sparar bilden i Galleriet.
Så här skärmdumpar du en del av din Galaxys skärm med Smart Select
Om du bara vill ta en skärmdump av en specifik del av din skärm, snarare än hela, kan du använda Smart Select-funktionen. Detta låter dig beskära din skärmdump innan du tar den, och se till att du bara fångar det som är viktigt.
För att använda Smart Select måste du aktivera funktionen Edge Panel.
1. Öppna appen Inställningar och tryck på Bildskärm och sedan på Kantskärm.
2. Tryck på Kantpaneler för att se alla tillgängliga panelalternativ.
3. Den första, Apps edge, är förmodligen redan aktiverad. Tryck på Smart select för att aktivera den också.
Aktivera panelen "Smart val" om du vill ha möjligheten att beskära innan du tar en skärmdump.
Dave Johnson/Insider
När du har aktiverat den, så här fångar du en del av skärmen med Smart Select:
1 Ställ in skärmen med innehållet du vill ta en skärmdump.
2 Svep från den övre högra kanten av skärmen mot den övre vänstra kanten.
3 Svep tills du ser alternativen för smarta val . Om du har mer än en panel aktiverad kan du behöva svepa några gånger.
4 När du ser panelen Smart Select, tryck på det verktyg du vill ha, som rektangeln.
Panelen "Smart val" låter dig ta bara en del av skärmen.
Dave Johnson/Insider
5 Placera och ändra storlek på skärmdumpvalet och tryck sedan på Klart.
6 När du är redo trycker du på knappen Spara längst ned på skärmen (det är en nedåtriktad pil) för att spara valet i Galleriet.
Om du använder en Galaxy Note8 kan du också ta fram din S Pen för att aktivera Air Command-funktionen och sedan välja Smart select från menyn som visas.
Hur man tar en skärmdump av en hel sida på en gång på din Samsung Galaxy
Normalt när du tar en skärmdump, kommer den bara att fånga det du för närvarande kan se på skärmen. Det här är vanligtvis bra, men det fungerar inte om du försöker skärmdumpa en hel webbsida eller ett långt inlägg.
I dessa situationer bör du använda funktionen Scrolling Capture. Detta kommer att ta en lång skärmdump av vad du vill.
Innan du kan använda Scrolling Capture måste du aktivera det i appen Inställningar. Öppna bara appen Inställningar och tryck på Avancerade funktioner och tryck sedan på Smart capture för att aktivera den.
När du har aktiverat den:
1. Ta en skärmdump med någon av metoderna som beskrivs ovan.
2. När verktygsremsan för skärmdumpen visas längst ned på skärmen trycker du på Scroll Capture-ikonen — den ser ut som en ruta med två nedåtriktade pilar inuti.
Varje gång du trycker på knappen gör det skärmdumpen längre, så fortsätt trycka tills den fångar allt du vill ha.
Du kommer att se en förhandsvisning av din långa skärmdump på sidan.
Det finns andra alternativ i verktygsremsan, inklusive en beskärningsknapp, en anteckningsknapp (så att du kan rita på skärmdumpen) och en delningsknapp.
Och om du använder en Galaxy med en S Pen kan du också ta en lång skärmdump genom att ta ut S Pen, välja Skärmskrivning och sedan välja Scroll capture.