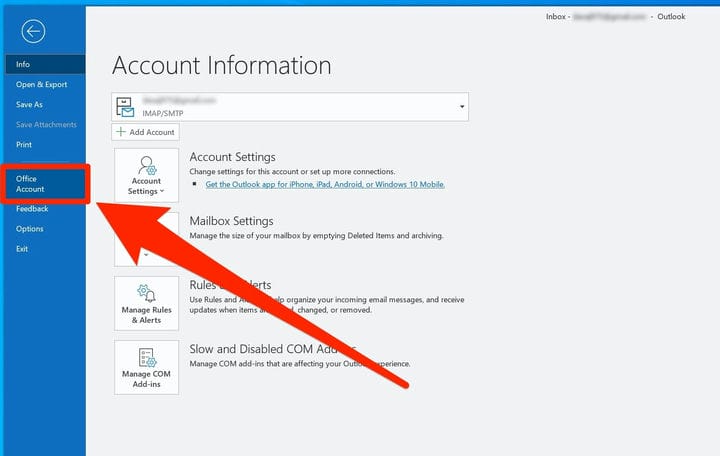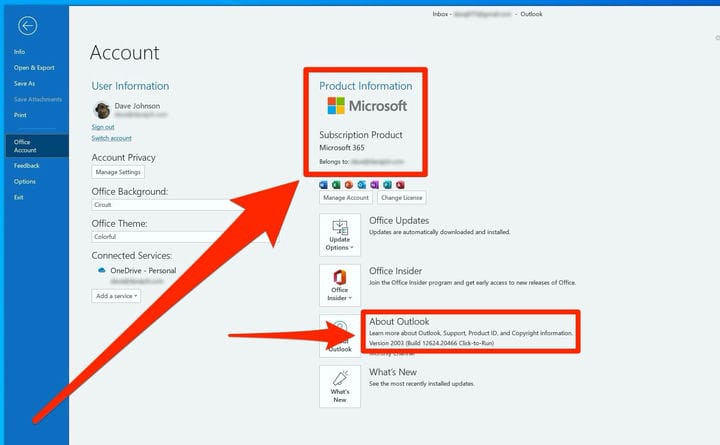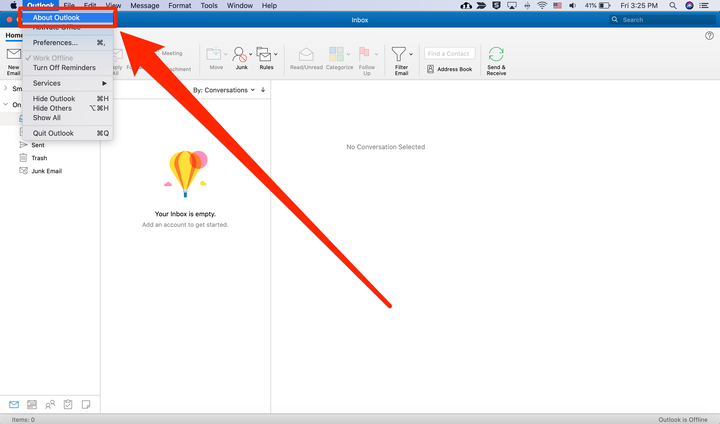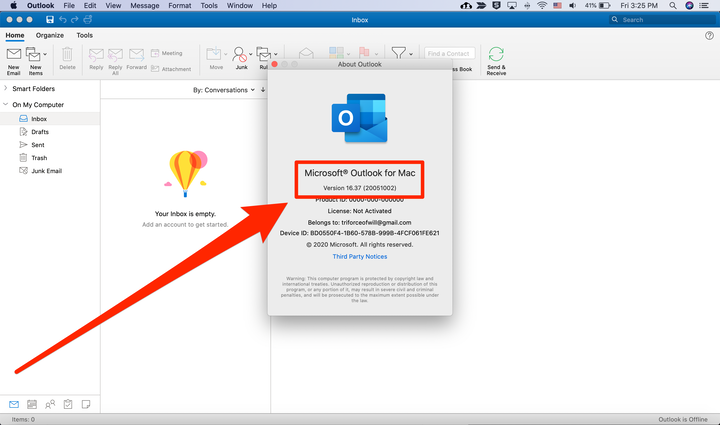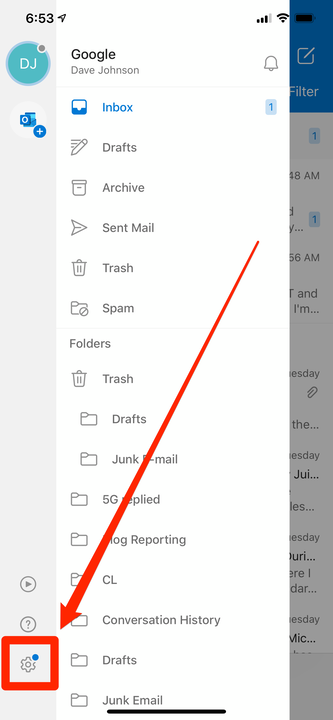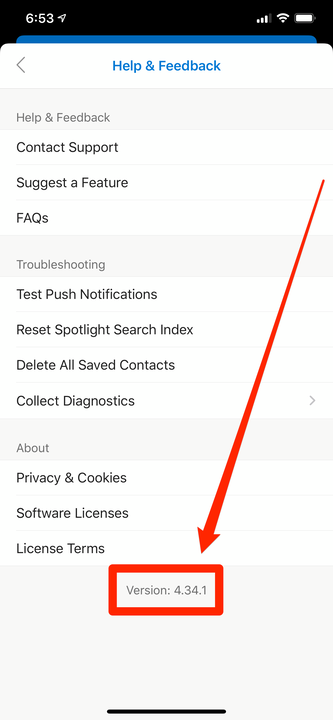Hur man kontrollerar vilken version av Microsoft Outlook du har
- Beroende på vilken version av Outlook du har kan du hitta det aktuella versionsnumret under Arkiv-menyn eller genom att öppna menyn "Om".
- När du kontrollerar vilken version av Outlook du har får du antingen ett specifikt versionsnummer eller så står det helt enkelt "Microsoft 365."
- Om du felsöker ett mer komplext problem kan du också hitta Outlooks nuvarande versionsnummer på den här sidan.
Outlook har varit en del av Microsofts produktivitetssvit sedan 1997, då det dök upp i Office 97. Det har uppdaterats regelbundet sedan dess, med över ett dussin iterationer av programmet.
Med så många versioner av Outlook som används kanske det inte är klart vilken version du använder för närvarande.
Om du behöver veta ditt Outlook -versionsnummer, så här hittar du det, med hjälp av skrivbordsversionen för Mac och PC, eller mobilversionen för iPhone och Android-enheter.
Hur du hittar din version av Outlook för PC
1 Öppna Outlook och klicka på "Arkiv".
2 Klicka på "Office Account" i navigeringsfönstret till vänster. Om du inte ser det kan du ha en äldre version av Outlook – välj "Hjälp" istället.
De flesta hittar versionsnumret i avsnittet Office-konto på Arkiv-menyn.
3 Hitta ditt versionsnummer under "Produktinformation" högst upp på sidan. Om du prenumererar på det årliga Microsoft 365-programmet kommer versionen helt enkelt att vara "Microsoft 365." Annars bör du se ett versionsnummer.
4 Om du behöver mer detaljerad versionsinformation – som om du felsöker ett programvaruproblem – kan du hitta byggnumret bredvid "Om Outlook."
I de senaste versionerna av Outlook bör versionsnumret finnas direkt under "Produktinformation".
5 Det är möjligt att du kör en mycket äldre version av Outlook, i vilket fall du kanske inte ser något av det. Klicka i så fall på "Hjälp" och sedan på "Om". Du bör se versionsnumret.
Så här hittar du din version av Outlook för Mac
1 Öppna Outlook på din Mac och logga in och klicka sedan på "Outlook" i det övre vänstra hörnet av skärmen.
2 Klicka på "Om Outlook" i menyn som öppnas.
Öppna menyn "Om Outlook".
3 Ett popup-fönster öppnas. Här ser du versionsnumret och byggnumret inom parentes bredvid.
Du hittar versionsnumret år högst upp i fönstret.
Så här hittar du din version av Outlook på en telefon eller surfplatta
1 Öppna Outlook och tryck sedan på knappen längst upp till vänster för att se navigeringsmenyn.
2 Tryck på ikonen Inställningar längst ned på skärmen.
Öppna Outlooks sidomeny för att hitta ditt versionsnummer.
3 Tryck på "Hjälp och feedback."
4 Du hittar versionsnumret längst ner på den här skärmen.
Versionsnumret finns längst ner på skärmen.