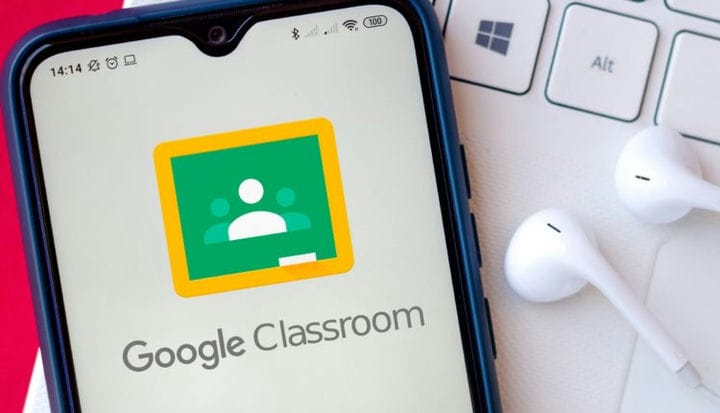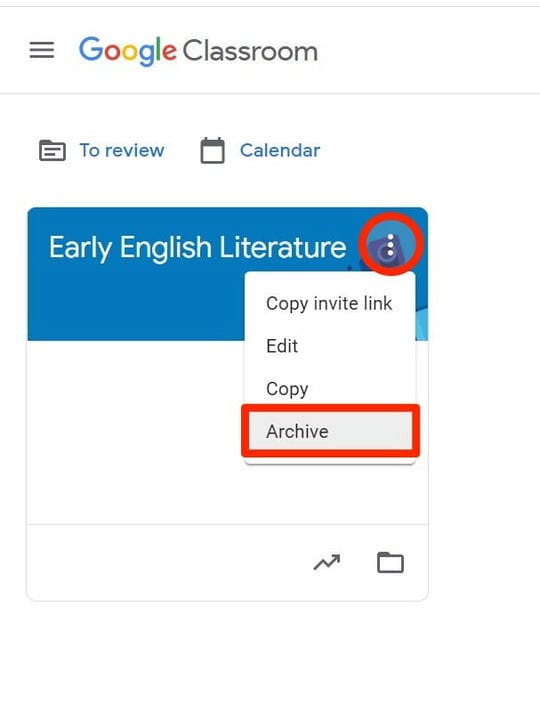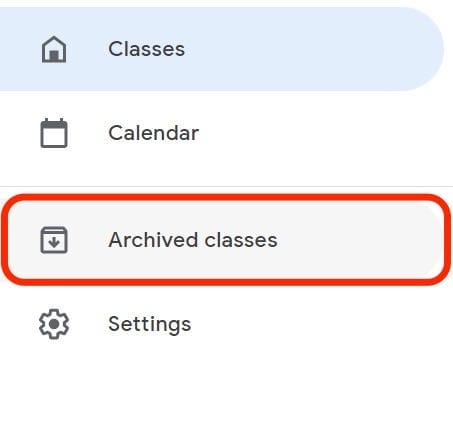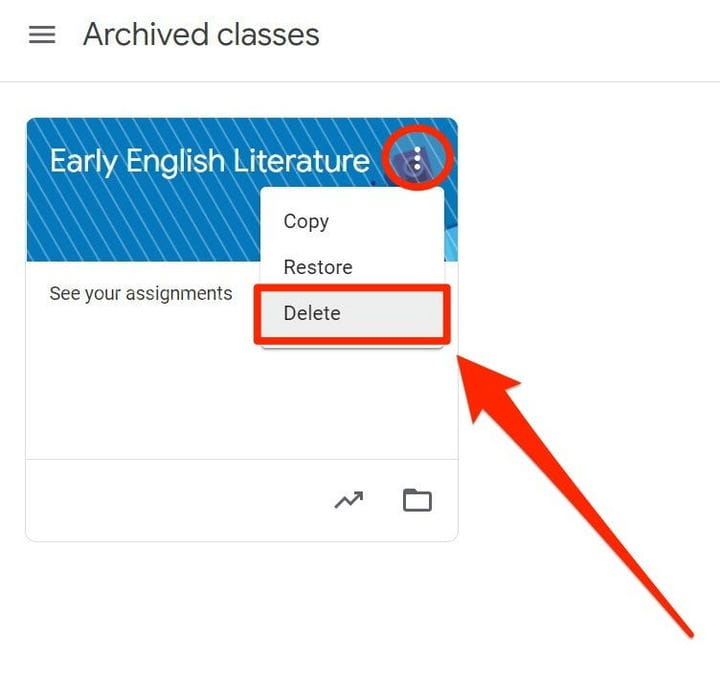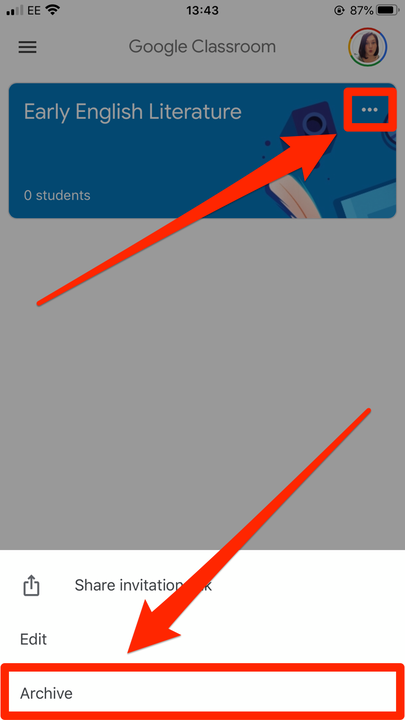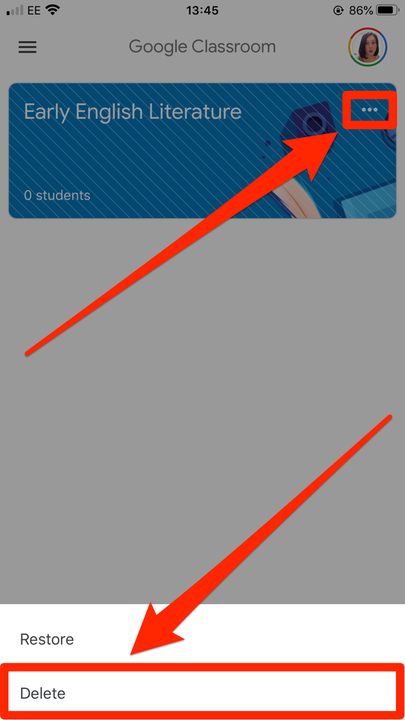Як видалити курс Google Classroom або заархівувати його
- Ви можете видалити курс Google Classroom, коли він закінчиться або скасовано.
- Перш ніж ви зможете видалити клас Google Classroom, вам потрібно його «заархівувати», що, по суті, є способом його деактивації.
- Заархівувати клас може будь-який викладач, але видалити його може тільки завуч.
Google Classroom діє як віртуальний навчальний простір, де вчителі можуть роздавати завдання, оцінки та відгуки всім у своєму класі. Тим часом учні в класі можуть здавати проекти та відстежувати свій прогрес на цьому шляху.
Потім, коли курс Google Classroom закінчиться на семестр або навчальний рік, його можна легко видалити або заархівувати.
Якщо ви викладач, ви можете заархівувати будь-які свої заняття — це, по суті, спосіб сказати, що заняття закінчено, але зберігаючи всі матеріали та предмети. І якщо ви завуч класу, ви також можете видалити його.
Видалення класу призведе до видалення всіх дописів і коментарів, хоча студенти, які мають посилання на відповідний Google Диск, можуть отримати доступ до файлів“>
папки.
Ось як заархівувати, а потім видалити класи Google Classroom на настільних комп'ютерах, iPhone, iPad або Android.
Як архівувати та видаляти класи Google Classroom на Mac або ПК
Щоб заархівувати клас:
1 Відвідайте classroom.google.com і увійдіть у свій обліковий запис, а потім знайдіть клас, який потрібно заархівувати. Пам’ятайте, що ви повинні бути інструктором у класі.
2 Торкніться трьох вертикальних крапок у верхньому правому куті картки класу, який потрібно заархівувати.
3 Натисніть «Архівувати», щоб підтвердити свій вибір.
Ви можете заархівувати будь-який клас, у якому є викладачем.
Щоб розархівувати клас, клацніть три горизонтальні лінії у верхньому правому куті інформаційної панелі Google Classroom, а потім виберіть «Заархівовані класи».
Відкрийте сторінку «Архівні курси».
На картці заархівованого класу клацніть три вертикальні точки у верхньому правому куті, а потім натисніть «Відновити».
Щоб видалити клас:
1 Спочатку заархівуйте клас, дотримуючись наведених вище кроків, і відкрийте сторінку «Архівовані класи».
2 Знайдіть картку для класу, який потрібно видалити, і клацніть три крапки у верхньому правому куті.
3 Виберіть «Видалити».
Ви можете видалити заархівовані класи, керівником яких ви є.
Як архівувати та видаляти класи Google Classroom на iPhone або iPad
Щоб заархівувати клас:
1 Відкрийте програму Google Classroom на своєму пристрої та увійдіть у свій обліковий запис.
2 На картці класу для класу, який ви хочете заархівувати, клацніть три горизонтальні точки (…).
3 Торкніться «Архів».
Ви також можете редагувати клас звідси.
Щоб відновити заархівований клас, торкніться трьох горизонтальних ліній у верхньому лівому куті екрана програми, а потім натисніть «Заархівовані класи». На картці класу натисніть і виберіть «Відновити», щоб повернути клас.
Щоб видалити клас:
1 Заархівуйте клас, а потім відкрийте сторінку «Заархівовані класи».
2 Торкніться «Видалити» на картці класу, яку потрібно видалити.
Щоб видалити клас, знадобиться лише кілька натискань.
Як архівувати та видаляти класи Google Classroom на Android
Щоб заархівувати клас:
1 Відкривши програму Classroom і знайшовши клас, який потрібно заархівувати, торкніться трьох вертикально розміщених точок у верхньому правому куті картки класу.
2 Торкніться «Архівувати», а потім знову «Архівувати», щоб підтвердити.
Щоб відновити заархівований клас, торкніться трьох горизонтально розміщених рядків у верхньому лівому куті програми. Потім торкніться «Заархівовані класи», а коли ви побачите картку класу, знову торкніться трьох крапок, перш ніж натиснути «Відновити».
Щоб видалити клас:
1 Виконайте наведені вище інструкції, щоб заархівувати клас, а потім відкрийте сторінку «Архівовані класи».
2 Торкніться трьох крапок у верхньому правому куті класу, який потрібно видалити.
3 Виберіть «Видалити».