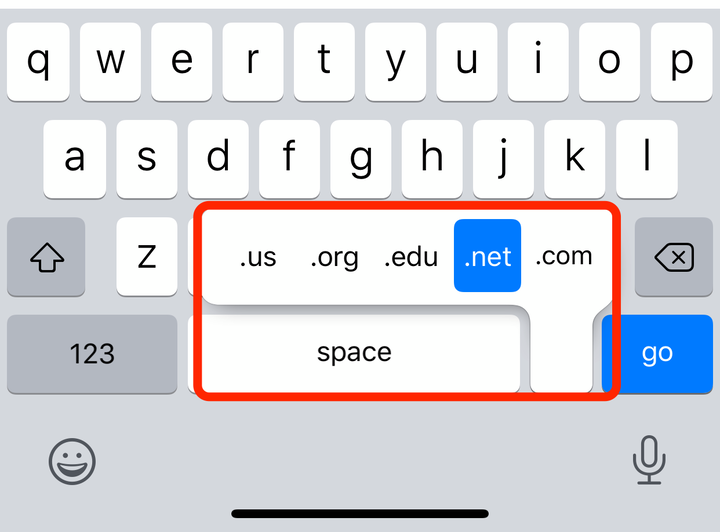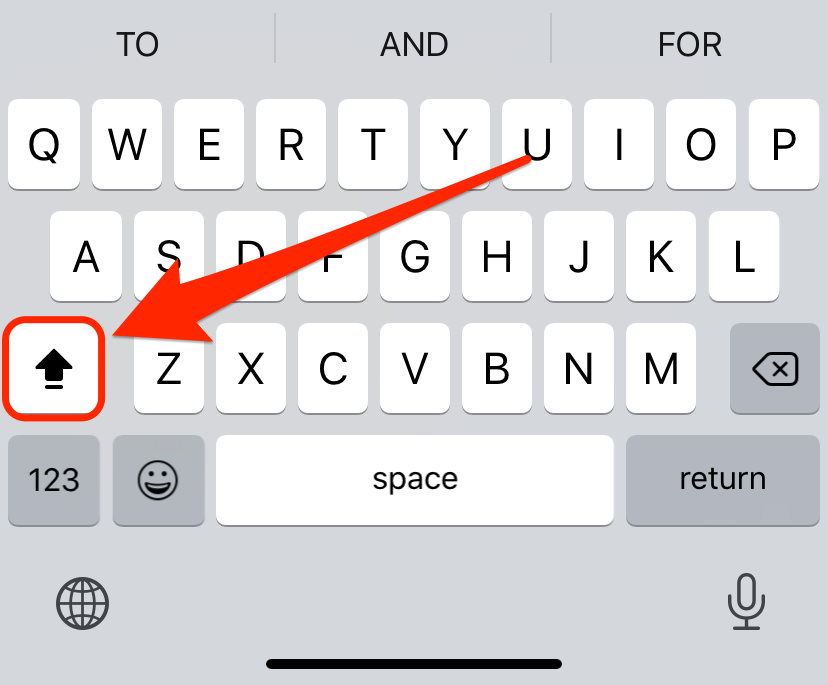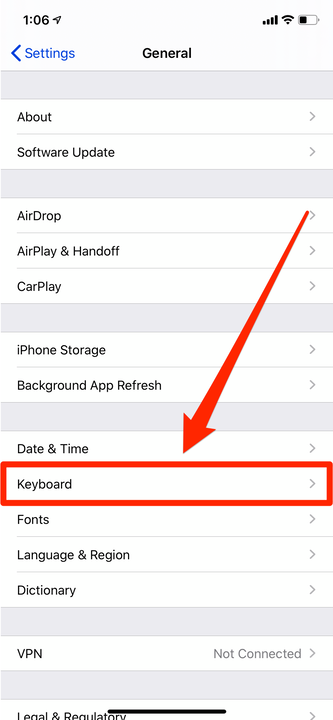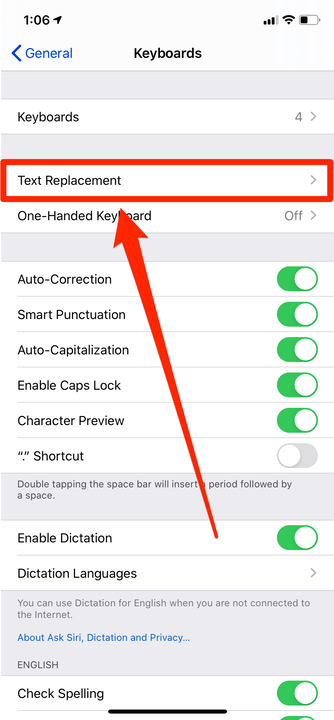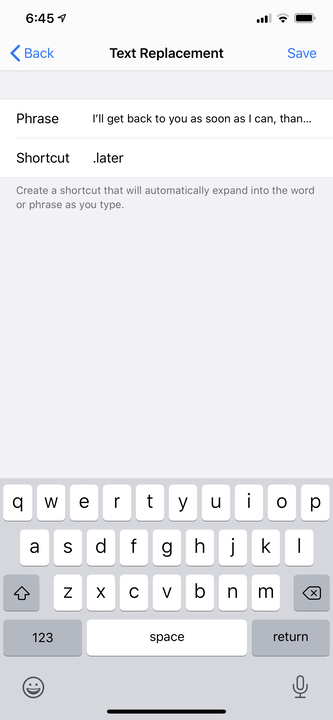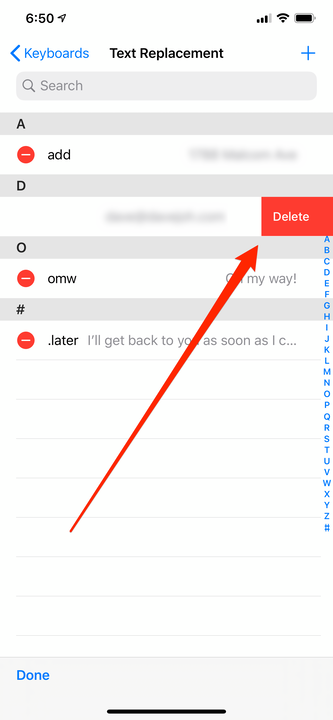Як використовувати комбінації клавіш iPhone або створювати власні
- Ви можете використовувати комбінації клавіш iPhone для доступу до альтернативних символів, вставки веб-доменів, перемикання на великі літери тощо.
- Наприклад, ви можете вставити одне число, не перемикаючись на цифрову клавіатуру, утримуючи палець на клавіші «123» і проводячи пальцем.
- Ви можете додати будь-яку кількість спеціальних комбінацій клавіш, які змусять ваш iPhone автоматично вставляти фрази або символи під час введення певної фрази.
Ймовірно, ви постійно використовуєте комбінації клавіш на своєму Mac або ПК, але велика ймовірність, що ви рідко думаєте про використання їх на своєму iPhone. Зрештою, ваш iPhone навіть не має власної фізичної клавіатури.
Але насправді є кілька способів заощадити час під час введення тексту на вашому iPhone. Мало того, що в клавіатуру iPhone вбудовано кілька зручних ярликів, а й iOS дозволяє легко додавати будь-яку кількість ваших власних ярликів.
Ось що ви повинні знати.
Комбінації клавіш iPhone, які ви повинні знати
У iPhone є кілька вбудованих комбінацій клавіш, які можуть заощадити багато часу та випадкових натискань.
Альтернативні персонажі
Торкніться й утримуйте будь-яку клавішу на клавіатурі iPhone, щоб побачити альтернативні символи, пов'язані з цією клавішею, зокрема цей символ із знаками акценту та інші зміни.
Не всі клавіші мають альтернативні символи, тому варто вивчити клавіатуру, щоб побачити, які у вас доступні параметри.
Веб-домени
Коли ви вводите поле адреси електронної пошти, наприклад рядок «Кому» у верхній частині програми «Пошта», натисніть і утримуйте крапку (.) у нижньому правому куті клавіатури. Ви зможете вибрати домен, наприклад .com або .edu, одним дотиком.
Одним із найкорисніших альтернативних символів, до яких ви можете отримати доступ, є набір популярних доменів Інтернету та електронної пошти.
Швидко виберіть альтернативну клавішу
Ви, напевно, знаєте, що ви можете переключитися на цифрові клавіші, натиснувши «123», або на клавіатуру символів, натиснувши «#+=». Ця клавіатура зазвичай залишається на екрані, доки ви вручну не повернетеся назад.
Але якщо вам потрібно ввести лише одну цифру або символ, натисніть і утримуйте клавішу зміни клавіатури, а потім проведіть пальцем вгору до потрібної клавіші. Відпустіть, і ви введете цю клавішу, фактично не переходячи на цю клавіатуру.
Наприклад, припустимо, що ви вводите літери на головній клавіатурі і вам потрібно ввести цифру 4. Натисніть і утримуйте «123», а потім проведіть пальцем вгору до «4». Відпустіть, і ви вставите 4 без перемикання клавіатури, тож ви зможете продовжувати вводити літери.
Перейдіть на великі літери
Переведіть клавіатуру в режим великих літер, двічі торкнувшись клавіші Shift. Він буде виділений, а всі літери, які ви зараз вводите, будуть великими. Вимкніть його, знову натиснувши Shift або натиснувши «123».
Двічі торкніться клавіші Shift, щоб ввести всі великі літери.
Закінчити речення крапкою
За замовчуванням подвійне торкання пробілу автоматично вставляє крапку, а потім пробіл.
Як створити власні комбінації клавіш на iPhone
Кілька вбудованих ярликів зручні, але справжня сила клавіатури iOS полягає в створенні ваших ярликів.
1 Запустіть програму Налаштування.
2 Торкніться «Загальні», а потім «Клавіатура».
Відкрийте налаштування клавіатури.
3 Торкніться «Заміна тексту».
Вам потрібно буде налаштувати параметри «Заміна тексту».
4 Торкніться «+» у верхньому правому куті.
5 Введіть текстову фразу, яку потрібно створити, а потім введіть текстовий ярлик, який запускатиме його під час введення тексту. Наприклад, ви можете ввести свою адресу електронної пошти в поле «Фраза» та зробити ярлик своїми ініціалами — таким чином, щоразу, коли ви вводите свої ініціали, він автоматично виправляється, щоб стати вашою електронною адресою. Крім того, майте на увазі, що ви можете використовувати будь-які спеціальні або розширені символи (наприклад, ті, які ви отримуєте, натиснувши й утримуючи клавішу) у фразі.
6 Торкніться «Зберегти».
Ви можете створити будь-яку кількість персоналізованих комбінацій клавіш.
Тепер, коли ви вводите ярлик, він автоматично виправлятиме введену вами фразу.
Як відредагувати власні комбінації клавіш на iPhone
Після створення ярлика вам може знадобитися його змінити. Наприклад, ви можете змінити фразу, або ви зробили текст ярлика занадто поширеним, тому ви часто випадково запускаєте ярлик.
1 Запустіть програму Налаштування.
2 Торкніться «Загальні», а потім «Клавіатура».
3 Торкніться «Заміна тексту».
4 Торкніться ярлика, який потрібно відредагувати.
5 На сторінці заміни тексту ви можете змінити фразу або ярлик і натиснути «Зберегти», коли закінчите.
Як видалити комбінації клавіш на iPhone
Більше не потрібен ярлик? Ось як це видалити.
1 Запустіть програму Налаштування.
2 Торкніться «Загальні», а потім «Клавіатура».
3 Торкніться «Заміна тексту».
4 Торкніться «Редагувати» у нижньому лівому куті екрана.
5 Торкніться червоного «-» біля будь-якого ярлика, який потрібно видалити, а потім торкніться «Видалити».
Ви можете видалити небажані ярлики.