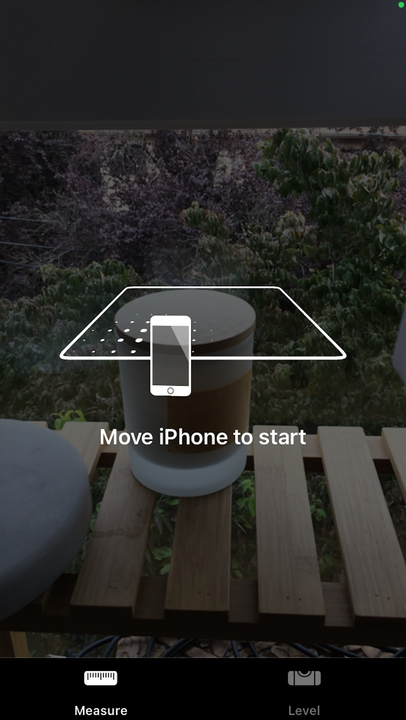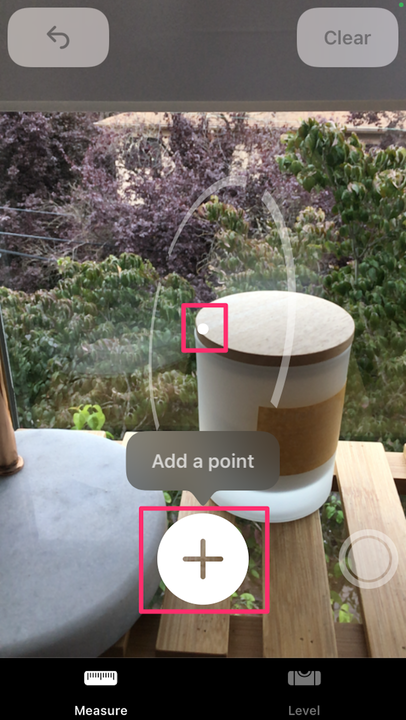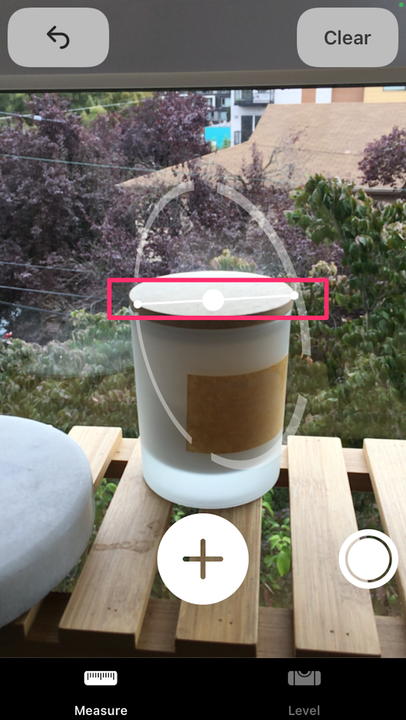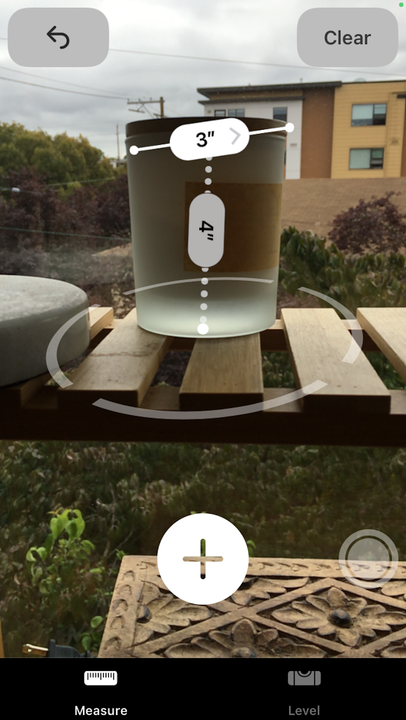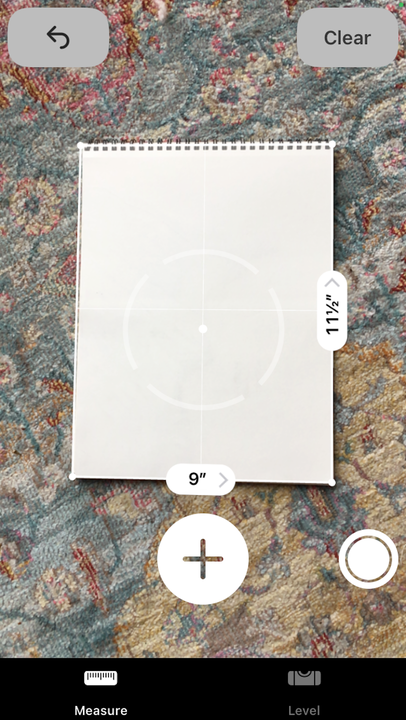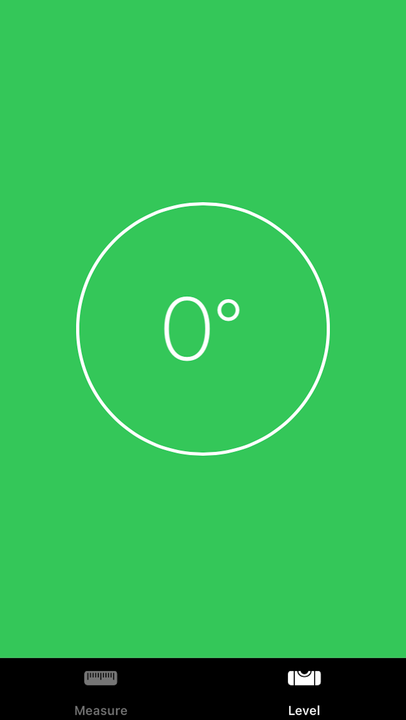Як вимірювати на iPhone за допомогою програми Measure
- Ви можете вимірювати об'єкти на iPhone за допомогою програми Apple Measure.
- Програма безкоштовна і працює з певними версіями iPhone, iPad та iPod.
- Залежно від вашого пристрою ви можете проводити більш складні вимірювання за допомогою сканера LiDAR.
Деякі речі в житті просто здаються непотрібними, як-от рулетка чи рівень. Звичайно, поки ви не шукаєте диван, який підійде для вашої вітальні, або вам не потрібно повісити картину. Якщо у вас є iPhone або iPad, програма Measure допоможе вам.
Ось що вам потрібно знати, щоб використовувати його належним чином, і які функції вам можуть знадобитися.
Як виміряти на iPhone або iPad
Додаток Measure працює з 1-го покоління або новішої версії iPhone SE, iPhone 6s або новішої; та iPad 5-го або новішого покоління, а також iPad Pro та iPod touch 7-го покоління.
Виміряти один вимір об’єкта
1. Якщо у вас немає програми Measure, завантажте її з App Store. Він створений компанією Apple, тому він повинен бути першим, коли ви шукаєте «Виміряти».
2. Після завантаження відкрийте програму.
3. Ви побачите коробку та інструкцію, як перемістити телефон.
Перемістіть iPhone навколо об’єкта відповідно до вказівок.
Девонський дельфін
4. Рухайте телефон, доки технологія AR не набуде свого напряму. Коли це станеться, ви побачите коло з крапкою в центрі.
У центрі екрана з’явиться біла крапка.
Девонський дельфін
5. Переміщайте телефон, доки точка не з’явиться на місці, з якого потрібно вимірювати.
6. Торкніться значка плюс + внизу екрана.
7. Повільно рухайте телефоном, поки над кінцевою точкою вимірювання не з’явиться точка. Ви побачите пунктирну лінію, яка допоможе вам контролювати вимірювання.
8. Коли ви досягнете кінцевої точки, знову торкніться значка плюс +. З’явиться ваше вимірювання, яке покаже відстань між двома встановленими вами точками.
Торкніться значка +, щоб почати вимірювання.
Девонський дельфін
9. Якщо початкова і кінцева точки вишикувалися неправильно, ви можете повозитися з вимірюванням. Покладіть палець на кінцеву точку, яку потрібно перемістити, і перемістіть палець, щоб змінити розташування точки.
10. Щоб зберегти зображення вимірювання, торкніться кола в нижній правій частині екрана. Це збереже фотографію на вашому телефоні.
Виміряти кілька розмірів об’єкта
Якщо ви вимірюєте диван чи інший тривимірний об’єкт, вам може знадобитися знати більше ніж один вимір. Додаток Measure дозволяє продовжити роботу після першого вимірювання.
1. Коли початкове вимірювання все ще на екрані (див. вище), розмістіть крапку в одній із точок у першому рядку.
Розмістіть нову крапку на лінії, що вже на екрані.
Девонський дельфін
2. Торкніться значка плюса.
3. Перемістіть телефон таким чином, щоб точка складала лінію до кінцевої точки вашого другого вимірювання. Торкніться значка плюса, коли ви туди потрапите.
Перемістіть другий рядок до кінцевої точки об’єкта, який ви намагаєтеся виміряти.
Девонський дельфін
4. Тепер обидва виміри відображаються на вашому екрані. Ви можете додати скільки завгодно вимірювань. Ви також можете очистити останні вимірювання, натиснувши стрілку назад. Торкніться Очистити, щоб видалити всі вимірювання.
5. Ви можете зробити більше фотографій після того, як додасте більше розмірів, торкнувшись білої точки в нижньому правому куті екрана.
Виміряйте прямокутник і обчисліть його площу
1. Відкривши програму Measure, розташуйте телефон перед об’єктом і рухайтеся, доки внизу не з’явиться значок плюса + .
2. Навколо об’єкта з’явиться пунктирна лінія.
Ваш телефон додасть пунктирну білу лінію навколо об’єкта.
Девонський дельфін
3. Торкніться значка плюса, і розміри всього прямокутника з'являться автоматично.
Коли ви натискаєте кнопку +, на екрані з’являться вимірювання об’єкта.
Девонський дельфін
4. Ви також можете зберегти фотографію цього вимірювання.
Одне застереження щодо цієї функції: може знадобитися кілька спроб, щоб програма повернула правильні розміри. Кут нахилу вашого телефону може вплинути на показання та спотворити вимірювання. Завжди вимірюйте двічі.
Виміряйте рівні об’єкта
Інструмент рівня програми може допомогти вам робити такі речі, як розвішувати рамки для фотографій прямо й перевіряти, чи рівні поверхні.
Щоб вирівняти вертикальний об’єкт, наприклад раму, що висить на стіні:
1. Торкніться Рівень у нижньому правому куті програми Вимірювання.
2. Покладіть край вашого iPhone на верхній край рамки або інший предмет.
3. Число в центрі вказує вам нахил об'єкта в градусах.
4. Відрегулюйте об’єкт, поклавши телефон зверху, доки число не стане нульовим. Екран стане наполовину зеленим.
Коли об’єкт ідеально рівний, ваш екран стане напівзеленим і з’явиться 0.
Девонський дельфін
Щоб вирівняти рівну поверхню, як стіл:
1. Торкніться Рівень у нижньому правому куті програми.
2. Покладіть iPhone на поверхню.
3. Число в центрі вказує вам нахил об'єкта в градусах. Два білих кола навколо міри будуть зближуватися або віддалятися, щоб допомогти вам знайти нахил у всіх напрямках.
4. Коли ви досягнете ідеальної рівності, екран стане зеленим, а в центрі кола з’явиться 0°.
Коли об’єкт знаходиться на одному рівні, екран стане повністю зеленим і з’явиться 0.
Як проводити вимірювання на нових iPhone та iPad за допомогою сканера LiDAR
Для доступу до можливостей LiDAR вам знадобляться спеціальні пристрої. Серед них: iPad Pro 12,9 дюйма (4-го покоління), iPad Pro 11 дюймів (2-го покоління), iPhone 12 Pro та iPhone 12 Pro Max.
Виміряйте зріст людини
1. Відкрийте програму Measure.
2. На екрані iPhone обраміть людину, зріст якої ви хочете виміряти, переконавшись, що ви бачите її від землі до маківки. Програма автоматично вимірює їх, і над головою з’явиться біла лінія.
3. Якщо потрібно, торкніться кола в нижньому правому куті, щоб сфотографувати людину разом із виміром її зростання.
Вигляд лінійки
Подання лінійки в основному виглядає так: воно дає змогу бачити додаткові вимірювання вздовж довжини об’єкта, як ви бачите при використанні лінійки. Знову ж таки, він доступний, лише якщо у вас є LiDAR на вашому пристрої.
Щоб отримати до нього доступ, все, що вам потрібно зробити, це наблизити пристрій до об’єкта, який ви вимірюєте, і з’явиться накладення лінійки.
Керівники
Якщо у вас є пристрій з LiDAR, ви також побачите вертикальні та горизонтальні напрямні під час вимірювання. Він робить це, виявляючи краї об’єктів, щоб ви могли краще зрозуміти, на що дивитеся.
Щоб отримати доступ до посібників, торкніться значка плюса на посібнику та почніть вимірювання.
Історія вимірювань
Якщо ви вимірюєте декілька об’єктів, історія вимірювань є корисним інструментом. Ви можете знайти їх, натиснувши кнопку списку, розташовану у верхньому лівому куті екрана. Ви також побачите попередні знімки екрана, які ви зробили під час цих вимірювань.
Звідти ви зможете скопіювати вимірювання та зберегти їх в іншому місці, наприклад у програмі Notes.