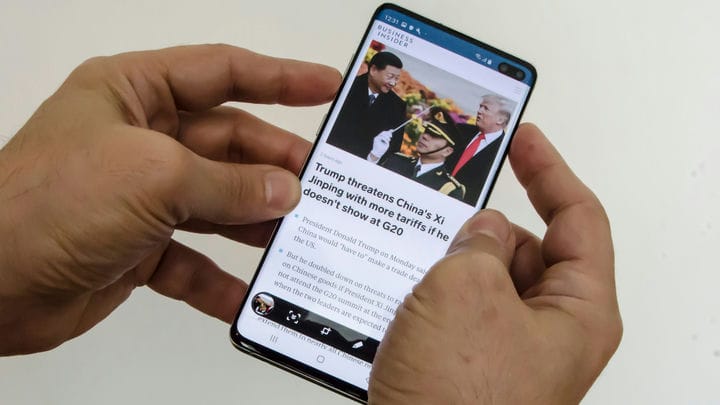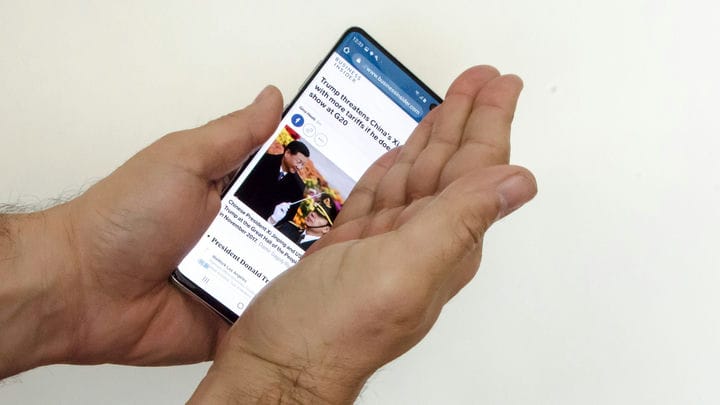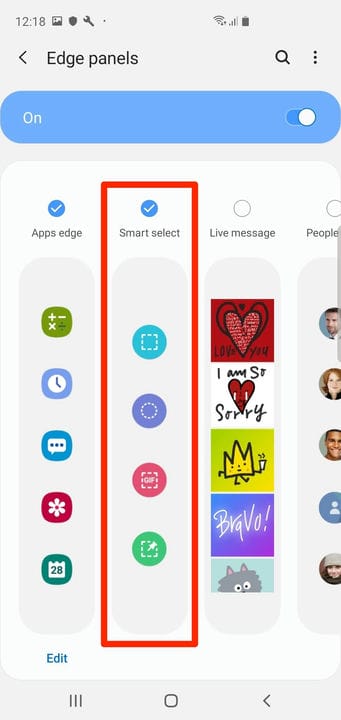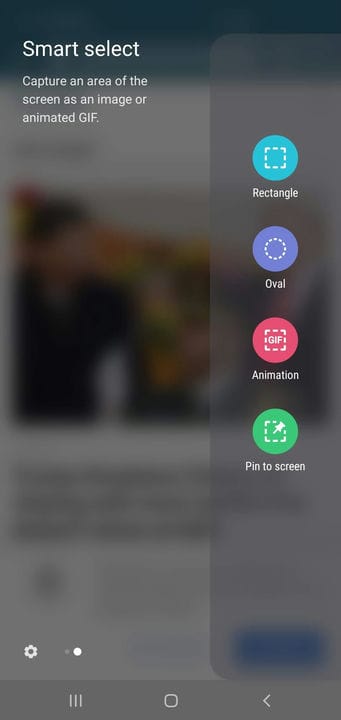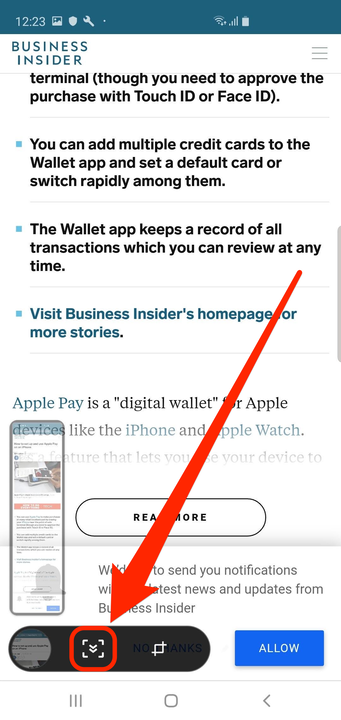5 способов сделать снимок экрана на Samsung Galaxy
- Вы можете сделать снимок экрана на телефоне или планшете Samsung Galaxy с помощью кнопок или сенсорного экрана.
- Функция «Скольжение ладонью» вашего Samsung Galaxy позволяет сделать снимок экрана, быстро проведя рукой по экрану.
- Функция Galaxy «Захват прокрутки» также позволяет сделать скриншот всей веб-страницы сразу.
Удивительно, как часто вам нужно делать скриншот на телефоне. Будь то запись в социальной сети, выигрышный экран в игре или просто забавный мем, важно знать, как делать скриншоты.
К счастью, телефоны и планшеты Samsung Galaxy предлагают множество способов делать снимки экрана с помощью сенсорного экрана, боковых кнопок и даже S Pen.
Вот как делать снимки экрана на Samsung Galaxy, будь то Galaxy S, Galaxy Note или даже Galaxy Flip.
Как сделать скриншот на Samsung Galaxy с помощью кнопок
Самый простой способ сделать снимок экрана, которым пользуется почти каждый современный телефон Android, — это использовать кнопки питания и уменьшения громкости.
1 Настройте экран так, как вы хотите его захватить.
2 Одновременно нажмите кнопки уменьшения громкости и питания и удерживайте их в течение секунды, пока не будет сделан снимок экрана. Вы увидите, как экран вспыхнет и немного сожмется.
Вы можете сделать снимок любого экрана на Galaxy S10, нажав кнопки уменьшения громкости и питания.
Дэйв Джонсон/Инсайдер
3 В нижней части экрана на несколько секунд появится панель инструментов для снимков экрана. Вы можете использовать инструменты здесь для редактирования изображения, но если вы просто подождете несколько секунд, снимок экрана соскользнет с экрана и сохранится в приложении для фотографий.
Как сделать скриншот на Samsung Galaxy с помощью ладонного смахивания
Телефоны Samsung Galaxy известны своими слегка изогнутыми экранами. Этот специальный экран позволяет выполнять стандартные действия с помощью жестов рук — например, делать скриншоты.
Эта функция, называемая «Проведение ладонью», должна быть включена по умолчанию. Но вы можете проверить, зайдя в приложение «Настройки»:
1. Откройте приложение «Настройки» и коснитесь «Дополнительные функции».
2. Выберите Движения и жесты, а затем убедитесь, что включена функция Проведение ладонью для захвата.
После включения вы можете сделать снимок экрана боковой стороной ладони.
1. Поместите на экран содержимое, которое вы хотите сделать скриншотом.
2. Положите край ладони на край экрана устройства так, чтобы мизинец был направлен вдоль длинной стороны телефона.
Проведите ладонью по экрану, чтобы сделать снимок экрана.
Дэйв Джонсон/Инсайдер
3 Одним плавным движением проведите ладонью по телефону. Вы можете делать это в любом направлении — справа налево или слева направо.
Вы увидите, как экран мигает и уменьшается, указывая на то, что снимок экрана был успешно сделан.
Как сделать скриншот на Samsung Galaxy с помощью Bixby
Биксби, личный помощник Samsung (похожий на Siri от Apple), также может сделать снимок экрана от вашего имени.
Предполагая, что вы уже настроили Bixby, вот как его использовать:
1 Настройте свой экран с контентом, который вы хотите сделать скриншотом.
2 Скажите: «Привет, Биксби, сделай снимок экрана».
Bixby сделает снимок экрана и сохранит изображение в галерее.
Как сделать скриншот части экрана вашего Galaxy с помощью Smart Select
Если вы хотите сделать скриншот только определенной части экрана, а не всего экрана, вы можете использовать функцию Smart Select. Это позволяет вам обрезать снимок экрана перед тем, как сделать его, чтобы убедиться, что вы захватили только то, что важно.
Чтобы использовать Smart Select, вам необходимо включить функцию Edge Panel.
1. Откройте приложение «Настройки» и нажмите «Дисплей », а затем «Экран Edge».
2. Коснитесь Панели Edge, чтобы увидеть все доступные параметры панели.
3. Вероятно, первый из них, Apps edge, уже включен. Нажмите «Умный выбор », чтобы включить его.
Включите панель «Умный выбор», если хотите, чтобы перед скриншотом можно было кадрировать.
Дэйв Джонсон/Инсайдер
После того, как вы включили его, вот как можно захватить часть экрана с помощью Smart Select:
1 Настройте экран с контентом, который вы хотите сделать скриншотом.
2 Проведите пальцем от правого верхнего края экрана к левому верхнему.
3 Проведите пальцем по экрану, пока не отобразятся параметры умного выбора. Если у вас активировано более одной панели, вам может потребоваться провести несколько раз.
4 Когда вы увидите панель интеллектуального выбора, коснитесь нужного инструмента, например прямоугольника.
Панель «Умный выбор» позволяет вам захватить только часть экрана.
Дэйв Джонсон/Инсайдер
5 Расположите и измените размер выделенного снимка экрана, а затем коснитесь «Готово».
6 Когда будете готовы, коснитесь кнопки «Сохранить» в нижней части экрана (это стрелка, указывающая вниз), чтобы сохранить выбор в галерее.
Если вы используете Galaxy Note8, вы также можете вынуть S Pen, чтобы активировать функцию Air Command, а затем выбрать «Умный выбор» в появившемся меню.
Как сделать скриншот сразу всей страницы на Samsung Galaxy
Обычно, когда вы делаете снимок экрана, он захватывает только то, что вы видите на экране в данный момент. Обычно это нормально, но не сработает, если вы пытаетесь сделать скриншот всей веб-страницы или длинного поста.
В таких ситуациях следует использовать функцию захвата с прокруткой. Это займет длинный скриншот всего, что вы хотите.
Прежде чем вы сможете использовать Scrolling Capture, вам необходимо включить его в приложении «Настройки». Просто откройте приложение «Настройки» и коснитесь «Дополнительные функции », затем коснитесь «Умный захват », чтобы включить его.
Как только вы его включили:
1. Сделайте снимок экрана любым из способов, описанных выше.
2. Когда в нижней части экрана появится панель инструментов для снимков экрана, коснитесь значка «Захват прокрутки» — он выглядит как прямоугольник с двумя направленными вниз стрелками внутри.
Каждый раз, когда вы нажимаете кнопку, снимок экрана становится длиннее, поэтому продолжайте нажимать, пока он не захватит все, что вы хотите.
Вы увидите предварительный просмотр вашего длинного снимка экрана сбоку.
На панели инструментов есть и другие параметры, в том числе кнопка обрезки, кнопка аннотации (чтобы вы могли рисовать на снимке экрана) и кнопка «Поделиться».
А если вы используете Galaxy с S Pen, вы также можете сделать длинный снимок экрана, вынув S Pen, выбрав Запись экрана, а затем выбрав Захват прокрутки.