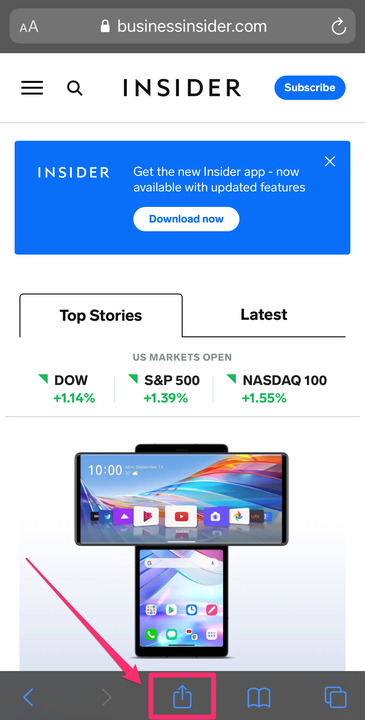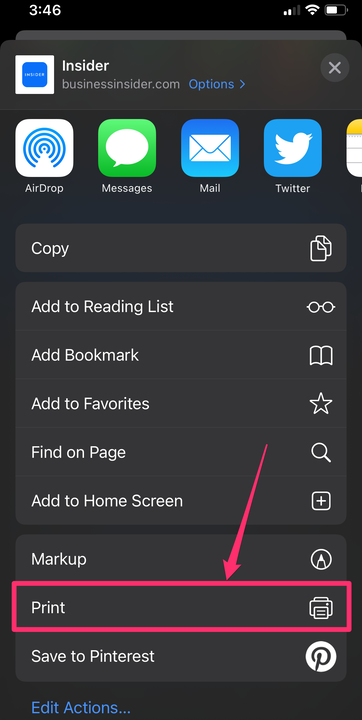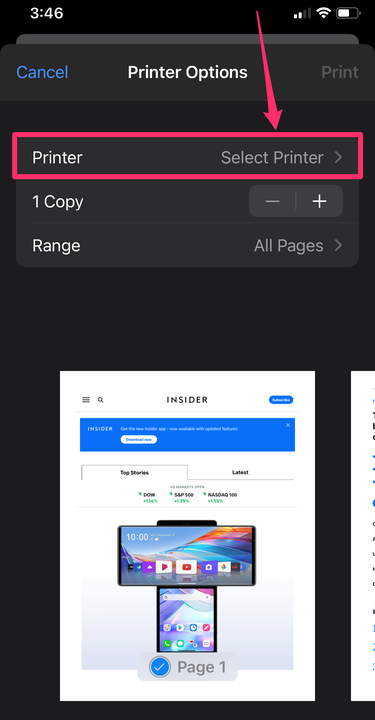So drucken Sie vom iPhone: Fügen Sie einen Drucker mit oder ohne AirPrint hinzu
- Der einfachste Weg, von Ihrem iPhone oder iPad aus zu drucken, ist mit AirPrint.
- Wenn Sie Ihrem iPhone mit AirPrint einen Drucker hinzufügen, können Sie direkt über eine drahtlose Verbindung drucken.
- Sie können auch ohne AirPrint von Ihrem iPhone drucken, indem Sie die App Ihres Druckers herunterladen oder ein USB-Kabel an Ihren Drucker anschließen.
Wenn Sie auf Ihrem iPhone oder iPad drucken möchten, kann es einfacher sein, als Sie vielleicht denken. Die einfachste Möglichkeit, von einem iPhone aus zu drucken, besteht darin, einen Drucker mit AirPrint hinzuzufügen, sodass Sie direkt über eine drahtlose Verbindung drucken können.
Sie können auch ohne AirPrint drahtlos drucken, indem Sie die App Ihres Druckers auf ein iPhone oder iPad herunterladen oder Ihre Geräte mit einem USB -Kabel und Adapter verbinden. Hier ist, wie man das alles macht.
So drucken Sie mit AirPrint von einem iPhone oder iPad
Die meisten aktuellen Drucker mit Wireless-Funktionen verfügen über die AirPrint-Funktion, die es dem Drucker ermöglicht, sich einfach mit einem iPhone oder iPad zu synchronisieren und direkt zu drucken.
So fügen Sie Ihrem iPhone oder iPad mit AirPrint einen Drucker hinzu und verwenden ihn zum Drucken:
1. Öffnen Sie das Dokument, Bild oder die Webseite, die Sie drucken möchten. Diese kann sich in Ihrer E-Mail, Ihrem Webbrowser, Ihrer Fotos-App, Ihrer Dateien-App oder anderswo befinden.
2. Suchen und drücken Sie die „Teilen”-Schaltfläche, bei der es sich um das Quadrat mit einem Pfeil handelt, der aus seiner Mitte heraus nach oben zeigt. Wenn Sie diese Schaltfläche nicht sehen, müssen Sie je nach verwendeter App möglicherweise das Symbol mit drei horizontalen Punkten oder das Symbol mit einem nach links zeigenden Pfeil auswählen.
Tippen Sie auf die Schaltfläche „Teilen”.
Grace Eliza Goodwin/Insider
3. Scrollen Sie im Popup-Fenster nach unten, bis Sie neben dem Wort „Drucken” ein Druckersymbol sehen.
Wählen Sie „Drucken” aus der Liste der Aktionen aus.
Grace Eliza Goodwin/Insider
4. Tippen Sie auf „Drucken” und im nächsten Bildschirm oben auf „Drucker auswählen”. Suchen Sie den Namen des Druckers in der Nähe, den Sie verwenden möchten, und wählen Sie ihn aus.
Tippen Sie auf „Drucker auswählen” und suchen Sie Ihren Drucker in der Liste auf der nächsten Seite.
5. Tippen Sie auf das blau geschriebene Wort „Drucken” in der oberen rechten Ecke des Bildschirms.
Der AirPrint-fähige Drucker wird nun zu Ihrer Liste der bevorzugten Geräte hinzugefügt und als Option zum Drucken angezeigt, wann immer er in Reichweite ist. Sie können Ihrem iPhone jederzeit einen weiteren Drucker hinzufügen, indem Sie die gleichen Schritte wie bei einem neuen Drucker ausführen.
So drucken Sie von einem iPhone oder iPad ohne AirPrint
Nicht alle Drucker verfügen über die AirPrint-Funktion, insbesondere wenn sie etwas älter sind. Aber wenn sie eine Wireless-Funktion haben, sollten Sie immer noch drahtlos drucken können – Sie müssen nur die App Ihres Druckers im App Store herunterladen.
So richten Sie einen Drucker auf Ihrem iPhone oder iPad ohne AirPrint ein und verwenden ihn zum Drucken:
1. Öffnen Sie die App Ihres Druckers auf Ihrem Gerät.
2. Schalten Sie das WLAN Ihres Druckers ein.
3. Gehen Sie in die „Einstellungen” Ihres Telefons oder Tablets und klicken Sie auf die Registerkarte WLAN.
4. Suchen Sie Ihren Drucker unter „ANDERE NETZWERKE” und tippen Sie darauf.
5. Rufen Sie das Dokument, Bild oder die Webseite auf, die Sie drucken möchten, und klicken Sie dann auf das Symbol „Teilen”.
6. Sie sollten den Drucker jetzt über die App verbinden und drucken können.
So drucken Sie von einem iPhone oder iPad mit einem USB-Kabel
Um von einem iPhone oder iPad mit einem Drucker zu drucken, der keine drahtlose Verbindung herstellen kann, müssen Sie eine Hardware als Vermittler verwenden. Sie benötigen ein USB-Kabel und einen USB-OTG-Adapter (für unterwegs), der Ihr iPhone mit dem USB-Kabel verbindet.
So drucken Sie von einem iPhone oder iPad mit einem USB-Kabel:
1. Schalten Sie Ihren Drucker ein und verbinden Sie ein Ende des USB-Kabels mit Ihrem Drucker und das andere Ende mit dem USB-OTG-Kabel. Stecken Sie das andere Ende des USB-OTG-Kabels in Ihr iPhone oder iPad.
2. Auf Ihrem iPhone oder iPad sollte ein Popup-Fenster erscheinen – tippen Sie auf „OK”.
3. Gehen Sie dann auf Ihrem iPhone oder iPad zu dem Dokument, das Sie drucken möchten, und tippen Sie auf die Schaltfläche Teilen.
4. Wählen Sie im Menü „Teilen” die Option „Drucken”.
5. Der angeschlossene Drucker sollte neben „Drucker” auf der Seite „Druckeroptionen” angezeigt werden.
6. Tippen Sie oben rechts auf „Drucken”.