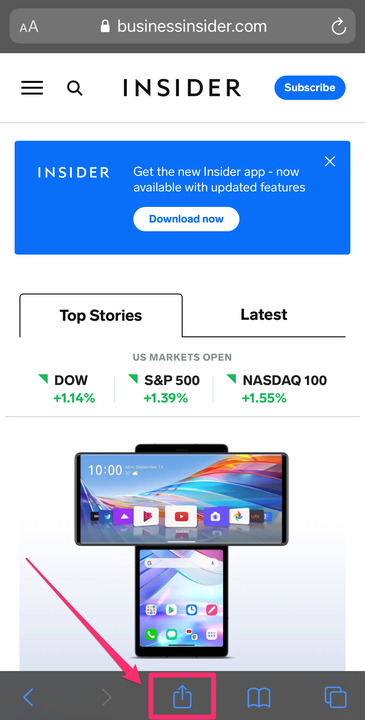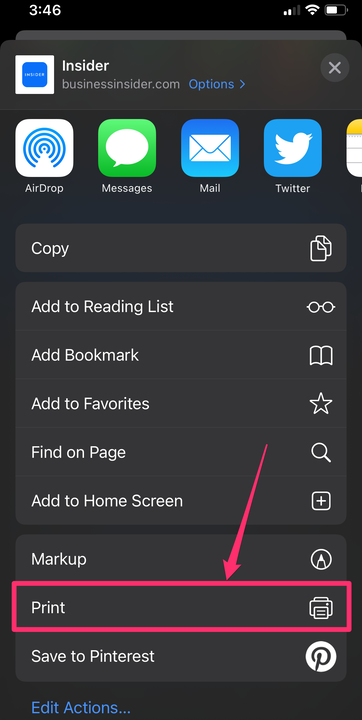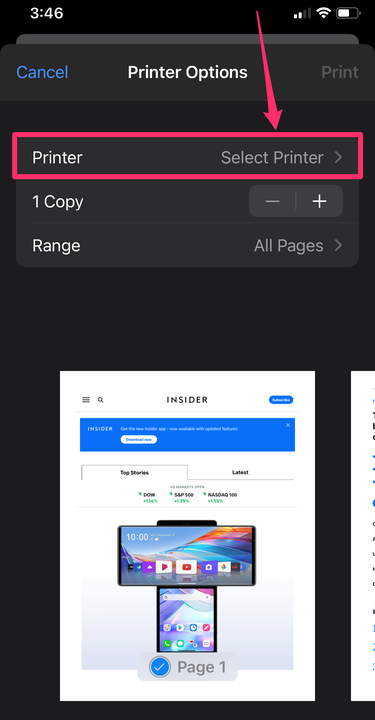Kuidas iPhone’ist printida: lisage printer AirPrintiga või ilma
- Lihtsaim viis iPhone'ist või iPadist printimiseks on AirPrint.
- Kui lisate AirPrinti abil oma iPhone'i printeri, saate printida otse juhtmevaba ühendusega.
- Saate oma iPhone'ist printida ka ilma AirPrintita, laadides alla oma printeri rakenduse või ühendades printeriga USB-kaabli.
Kui soovite printida oma iPhone'is või iPadis, võib see olla lihtsam, kui arvate. Lihtsaim viis iPhone'ist printimiseks on AirPrintiga printeri lisamine, et saaksite printida otse juhtmevaba ühendusega.
Saate printida ka juhtmevabalt ilma AirPrintita, laadides alla oma printeri rakenduse iPhone'i või iPadi või ühendades seadmed USB- kaabli ja adapteri abil. Siin on, kuidas seda kõike teha.
Kuidas printida iPhone'ist või iPadist AirPrinti abil
Enamikul praegustel traadita ühenduse võimalustega printeritel on funktsioon AirPrint, mis võimaldab printeril hõlpsasti iPhone'i või iPadiga sünkroonida ja otse printida.
Printeri lisamiseks oma iPhone'i või iPadi AirPrinti abil ja selle printimiseks kasutage järgmist.
1. Avage dokument, pilt või veebileht, mida soovite printida. See võib asuda teie meilis, veebibrauseris, rakenduses Photos, rakenduses Failid või mujal.
2. Otsige üles ja vajutage nuppu "Jaga", mis on ruut, mille keskpunktist välja sihib nool ülespoole. Kui te seda nuppu ei näe, siis olenevalt kasutatavast rakendusest peate võib-olla valima kolme horisontaalse punkti ikooni või vasakule osutava nooleikooni.
Puudutage nuppu "Jaga".
Grace Eliza Goodwin / Insider
3. Kerige hüpikaknas alla, kuni näete sõna „Prindi" kõrval printeriikooni.
Valige toimingute loendist "Prindi".
Grace Eliza Goodwin / Insider
4. Puudutage valikut "Prindi" ja järgmisel ekraanil puudutage ülaosas valikut "Select Printer". Otsige üles ja valige läheduses oleva printeri nimi, mida soovite kasutada.
Puudutage valikut „Vali printer” ja leidke järgmisel lehel olevast loendist oma printer.
5. Puudutage ekraani paremas ülanurgas sinisega kirjutatud sõna "Prindi".
AirPrinti toega printer lisatakse nüüd teie eelistatud seadmete loendisse ja see kuvatakse valikuna printimiseks, kui see on levialas. Saate oma iPhone'ile igal ajal lisada teise printeri, järgides samu samme uue printeriga.
Kuidas printida iPhone'ist või iPadist ilma AirPrintita
Kõigil printeritel pole AirPrinti funktsiooni, eriti kui need on veidi vanemad. Kuid kui neil on traadita ühenduse võimalus, peaksite siiski saama sellest juhtmevabalt printida – peate lihtsalt oma printeri rakenduse App Store'ist alla laadima.
Printeri seadistamiseks iPhone'is või iPadis ilma AirPrintita ja selle printimiseks kasutage järgmist.
1. Avage oma seadmes printeri rakendus.
2. Lülitage printeri Wi-Fi sisse.
3. Avage oma telefoni või tahvelarvuti seaded ja klõpsake vahekaarti Wi-Fi.
4. Leidke oma printer jaotises „MUUD VÕRGUD” ja puudutage seda.
5. Tõmmake üles dokument, pilt või veebileht, mida soovite printida, ja seejärel klõpsake ikooni „Jaga”.
6. Nüüd peaksite saama printeri rakenduse kaudu ühendada ja printida.
Kuidas printida iPhone'ist või iPadist USB-kaabli abil
IPhone'ist või iPadist printimiseks printeriga, mis ei saa juhtmevabalt ühendust luua, peate vahepeal kasutama riistvara. Teil on vaja USB-kaablit ja USB OTG (liikvel olles) adapterit, mis ühendab teie iPhone'i USB-kaabliga.
IPhone'ist või iPadist USB-kaabli abil printimiseks tehke järgmist.
1. Lülitage printer sisse ja ühendage USB-juhtme üks ots printeriga ja teine ots USB OTG-juhtmega. Ühendage USB OTG juhtme teine ots oma iPhone'i või iPadiga.
2. Teie iPhone'is või iPadis peaks ilmuma hüpikaken – puudutage nuppu „OK”.
3. Seejärel minge oma iPhone'is või iPadis dokumendile, mida soovite printida, ja puudutage nuppu Jaga.
4. Menüüs Share (Jagamine) valige suvand "Prindi".
5. Ühendatud printer peaks ilmuma lehel Printeri suvandid valiku „Printer” kõrval.
6. Puudutage paremas ülanurgas valikut „Prindi”.