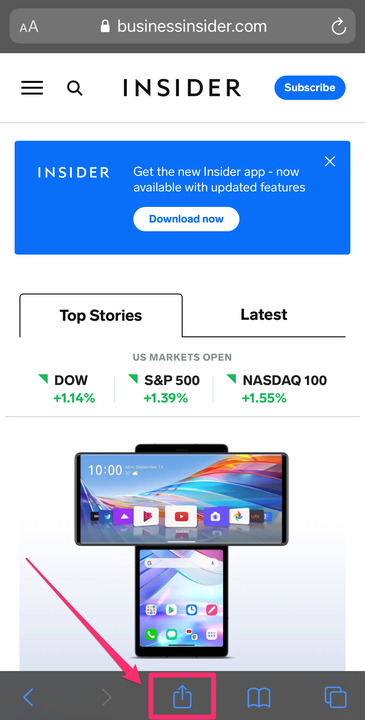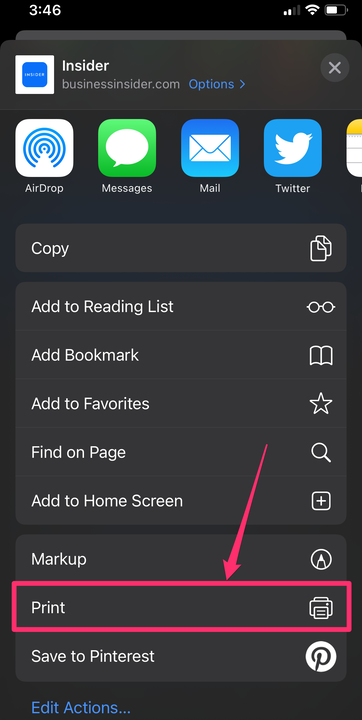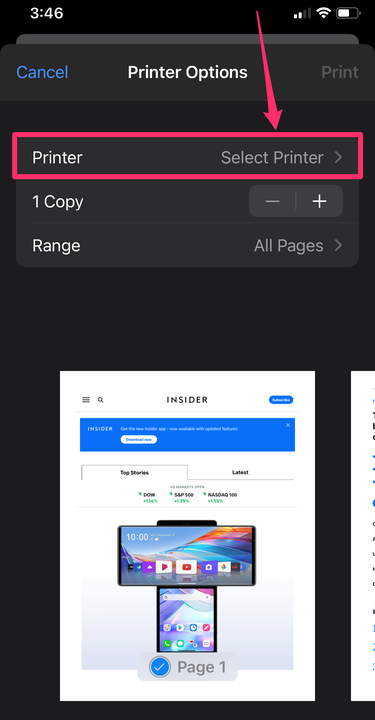Så här skriver du ut från iPhone: Lägg till skrivare med eller utan AirPrint
- Det enklaste sättet att skriva ut från din iPhone eller iPad är med AirPrint.
- När du lägger till en skrivare till din iPhone med AirPrint kan du skriva ut direkt med en trådlös anslutning.
- Du kan också skriva ut från din iPhone utan AirPrint genom att ladda ner skrivarens app eller koppla in en USB-sladd till din skrivare.
Om du vill skriva ut på din iPhone eller iPad kan det vara enklare än du kanske tror. Det enklaste sättet att skriva ut från en iPhone är att lägga till en skrivare med AirPrint, så att du kan skriva ut direkt med en trådlös anslutning.
Du kan också skriva ut trådlöst utan AirPrint genom att ladda ner skrivarens app på en iPhone eller iPad, eller genom att ansluta dina enheter med en USB -kabel och adapter. Så här gör du allt.
Hur man skriver ut från en iPhone eller iPad med AirPrint
De flesta nuvarande skrivare med trådlös kapacitet har AirPrint-funktionen, som gör att skrivaren enkelt kan synkronisera med en iPhone eller iPad och skriva ut direkt.
Så här lägger du till en skrivare till din iPhone eller iPad med AirPrint och använder den för att skriva ut:
1. Öppna dokumentet, bilden eller webbsidan som du vill skriva ut. Detta kan finnas i din e-post, webbläsare, appen Foton, appen Filer eller någon annanstans.
2. Leta reda på och tryck på "Dela"-knappen, som är fyrkanten med en pil som riktar sig uppåt från dess mitt. Om du inte ser den här knappen, beroende på vilken app du använder, kan du behöva välja ikonen med tre horisontella punkter eller ikonen för en pil som pekar åt vänster.
Tryck på knappen "Dela".
Grace Eliza Goodwin/Insider
3. Bläddra nedåt i popup-fönstret tills du ser en ikon för en skrivare bredvid ordet "Skriv ut".
Välj "Skriv ut" från listan över åtgärder.
Grace Eliza Goodwin/Insider
4. Tryck på "Skriv ut" och på nästa skärm trycker du på "Välj skrivare" högst upp. Hitta och välj namnet på den närliggande skrivaren du vill använda.
Tryck på "Välj skrivare" och hitta din skrivare i listan på nästa sida.
5. Tryck på ordet "Skriv ut" skrivet i blått i det övre högra hörnet av skärmen.
Den AirPrint-aktiverade skrivaren kommer nu att läggas till din lista över föredragna enheter och kommer att dyka upp som ett alternativ för utskrift när som helst inom räckhåll. Du kan lägga till en annan skrivare till din iPhone när som helst genom att följa samma steg med en ny skrivare.
Hur man skriver ut från en iPhone eller iPad utan AirPrint
Alla skrivare har inte AirPrint-funktionen, särskilt om de är lite äldre. Men om de har en trådlös kapacitet bör du fortfarande kunna skriva ut från den trådlöst – du behöver bara ladda ner skrivarens app på App Store.
Så här ställer du in en skrivare på din iPhone eller iPad utan AirPrint och använder den för att skriva ut:
1. Öppna skrivarens app på din enhet.
2. Slå på skrivarens Wi-Fi.
3. Gå in i telefonens eller surfplattans "Inställningar" och klicka på Wi-Fi-fliken.
4. Leta reda på din skrivare under "ANDRA NÄTVERK" och tryck på den.
5. Dra upp dokumentet, bilden eller webbsidan du vill skriva ut och tryck sedan på ikonen "Dela".
6. Du bör nu kunna ansluta skrivaren via appen och skriva ut.
Hur man skriver ut från en iPhone eller iPad med en USB-kabel
För att skriva ut från en iPhone eller iPad med en skrivare som inte kan ansluta trådlöst, måste du använda en maskinvara som mellanhand. Du behöver en USB-kabel och en USB OTG-adapter (on-the-go) som ansluter din iPhone till USB-kabeln.
Så här skriver du ut från en iPhone eller iPad med en USB-kabel:
1. Slå på skrivaren och anslut ena änden av USB-sladden till din skrivare och den andra änden till USB OTG-kabeln. Anslut den andra änden av USB OTG-sladden till din iPhone eller iPad.
2. Ett popup-fönster bör visas på din iPhone eller iPad — tryck på "OK".
3. Gå sedan till det dokument du vill skriva ut på din iPhone eller iPad och tryck på knappen Dela.
4. I menyn Dela väljer du alternativet "Skriv ut".
5. Den anslutna skrivaren bör visas bredvid "Skrivare" på sidan med skrivaralternativ.
6. Tryck på "Skriv ut" i det övre högra hörnet.