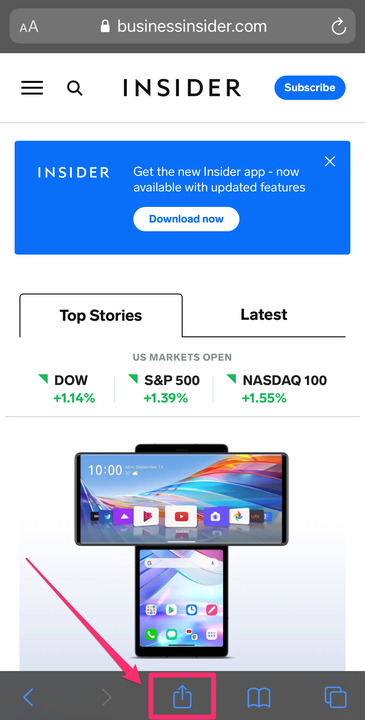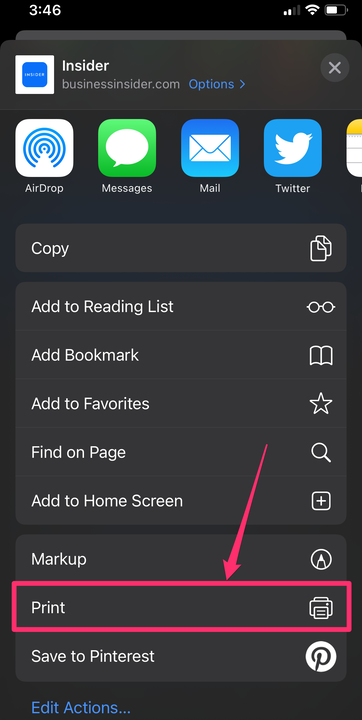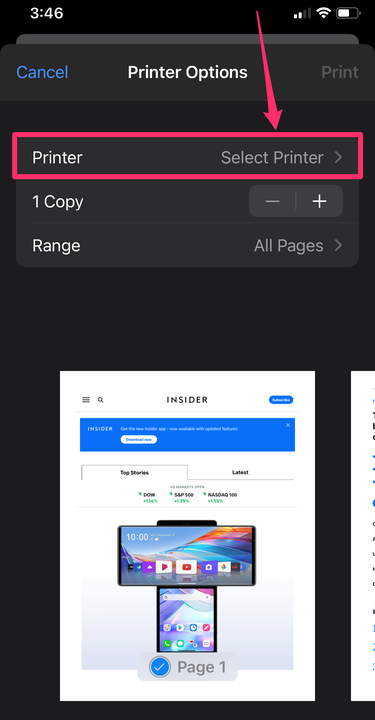Como imprimir do iPhone: adicionar impressora com ou sem AirPrint
- A maneira mais fácil de imprimir do seu iPhone ou iPad é com o AirPrint.
- Ao adicionar uma impressora ao seu iPhone com AirPrint, você pode imprimir diretamente com uma conexão sem fio.
- Você também pode imprimir do seu iPhone sem o AirPrint baixando o aplicativo da sua impressora ou conectando um cabo USB à sua impressora.
Se você deseja imprimir em seu iPhone ou iPad, pode ser mais fácil do que você imagina. A maneira mais simples de imprimir de um iPhone é adicionando uma impressora com AirPrint, para que você possa imprimir diretamente com uma conexão sem fio.
Você também pode imprimir sem fio sem o AirPrint baixando o aplicativo da sua impressora em um iPhone ou iPad ou conectando seus dispositivos com um cabo USB e um adaptador. Veja como fazer tudo isso.
Como imprimir de um iPhone ou iPad com AirPrint
A maioria das impressoras atuais com recursos sem fio tem o recurso AirPrint, que permite que a impressora sincronize facilmente com um iPhone ou iPad e imprima diretamente.
Para adicionar uma impressora ao seu iPhone ou iPad com AirPrint e usá-la para imprimir:
1. Abra o documento, imagem ou página da Web que deseja imprimir. Isso pode estar localizado em seu e-mail, navegador da Web, aplicativo Fotos, aplicativo Arquivos ou em outro lugar.
2. Localize e aperte o botão “Compartilhar", que é o quadrado com uma seta apontando para cima a partir do centro. Se você não vir esse botão, dependendo do aplicativo que estiver usando, pode ser necessário selecionar o ícone de três pontos horizontais ou o ícone de uma seta apontando para a esquerda.
Toque no botão “Compartilhar”.
Grace Eliza Goodwin/Insider
3. No pop-up, role para baixo até ver o ícone de uma impressora ao lado da palavra “Imprimir”.
Selecione “Imprimir” na lista de ações.
Grace Eliza Goodwin/Insider
4. Toque em “Imprimir” e na próxima tela, toque em “Selecionar impressora” na parte superior. Encontre e selecione o nome da impressora próxima que você deseja usar.
Toque em “Selecionar impressora” e encontre sua impressora na lista da próxima página.
5. Pressione a palavra “Imprimir” escrita em azul no canto superior direito da tela.
A impressora habilitada para AirPrint agora será adicionada à sua lista de dispositivos preferidos e aparecerá como uma opção para impressão sempre que estiver dentro do alcance. Você pode adicionar outra impressora ao seu iPhone a qualquer momento seguindo as mesmas etapas com uma nova impressora.
Como imprimir de um iPhone ou iPad sem AirPrint
Nem todas as impressoras possuem o recurso AirPrint, especialmente se forem um pouco mais antigas. Mas se eles tiverem um recurso sem fio, você ainda poderá imprimir a partir dele sem fio – você só precisará baixar o aplicativo da sua impressora na App Store.
Para configurar uma impressora em seu iPhone ou iPad sem AirPrint e usá-la para imprimir:
1. Abra o aplicativo da sua impressora em seu dispositivo.
2. Ligue o Wi-Fi da sua impressora.
3. Vá em “Configurações” do seu telefone ou tablet e clique na guia Wi-Fi.
4. Localize sua impressora em “OUTRAS REDES” e toque nela.
5. Abra o documento, imagem ou página da Web que deseja imprimir e clique no ícone “Compartilhar”.
6. Agora você deve conseguir conectar a impressora através do aplicativo e imprimir.
Como imprimir de um iPhone ou iPad com um cabo USB
Para imprimir de um iPhone ou iPad com uma impressora que não pode se conectar sem fio, você terá que usar um hardware como intermediário. Você precisará de um cabo USB e um adaptador USB OTG (on-the-go) que conecte seu iPhone ao cabo USB.
Para imprimir de um iPhone ou iPad com um cabo USB:
1. Ligue a impressora e conecte uma extremidade do cabo USB à impressora e a outra extremidade ao cabo USB OTG. Conecte a outra extremidade do cabo USB OTG ao seu iPhone ou iPad.
2. Um pop-up deve aparecer no seu iPhone ou iPad – toque em “OK”.
3. Em seguida, em seu iPhone ou iPad, acesse o documento que deseja imprimir e toque no botão Compartilhar.
4. No menu Compartilhar, selecione a opção “Imprimir”.
5. A impressora conectada deve aparecer ao lado de “Impressora” na página Opções da impressora.
6. Toque em “Imprimir” no canto superior direito.