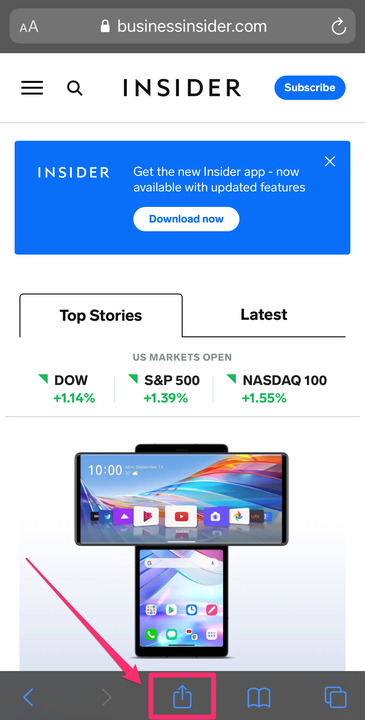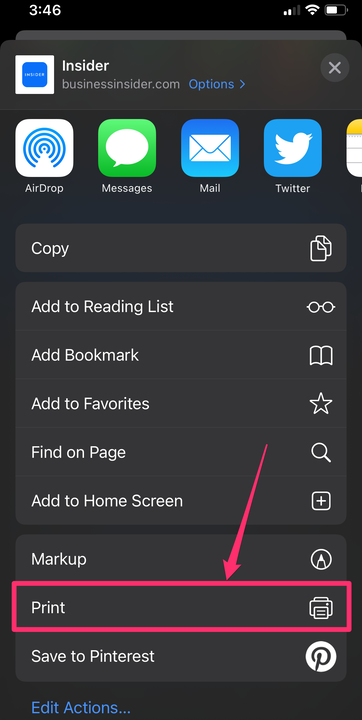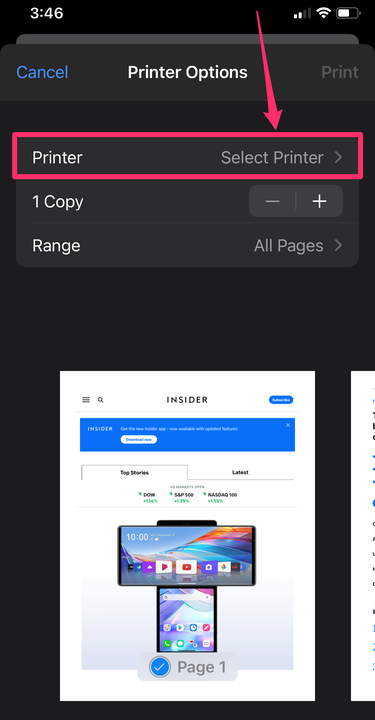Jak drukować z iPhone’a: Dodaj drukarkę z AirPrint lub bez
- Najłatwiejszym sposobem drukowania z iPhone'a lub iPada jest AirPrint.
- Po dodaniu drukarki do iPhone'a za pomocą AirPrint możesz drukować bezpośrednio za pomocą połączenia bezprzewodowego.
- Możesz także drukować z iPhone'a bez AirPrint, pobierając aplikację drukarki lub podłączając do niej kabel USB.
Jeśli chcesz drukować na iPhonie lub iPadzie, może to być łatwiejsze niż myślisz. Najprostszym sposobem drukowania z iPhone'a jest dodanie drukarki z funkcją AirPrint, dzięki czemu możesz drukować bezpośrednio za pomocą połączenia bezprzewodowego.
Możesz także drukować bezprzewodowo bez funkcji AirPrint, pobierając aplikację drukarki na iPhone'a lub iPada albo podłączając urządzenia za pomocą kabla USB i adaptera. Oto jak to wszystko zrobić.
Jak drukować z iPhone'a lub iPada za pomocą AirPrint
Większość obecnych drukarek z funkcjami bezprzewodowymi ma funkcję AirPrint, która umożliwia łatwą synchronizację drukarki z iPhonem lub iPadem i bezpośrednie drukowanie.
Aby dodać drukarkę do iPhone'a lub iPada z AirPrint i używać jej do drukowania:
1. Otwórz dokument, obraz lub stronę internetową, którą chcesz wydrukować. Może znajdować się w poczcie e-mail, przeglądarce internetowej, aplikacji Zdjęcia, aplikacji Pliki lub w innym miejscu.
2. Zlokalizuj i naciśnij przycisk „Udostępnij", czyli kwadrat ze strzałką skierowaną w górę poza jego środek. Jeśli nie widzisz tego przycisku, w zależności od używanej aplikacji może być konieczne wybranie ikony trzech poziomych kropek lub ikony strzałki skierowanej w lewo.
Stuknij przycisk "Udostępnij".
Grace Eliza Goodwin/Insider
3. W wyskakującym okienku przewiń w dół, aż zobaczysz ikonę drukarki obok słowa „Drukuj”.
Wybierz „Drukuj” z listy działań.
Grace Eliza Goodwin/Insider
4. Dotknij „Drukuj”, a na następnym ekranie dotknij „Wybierz drukarkę” u góry. Znajdź i wybierz nazwę pobliskiej drukarki, której chcesz użyć.
Dotknij „Wybierz drukarkę” i znajdź swoją drukarkę na liście na następnej stronie.
5. Uderz w słowo „Drukuj” napisane na niebiesko w prawym górnym rogu ekranu.
Drukarka obsługująca AirPrint zostanie teraz dodana do listy preferowanych urządzeń i pojawi się jako opcja do drukowania, gdy tylko znajdzie się w zasięgu. W dowolnym momencie możesz dodać kolejną drukarkę do iPhone'a, wykonując te same czynności z nową drukarką.
Jak drukować z iPhone'a lub iPada bez AirPrint
Nie wszystkie drukarki mają funkcję AirPrint, zwłaszcza jeśli są nieco starsze. Ale jeśli mają funkcję bezprzewodową, nadal powinieneś być w stanie drukować z niej bezprzewodowo — wystarczy pobrać aplikację drukarki z App Store.
Aby skonfigurować drukarkę na iPhonie lub iPadzie bez funkcji AirPrint i używać jej do drukowania:
1. Otwórz aplikację drukarki na swoim urządzeniu.
2. Włącz Wi-Fi drukarki.
3. Przejdź do „Ustawienia” telefonu lub tabletu i kliknij kartę Wi-Fi.
4. Znajdź swoją drukarkę w „INNE SIECI” i dotknij jej.
5. Wyciągnij dokument, obraz lub stronę internetową, którą chcesz wydrukować, a następnie kliknij ikonę „Udostępnij”.
6. Teraz powinno być możliwe podłączenie drukarki przez aplikację i drukowanie.
Jak drukować z iPhone'a lub iPada za pomocą kabla USB
Aby drukować z iPhone'a lub iPada za pomocą drukarki, która nie może połączyć się bezprzewodowo, musisz użyć sprzętu jako pośrednika. Potrzebny będzie kabel USB i przejściówka USB OTG (on-the-go), która łączy iPhone'a z kablem USB.
Aby drukować z iPhone'a lub iPada za pomocą kabla USB:
1. Włącz drukarkę i podłącz jeden koniec kabla USB do drukarki, a drugi koniec do kabla USB OTG. Podłącz drugi koniec kabla USB OTG do iPhone'a lub iPada.
2. Na iPhonie lub iPadzie powinno pojawić się wyskakujące okienko — wybierz „OK”.
3. Następnie na iPhonie lub iPadzie przejdź do dokumentu, który chcesz wydrukować i naciśnij przycisk Udostępnij.
4. W menu Udostępnij wybierz opcję „Drukuj”.
5. Podłączona drukarka powinna pojawić się obok pozycji „Drukarka” na stronie Opcje drukarki.
6. Wybierz „Drukuj” w prawym górnym rogu.