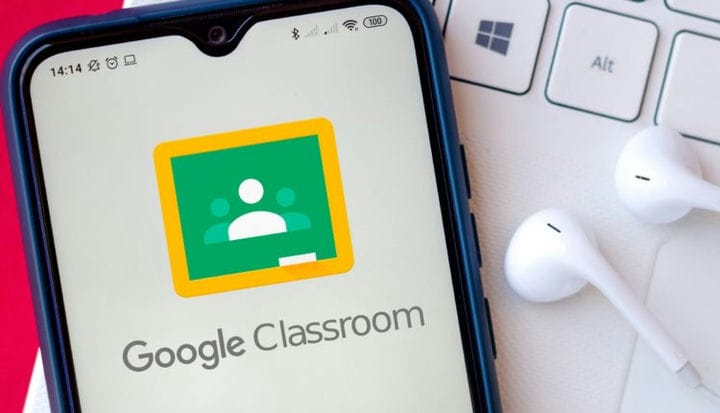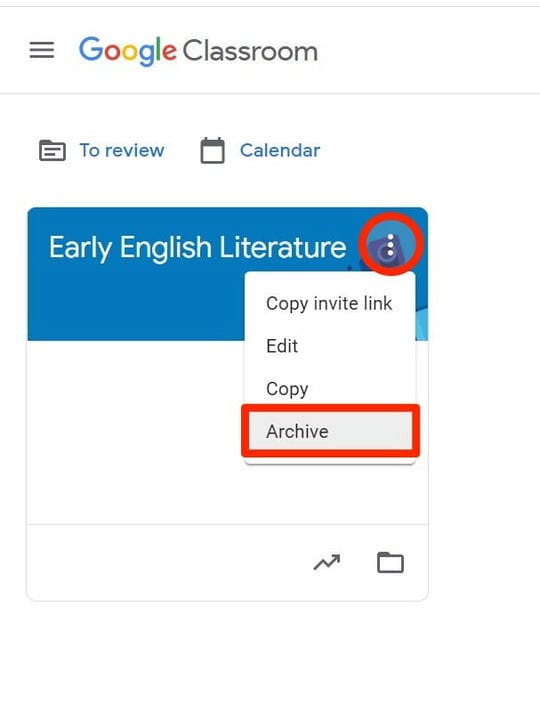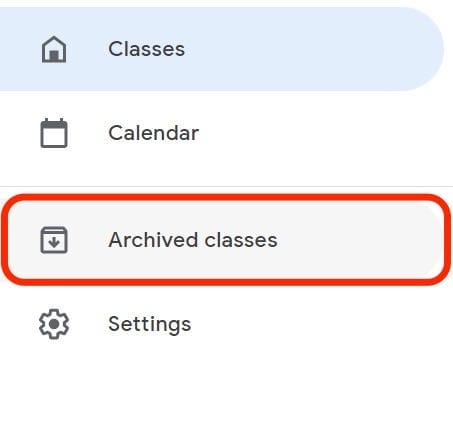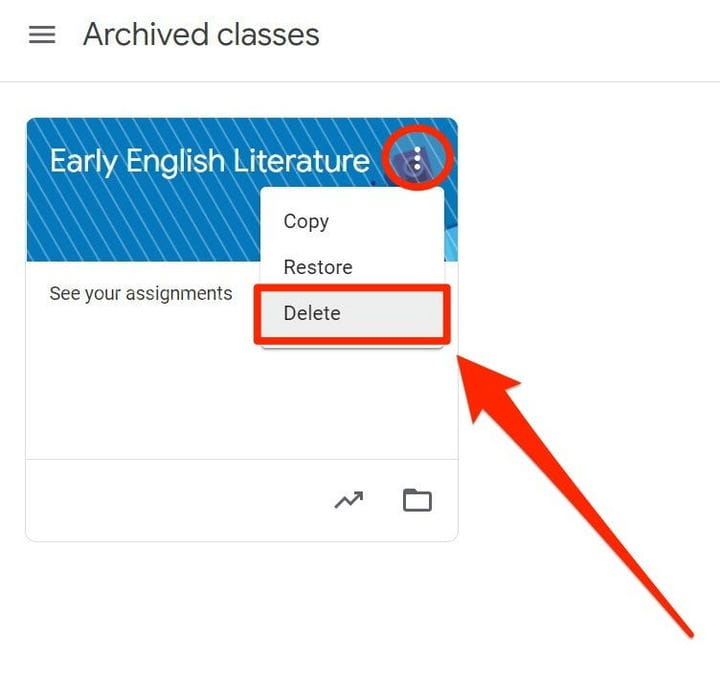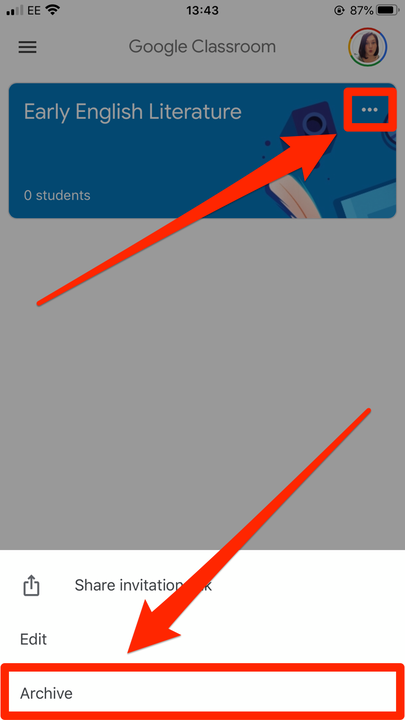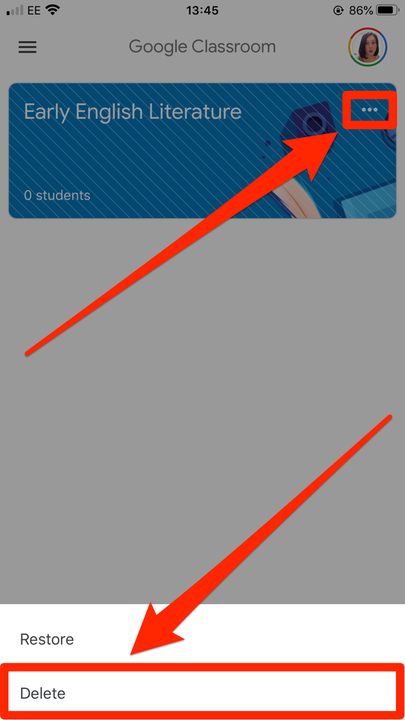So löschen oder archivieren Sie einen Google Classroom-Kurs
- Sie können einen Google Classroom-Kurs löschen, nachdem er beendet oder abgesagt wurde.
- Bevor Sie eine Google Classroom-Klasse löschen können, müssen Sie sie „archivieren”, was im Wesentlichen eine Möglichkeit ist, sie zu deaktivieren.
- Jeder Kursleiter kann einen Kurs archivieren, aber nur der Schulleiter kann ihn löschen.
Google Classroom fungiert als virtueller Lernraum, in dem Lehrer Aufgaben, Noten und Feedback an alle in ihrer Klasse verteilen können. In der Zwischenzeit können die Schüler der Klasse Projekte einreichen und ihre Fortschritte verfolgen.
Wenn die Google Classroom-Klasse dann für das Semester oder Schuljahr vorbei ist, kann sie einfach gelöscht oder archiviert werden.
Wenn Sie ein Kursleiter sind, können Sie jeden Ihrer Kurse archivieren – dies ist im Wesentlichen eine Art zu sagen, dass der Kurs beendet ist, aber alle Materialien und Gegenstände erhalten bleiben. Und wenn Sie der Schulleiter einer Klasse sind, können Sie diese auch löschen.
Durch das Löschen einer Klasse werden alle Beiträge und Kommentare gelöscht, obwohl Schüler, die über einen Link zum entsprechenden Google Drive verfügen, weiterhin auf Dateien zugreifen können
Ordner.
So archivieren und löschen Sie Google Classroom-Kurse auf Desktop-, iPhone-, iPad- oder Android-Geräten.
So archivieren und löschen Sie Google Classroom-Kurse auf Mac oder PC
So archivieren Sie einen Kurs:
1 Rufen Sie classroom.google.com auf und melden Sie sich bei Ihrem Konto an. Suchen Sie dann die Klasse, die Sie archivieren möchten. Denken Sie daran, dass Sie ein Lehrer in der Klasse sein müssen.
2 Tippen Sie auf die drei vertikalen Punkte in der oberen rechten Ecke der Kurskarte, die Sie archivieren möchten.
3 Klicken Sie auf „Archivieren”, um Ihre Auswahl zu bestätigen.
Sie können jeden Kurs archivieren, in dem Sie Kursleiter sind.
Um eine Klasse zu dearchivieren, klicken Sie auf die drei horizontalen Linien in der oberen rechten Ecke des Google Classroom-Dashboards und wählen Sie dann „Archivierte Klassen” aus.
Öffnen Sie die Seite „Archivierte Kurse”.
Klicken Sie auf der archivierten Kurskarte auf die drei vertikalen Punkte in der oberen rechten Ecke und dann auf „Wiederherstellen”.
So löschen Sie eine Klasse:
1 Archivieren Sie zuerst die Klasse mit den oben beschriebenen Schritten und öffnen Sie die Seite „Archivierte Klassen”.
2 Suchen Sie die Karte für die Klasse, die Sie löschen möchten, und klicken Sie auf die drei Punkte in der oberen rechten Ecke.
3 Wählen Sie „Löschen”.
Sie können archivierte Klassen löschen, deren Schulleiter Sie sind.
So archivieren und löschen Sie Google Classroom-Klassen auf dem iPhone oder iPad
So archivieren Sie einen Kurs:
1 Öffnen Sie die Google Classroom-App auf Ihrem Gerät und melden Sie sich bei Ihrem Konto an.
2 Klicken Sie auf der Kurskarte für den Kurs, den Sie archivieren möchten, auf die drei horizontalen Punkte (…).
3 Tippen Sie auf „Archivieren”.
Sie können die Klasse auch von hier aus bearbeiten.
Um eine archivierte Klasse wiederherzustellen, tippen Sie auf die drei horizontalen Linien in der oberen linken Ecke des Bildschirms Ihrer App und dann auf „Archivierte Klassen”. Tippen Sie auf der Kurskarte auf und wählen Sie „Wiederherstellen”, um den Kurs wiederherzustellen.
So löschen Sie eine Klasse:
1 Archivieren Sie die Klasse und öffnen Sie dann die Seite „Archivierte Klassen”.
2 Tippen Sie auf der Kurskarte, die Sie löschen möchten, auf „Löschen”.
Das Löschen einer Klasse dauert nur ein paar Fingertipps.
So archivieren und löschen Sie Google Classroom-Klassen auf Android
So archivieren Sie einen Kurs:
1 Nachdem Sie die Classroom-App geöffnet und den Kurs gefunden haben, den Sie archivieren möchten, tippen Sie auf die drei vertikal übereinander angeordneten Punkte in der oberen rechten Ecke der Kurskarte.
2 Tippen Sie zur Bestätigung erneut auf „Archivieren” und dann auf „Archivieren”.
Um die archivierte Klasse wiederherzustellen, tippen Sie auf die drei horizontal gestapelten Linien in der oberen linken Ecke der App. Tippen Sie dann auf „Archivierte Klassen” und tippen Sie, sobald Sie die Klassenkarte sehen, erneut auf die drei Punkte, bevor Sie auf „Wiederherstellen” tippen.
So löschen Sie eine Klasse:
1 Befolgen Sie die obigen Anweisungen, um die Klasse zu archivieren, und öffnen Sie dann die Seite „Archivierte Klassen”.
2 Tippen Sie auf die drei Punkte in der oberen rechten Ecke der Klasse, die Sie löschen möchten.
3 Wählen Sie „Löschen”.