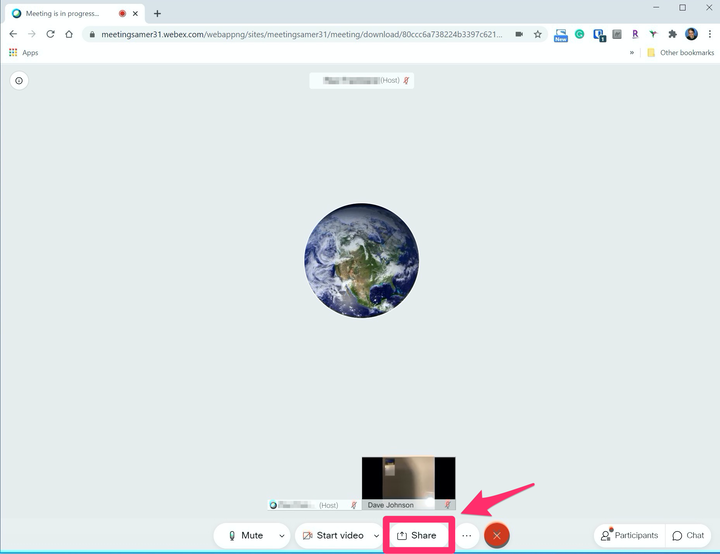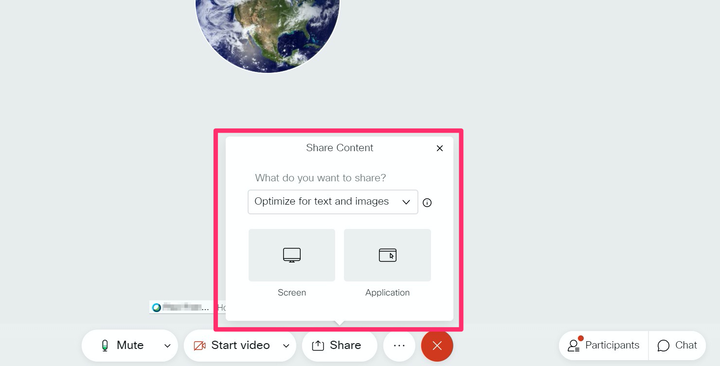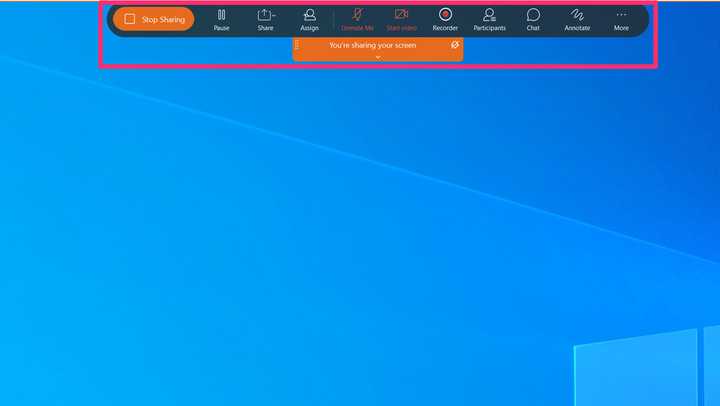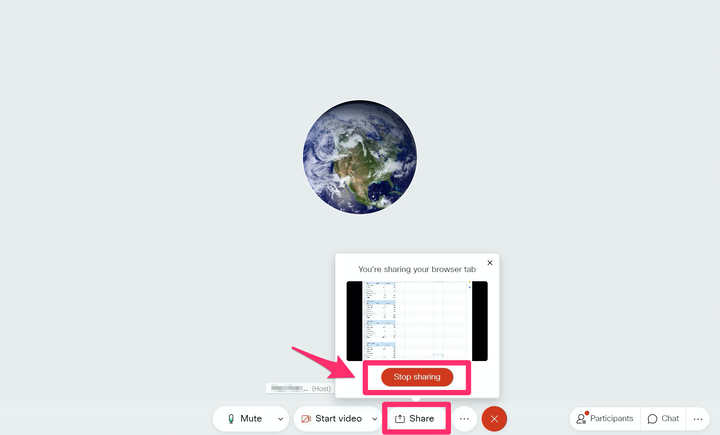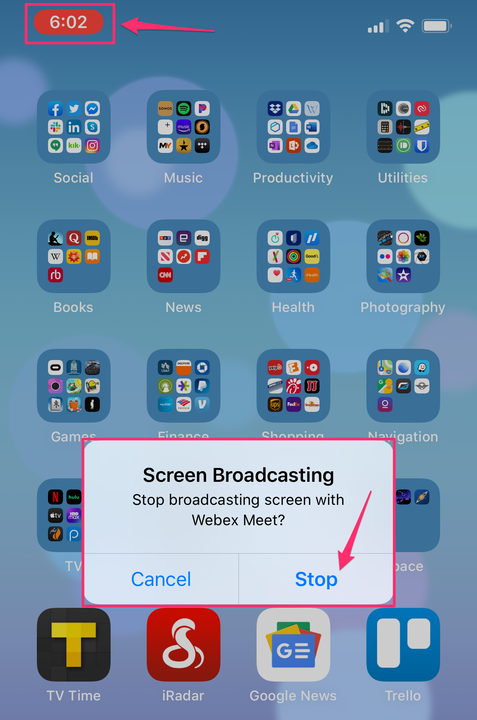So teilen Sie Ihren Bildschirm bei einem Webex-Videoanruf
- Sie können Ihren Bildschirm ganz einfach in einem Webex-Videomeeting freigeben, unabhängig davon, mit welchem Gerät Sie verbunden sind.
- Tippen Sie unten auf dem Bildschirm auf die Schaltfläche „Teilen” und wählen Sie die Art der Bildschirminformationen aus, die Sie teilen möchten.
- Sie können die Freigabe Ihres Bildschirms beenden oder Ihre Freigabe automatisch beenden, wenn ein anderer Teilnehmer beginnt, seinen Bildschirm zu teilen.
Wenn Sie an einem Webex -Meeting teilnehmen, können Sie Ihren Bildschirm mit den anderen Teilnehmern teilen – jeder kann das Meeting „steuern” und Inhalte teilen. Natürlich kann jeweils nur eine Person teilen. Wenn Sie also mit dem Teilen beginnen, deaktiviert Webex automatisch den vorherigen Präsentator.
Unabhängig davon, wie Sie einem Webex-Meeting beigetreten sind – über die Windows- oder Mac -Desktop-App, eine Webseite oder eine mobile App – ist der Vorgang zum Teilen fast identisch, obwohl die Steuerelemente nach dem Teilen etwas variieren.
So teilen Sie einen Bildschirm auf Webex
Tippen Sie während eines Meetings auf die Schaltfläche „Teilen” am unteren Bildschirmrand. Meistens solltest du das „Teilen”-Symbol (ein U mit einem Aufwärtspfeil) rechts neben der Schaltfläche „Video starten” sehen können. Wenn Sie es nicht sehen, tippen Sie auf das Dreipunktmenü, um weitere Optionen anzuzeigen, und Sie werden es dort finden.
Tippen oder klicken Sie auf die Schaltfläche „Teilen”, um den Freigabevorgang zu starten.
Wählen Sie die Art von Inhalten aus, die Sie teilen möchten. Die erste Option sollte sein, den Bildschirm zu teilen. Wenn Sie das möchten, tippen Sie darauf. Andernfalls können Sie die anderen Freigabeoptionen durchsuchen, z. B. eine bestimmte App oder ein Browserfenster oder sogar ein Whiteboard, auf dem Sie zeichnen und schreiben können. In der mobilen App haben Sie auch die Möglichkeit, Fotos von Ihrer Kamerarolle zu teilen.
Wählen Sie aus, welche Art von Inhalt Sie teilen möchten.
Die Freigabeerfahrung variiert je nachdem, welches Gerät oder welche App Sie zum Teilen verwenden:
- Windows- oder Mac-Desktop-App: Wenn Sie mit der Freigabe beginnen, finden Sie oben auf dem Bildschirm ein Menü. Sie können auf „Teilen” klicken, um die Art des Inhalts zu ändern, den Sie teilen. Klicken Sie auf „Pause”, um die Ansicht einzufrieren, die andere Teilnehmer sehen, oder auf „Freigabe beenden”, um die Bildschirmfreigabe zu deaktivieren.
Wenn Sie von der Desktop-App aus teilen, verschiebt sich die Webex-Oberfläche an den oberen Rand Ihres Desktops.
- Browser: Während Sie teilen, können Sie auf die Schaltfläche „Teilen” klicken, um ein Pop-up anzuzeigen oder auszublenden, das ein Vorschaubild Ihrer geteilten Inhalte anzeigt. Klicken Sie auf „Freigabe beenden”, um die Freigabesitzung zu beenden.
Sie können die Freigabe über den Browser mit dem Popup „Teilen” beenden.
- Mobile App: Während Sie Ihren Bildschirm freigeben, können Sie die Webex-App verlassen, um Inhalte von anderen Apps anzuzeigen. Um das Teilen zu beenden, tippen Sie auf die rote Zeitanzeige oben links auf dem Bildschirm und dann auf „Stop”. Sie können dann zur Webex-App zurückkehren und auf einen beliebigen leeren Teil des Bildschirms tippen, um zum Meeting zurückzukehren.
Tippen Sie auf die rote Zeitanzeige, um die Freigabe zu beenden und zur Webex-App zurückzukehren.