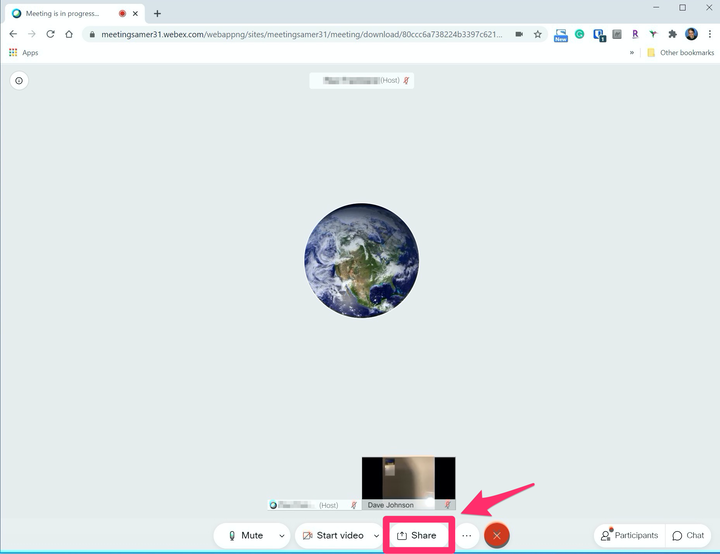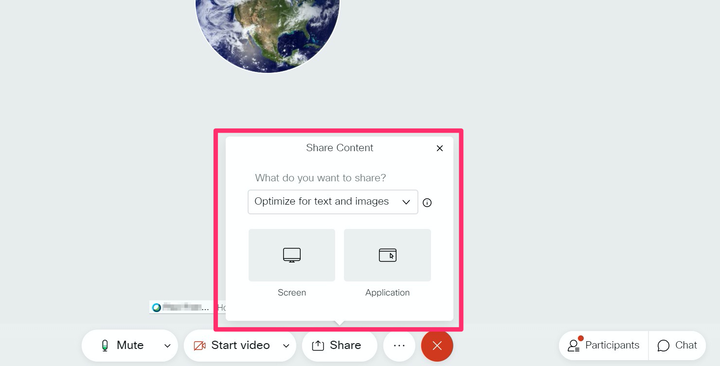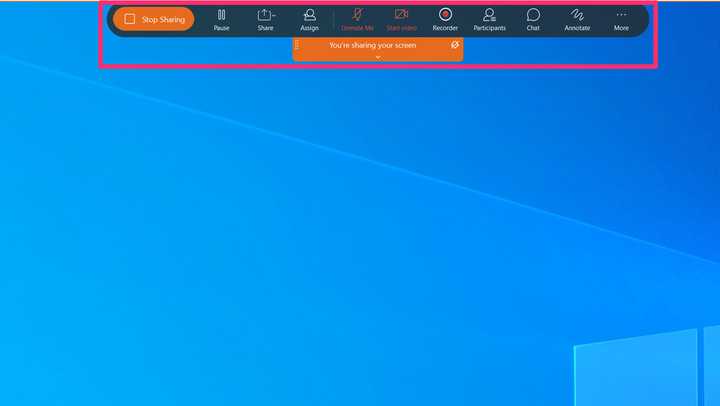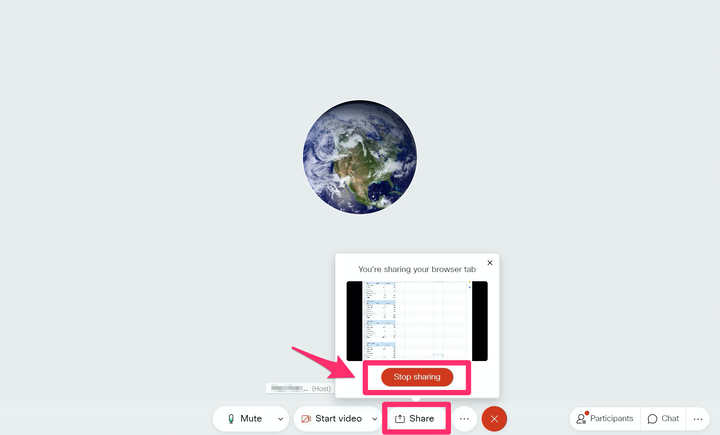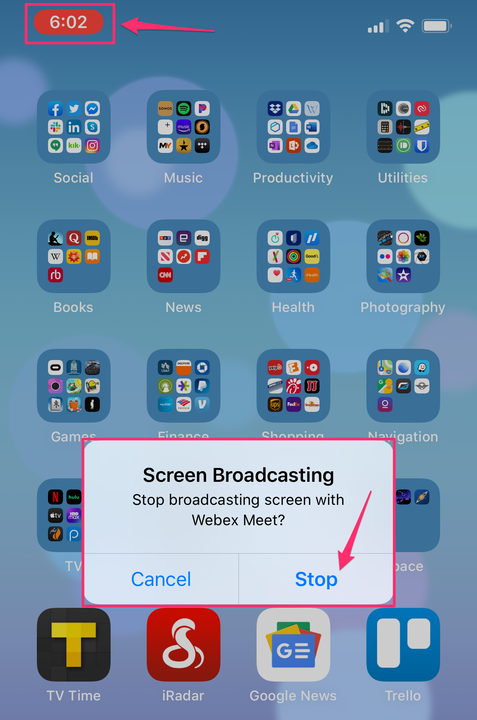Hur du delar din skärm på ett Webex-videosamtal
- Du kan enkelt dela din skärm i ett Webex-videomöte, oavsett vilken enhet du är ansluten till.
- Tryck på knappen "Dela" längst ned på skärmen och välj vilken typ av skärminformation du vill dela.
- Du kan välja att sluta dela din skärm, eller, om en annan deltagare börjar dela sin skärm, avslutas din delning automatiskt.
När du deltar i ett Webex- möte kan du dela din skärm med de andra deltagarna – vem som helst kan "ta kontroll" över mötet och dela innehåll. Naturligtvis kan bara en person dela åt gången, så om du börjar dela kommer Webex att inaktivera den tidigare presentatören automatiskt.
Oavsett hur du ansluter dig till ett Webex-möte – från Windows- eller Mac -skrivbordsappen, en webbsida eller mobilapp – är processen att dela nästan identisk, även om kontrollerna varierar något när du delar.
Hur man delar en skärm på Webex
Medan ett möte äger rum trycker du på knappen "Dela" längst ned på skärmen. För det mesta bör du kunna se "Dela"-symbolen (ett U med en uppåtpil) till höger om knappen "Starta video". Om du inte ser det, tryck på trepunktsmenyn för att se fler alternativ och du hittar det där.
Tryck eller klicka på knappen "Dela" för att starta delningsprocessen.
Välj vilken typ av innehåll du vill dela. Det första alternativet bör vara att dela skärmen. Om det är vad du vill, tryck på det. Annars kan du bläddra bland de andra delningsalternativen, som en specifik app eller webbläsarfönster, eller till och med en whiteboard du kan rita och skriva på. På mobilappen har du också möjlighet att dela bilder från din kamerarulle.
Välj vilken typ av innehåll du vill dela.
Delningsupplevelsen varierar beroende på vilken enhet eller app du använder för att dela:
- Windows- eller Mac-skrivbordsapp: När du börjar dela hittar du en meny högst upp på skärmen. Du kan klicka på "Dela" för att ändra vilken typ av innehåll du delar. Klicka på "Paus" för att frysa vyn som andra deltagare ser, eller "Sluta dela" för att inaktivera skärmdelningen.
När du delar från skrivbordsappen flyttas Webex-gränssnittet till toppen av skrivbordet.
- Webbläsare: Medan du delar kan du klicka på knappen "Dela" för att visa eller dölja ett popup-fönster som visar en förhandsgranskning av ditt delade innehåll. Klicka på "Sluta dela" för att avsluta delningssessionen.
Du kan sluta dela från webbläsaren genom att använda popup-fönstret "Dela".
- Mobilapp: Medan du delar din skärm kan du lämna Webex-appen för att visa innehåll från andra appar. För att sluta dela, tryck på den röda tidsvisningen uppe till vänster på skärmen och tryck sedan på "Stopp". Du kan sedan återgå till Webex-appen och trycka på valfri tom del av skärmen för att återgå till mötet.
Tryck på den röda tidsdisplayen för att sluta dela och återgå till Webex-appen.