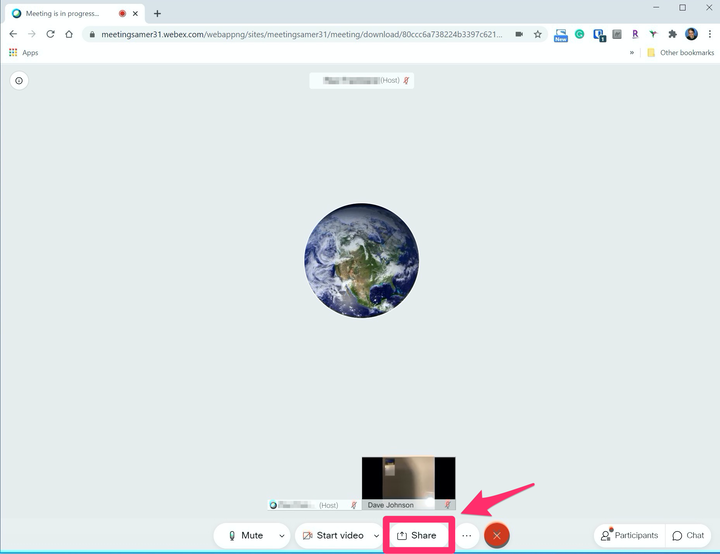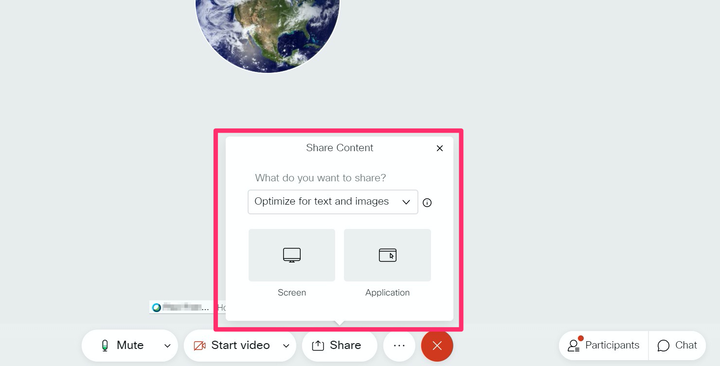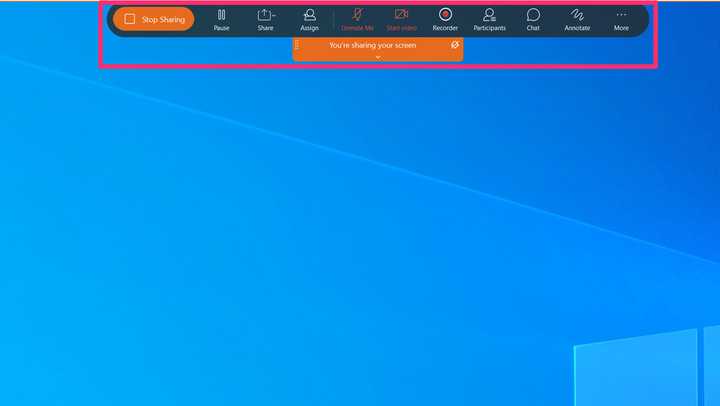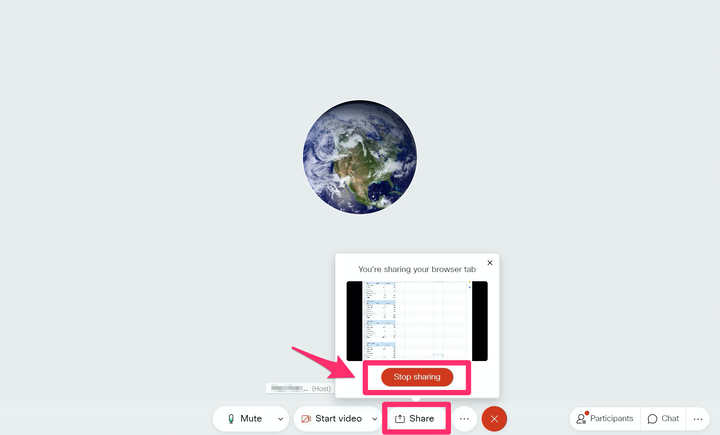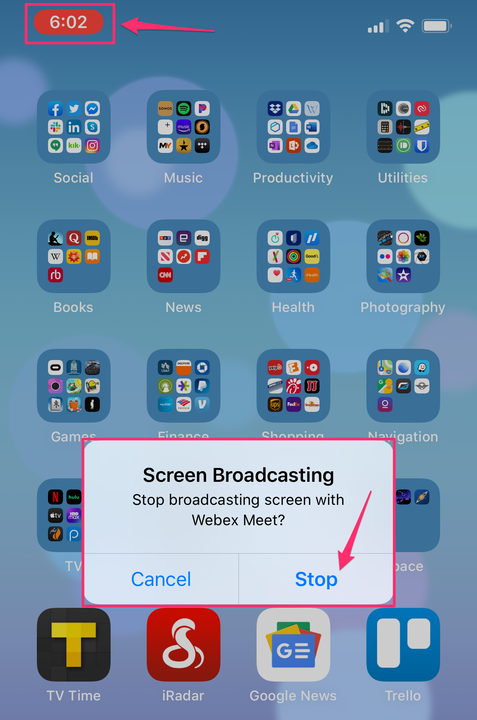Como compartilhar sua tela em uma chamada de vídeo Webex
- Você pode compartilhar facilmente sua tela em uma videochamada Webex, independentemente do dispositivo em que está conectado.
- Toque no botão “Compartilhar" na parte inferior da tela e escolha o tipo de informação da tela que deseja compartilhar.
- Você pode optar por parar de compartilhar sua tela ou, se outro participante começar a compartilhar sua tela, seu compartilhamento terminará automaticamente.
Ao participar de uma reunião Webex, você pode compartilhar sua tela com os outros participantes – qualquer pessoa pode “assumir o controle” da reunião e compartilhar conteúdo. Obviamente, apenas uma pessoa pode compartilhar por vez, portanto, se você começar a compartilhar, o Webex desabilitará o apresentador anterior automaticamente.
Não importa como você ingressou em uma reunião Webex – do aplicativo de desktop Windows ou Mac, uma página da Web ou aplicativo móvel – o processo de compartilhamento é quase idêntico, embora os controles variem um pouco quando você estiver compartilhando.
Como compartilhar uma tela no Webex
Enquanto uma reunião estiver ocorrendo, toque no botão "Compartilhar" na parte inferior da tela. Na maioria das vezes, você poderá ver o símbolo “Compartilhar” (um U com uma seta para cima) à direita do botão “Iniciar vídeo”. Se você não o vir, toque no menu de três pontos para ver mais opções e você o encontrará lá.
Toque ou clique no botão “Compartilhar” para iniciar o processo de compartilhamento.
Escolha o tipo de conteúdo que deseja compartilhar. A primeira opção deve ser compartilhar a tela. Se é isso que você quer, toque nele. Caso contrário, você pode navegar pelas outras opções de compartilhamento, como um aplicativo específico ou janela do navegador, ou até mesmo um quadro branco no qual você pode desenhar e escrever. No aplicativo móvel, você também terá a opção de compartilhar fotos do rolo da câmera.
Escolha o tipo de conteúdo que deseja compartilhar.
A experiência de compartilhamento varia dependendo de qual dispositivo ou aplicativo você está usando para compartilhar:
- Aplicativo de desktop para Windows ou Mac: ao começar a compartilhar, você encontrará um menu na parte superior da tela. Você pode clicar em "Compartilhar" para alterar o tipo de conteúdo que está compartilhando. Clique em "Pausar" para congelar a visualização que outros participantes veem ou "Parar de compartilhar" para desativar o compartilhamento de tela.
Quando você compartilha do aplicativo da área de trabalho, a interface Webex se move para a parte superior da área de trabalho.
- Navegador: Durante o compartilhamento, você pode clicar no botão "Compartilhar" para visualizar ou ocultar um pop-up que exibe uma imagem de visualização do conteúdo compartilhado. Clique em “Parar de compartilhar” para encerrar a sessão de compartilhamento.
Você pode parar de compartilhar no navegador usando o pop-up "Compartilhar".
- Aplicativo móvel: enquanto estiver compartilhando sua tela, você pode sair do aplicativo Webex para mostrar o conteúdo de outros aplicativos. Para interromper o compartilhamento, toque na exibição de hora vermelha no canto superior esquerdo da tela e toque em “Parar”. Você pode retornar ao aplicativo Webex e tocar em qualquer parte em branco da tela para retornar à reunião.
Toque na exibição de hora vermelha para interromper o compartilhamento e retornar ao aplicativo Webex.