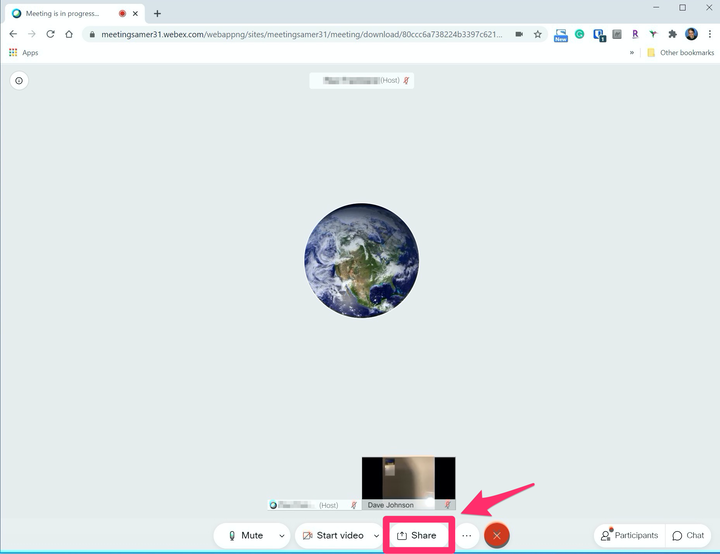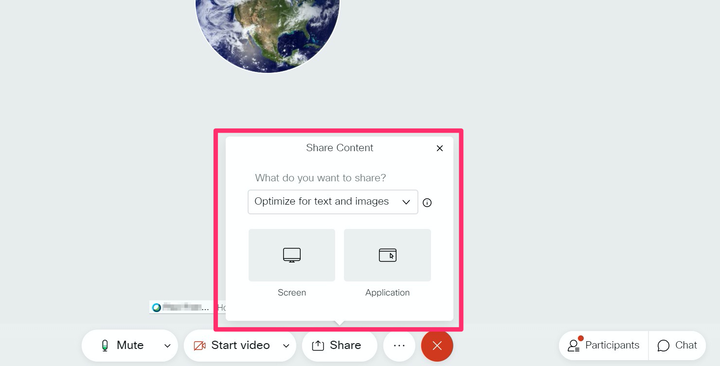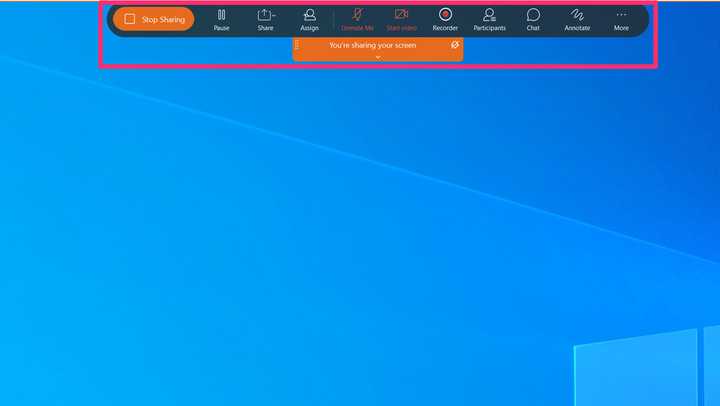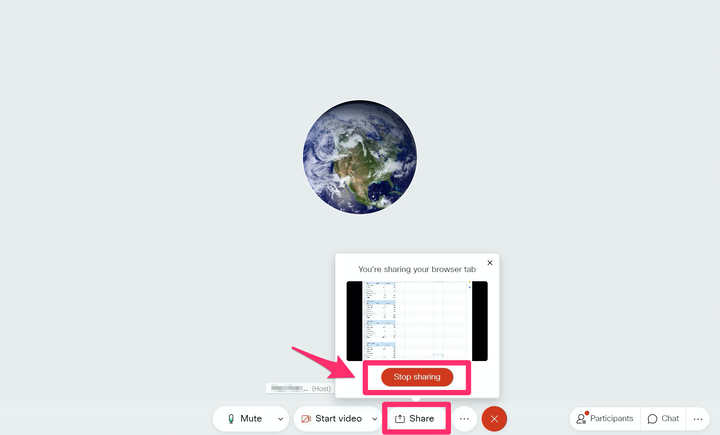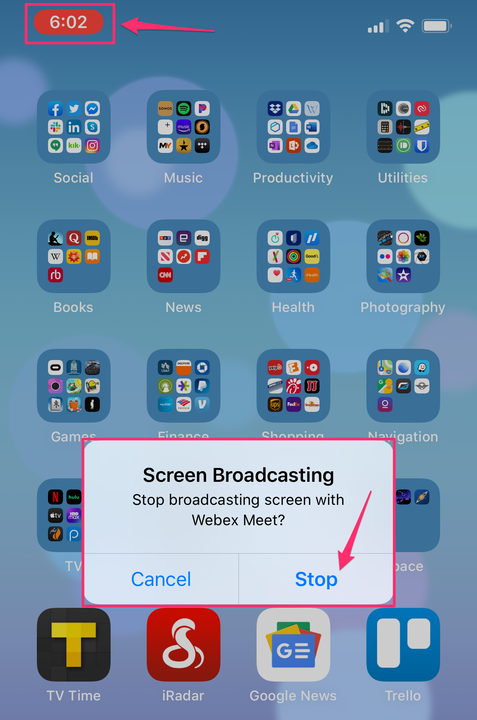Як поділитися своїм екраном під час відеодзвінка Webex
- Ви можете легко поділитися своїм екраном під час відеозустрічі Webex, незалежно від пристрою, до якого ви підключені.
- Торкніться кнопки «Поділитися» внизу екрана та виберіть тип екранної інформації, якою ви хочете поділитися.
- Ви можете припинити показ вашого екрана або, якщо інший учасник почне ділитися своїм екраном, ваш спільний доступ автоматично припиниться.
Коли ви берете участь у нараді Webex, ви можете поділитися своїм екраном з іншими учасниками – будь-хто може «взяти контроль» наради та ділитися вмістом. Звичайно, одночасно ділитися може лише одна особа, тому якщо ви почнете ділитися, Webex автоматично вимкне попередній доповідач.
Незалежно від того, як ви приєдналися до наради Webex – із настільного додатка Windows або Mac, веб-сторінки чи мобільної програми – процес надсилання майже ідентичний, хоча елементи керування дещо відрізняються, коли ви ділитеся.
Як поділитися екраном у Webex
Під час зустрічі торкніться кнопки «Поділитися» внизу екрана. У більшості випадків праворуч від кнопки «Почати відео» ви зможете побачити символ «Поділитися» (U зі стрілкою вгору). Якщо ви його не бачите, торкніться меню з трьома крапками, щоб побачити більше опцій, і ви знайдете його там.
Торкніться або натисніть кнопку «Поділитися», щоб почати процес обміну.
Виберіть тип вмісту, яким хочете поділитися. Першим варіантом має бути спільний доступ до екрана. Якщо це те, що ви хочете, торкніться його. В іншому випадку ви можете переглядати інші параметри спільного доступу, наприклад, конкретну програму чи вікно браузера, або навіть дошку, на якій можна малювати та писати. У мобільному додатку ви також матимете можливість ділитися фотографіями зі своєї камери.
Виберіть тип вмісту, яким ви хочете поділитися.
Спільний доступ залежить від того, який пристрій або додаток ви використовуєте для обміну:
- Програма для комп'ютера для Windows або Mac: коли ви почнете ділитися, ви побачите меню у верхній частині екрана. Ви можете натиснути «Поділитися», щоб змінити тип вмісту, яким ви ділитеся. Натисніть «Пауза», щоб закріпити перегляд, який бачать інші учасники, або «Припинити ділитися», щоб вимкнути показ екрана.
Коли ви надаєте спільний доступ із програми для настільних комп’ютерів, інтерфейс Webex переміщується вгору вашого робочого столу.
- Веб- переглядач: під час обміну ви можете натиснути кнопку «Поділитися», щоб переглянути або приховати спливаюче вікно, яке відображає зображення попереднього перегляду вашого спільного вмісту. Натисніть «Зупинити спільний доступ», щоб завершити сеанс спільного доступу.
Ви можете припинити ділитися з браузера за допомогою спливаючого вікна «Поділитися».
- Мобільний додаток: поки ви ділитеся екраном, ви можете вийти з програми Webex, щоб показати вміст інших програм. Щоб припинити обмін, торкніться червоного дисплея часу у верхньому лівому куті екрана, а потім натисніть «Зупинити». Потім ви можете повернутися до програми Webex і торкнутися будь-якої порожньої частини екрана, щоб повернутися до наради.
Торкніться червоного дисплея часу, щоб припинити обмін і повернутися до програми Webex.