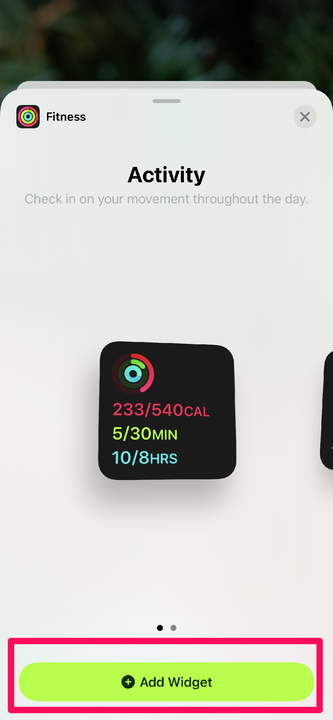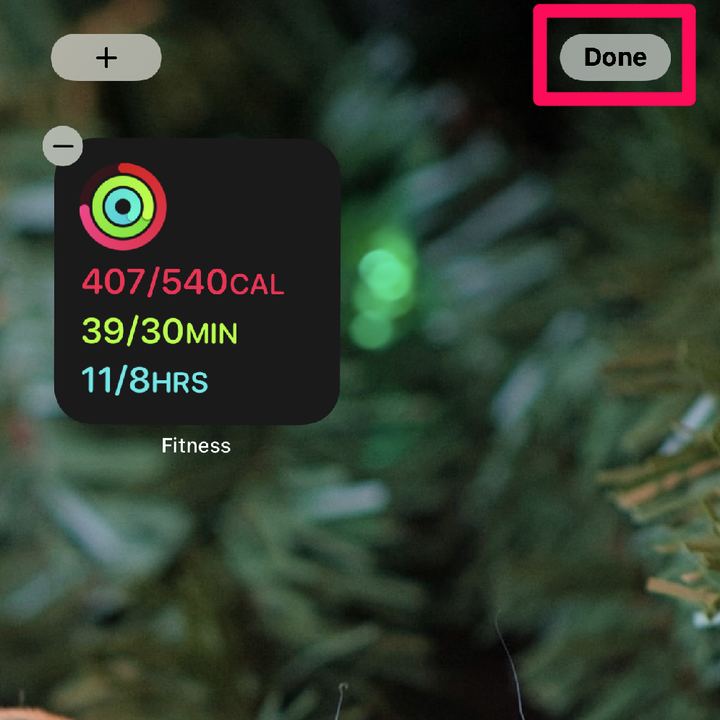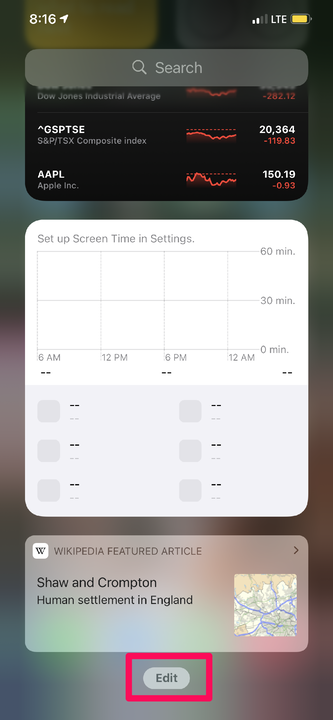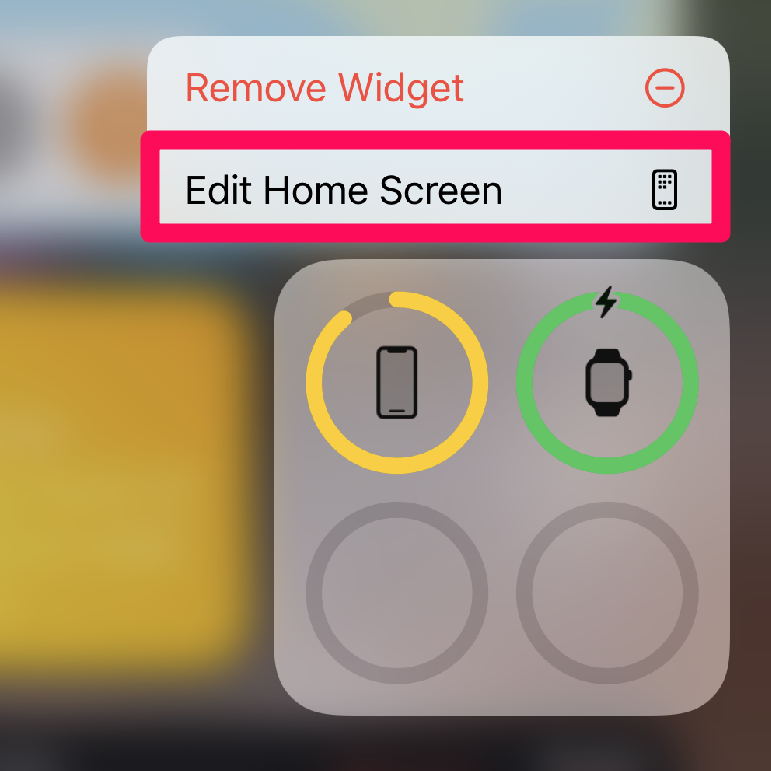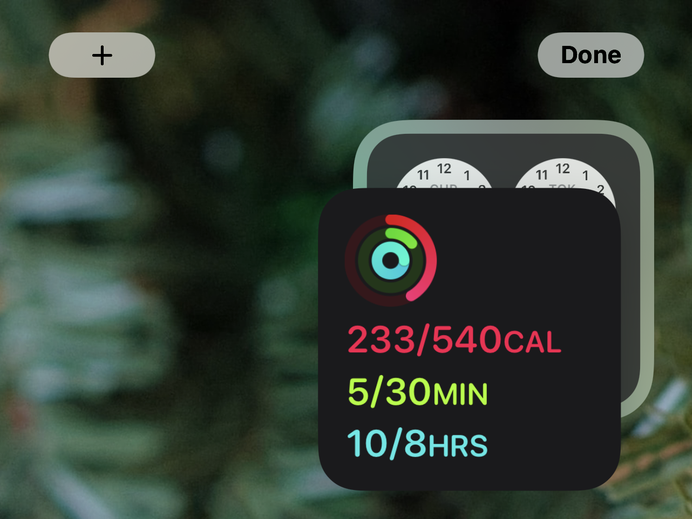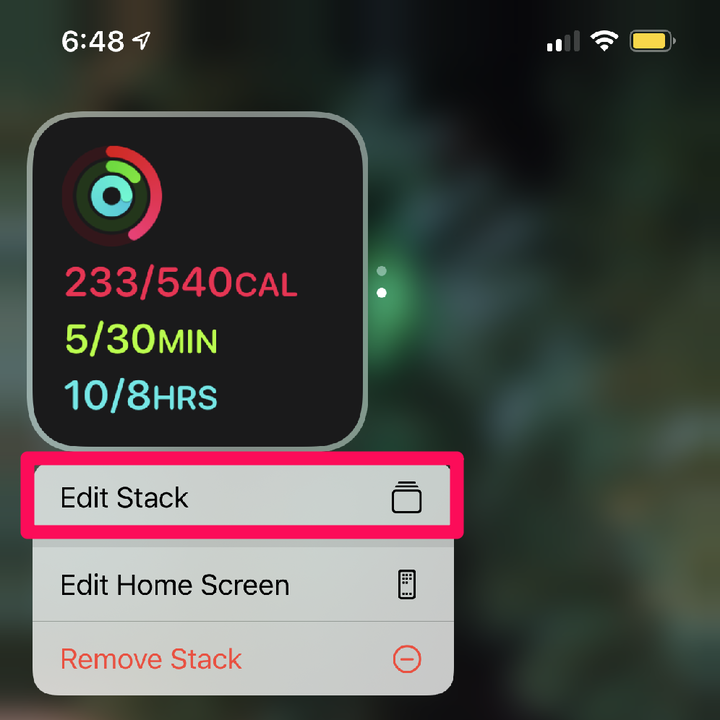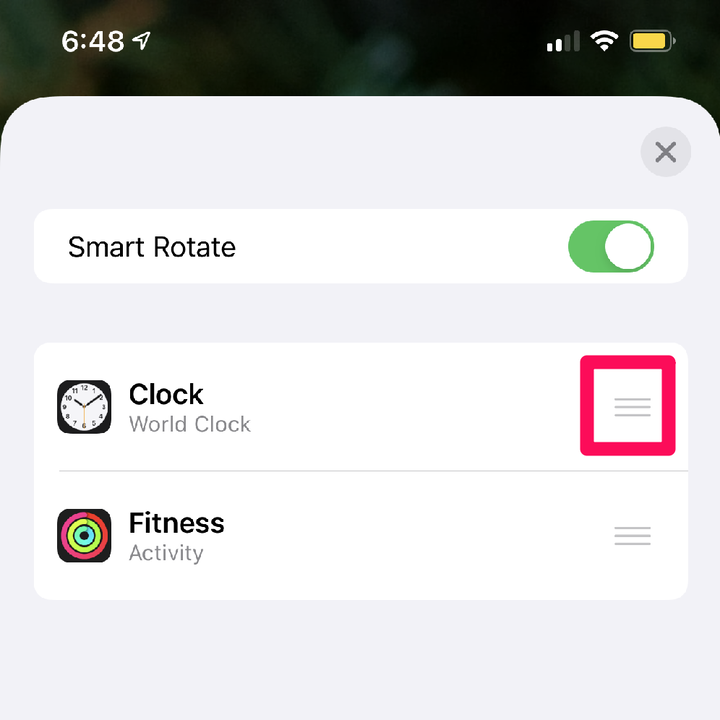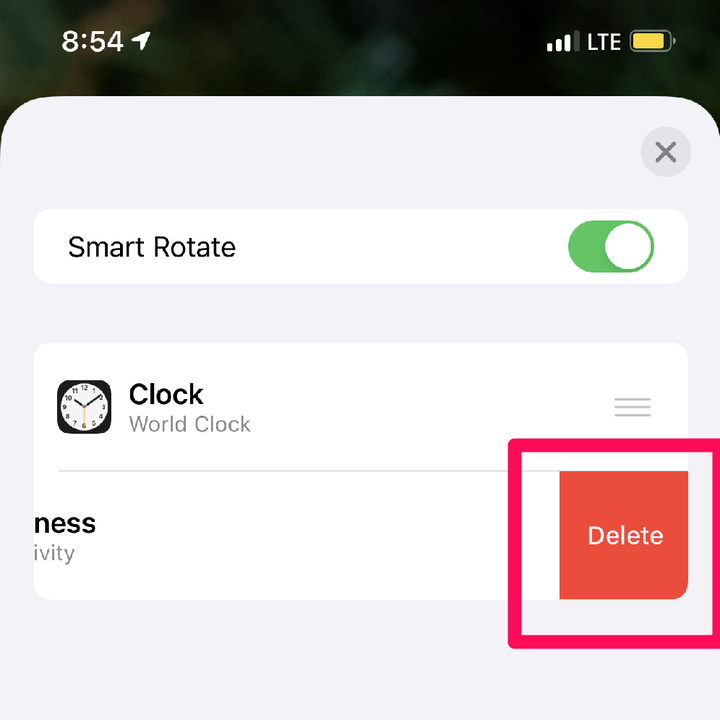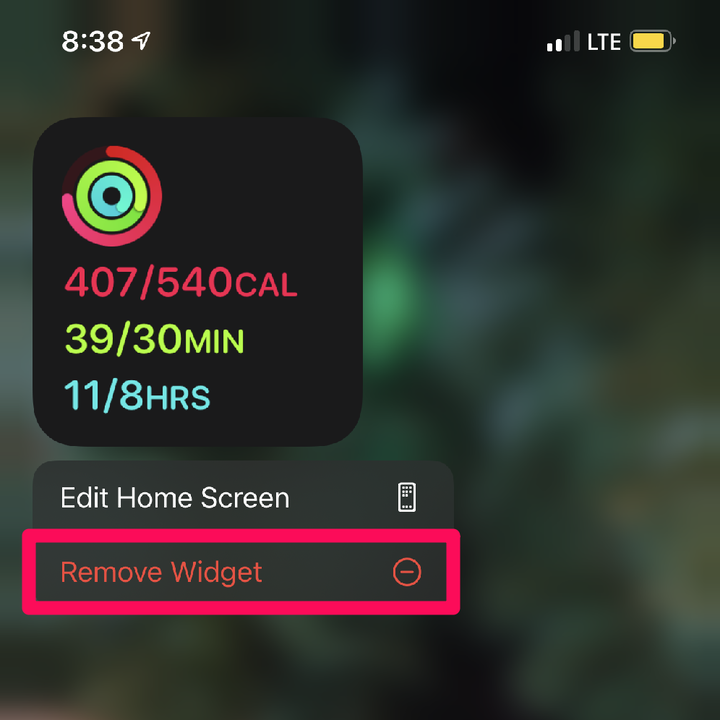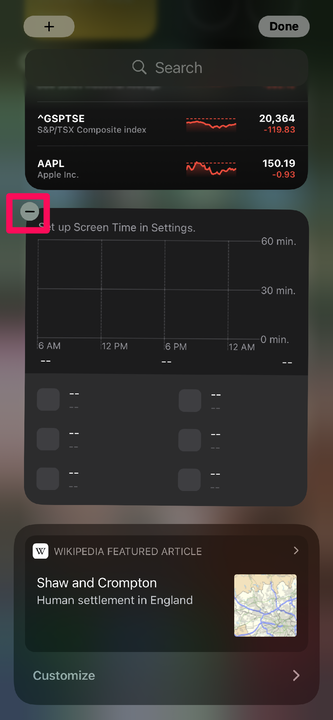Widgets auf dem iPhone hinzufügen: So passen Sie Ihren Startbildschirm an
- Mit Widgets auf dem iPhone können Sie schnell wichtige Informationen aus bestimmten Apps auf einen Blick abrufen.
- Smart Stacks ermöglichen es mehreren Widgets, weniger Platz zu beanspruchen, ähnlich wie bei App-Ordnern.
- Sie können Widgets und Smart Stacks auf Ihrem iPhone hinzufügen, bearbeiten, anpassen oder entfernen.
In iOS 14 wurden iPhone-Widgets über die Grenzen der Heute-Ansicht hinaus erweitert und können direkt auf Ihrem Startbildschirm platziert werden.
Sie können Widgets mit Smart Stacks organisieren, bei denen es sich um ordnerähnliche Strukturen für Ihre Widgets auf die gleiche Weise wie Ordner für Apps handelt.
So können Sie Widgets und Smart Stacks auf Ihrem iPhone hinzufügen, bearbeiten und entfernen, um Ihren Startbildschirm anzupassen.
Sie können Widgets direkt zum Startbildschirm oder in der Heute-Ansicht hinzufügen.
Widgets zum Startbildschirm hinzufügen:
1. Tippen Sie auf einen leeren Bereich des Startbildschirms und halten Sie ihn gedrückt, bis die Symbole wackeln.
2. Tippen Sie auf das Pluszeichen in der oberen linken Ecke Ihres Telefonbildschirms. Es öffnet sich ein Menü mit allen Widgets, die hinzugefügt werden können.
Sie können auch eine App gedrückt halten und dann auf „Startbildschirm bearbeiten” tippen, um das Pluszeichen oben links auf Ihrem Startbildschirm anzuzeigen.
Kyle Wilson
3. Tippen Sie auf das Widget, das Sie hinzufügen möchten.
4. Streichen Sie nach links oder rechts, um Ihre bevorzugte Widget-Größe auszuwählen.
5. Tippen Sie auf Widget hinzufügen.
Die meisten Widgets sind in mehreren Größen erhältlich.
Kyle Wilson
6. Tippen Sie auf Fertig.
Wie bei Apps können Sie Widgets per Drag-and-Drop auf Ihrem Startbildschirm neu anordnen.
Kyle Wilson
Widgets zur Heute-Ansicht hinzufügen:
1. Streichen Sie auf dem Startbildschirm nach links, um auf die Heute-Ansicht zuzugreifen.
2. Scrollen Sie ganz nach unten und klicken Sie auf Bearbeiten.
Die Schaltfläche „Bearbeiten” befindet sich unten in der Heute-Ansicht.
Kyle Wilson
3. Klicken Sie oben links auf Ihrem Bildschirm auf die Plus-Schaltfläche.
4. Tippen Sie auf das Widget, das Sie hinzufügen möchten.
5. Streichen Sie nach links oder rechts, um Ihre bevorzugte Widget-Größe auszuwählen.
6. Tippen Sie auf Widget hinzufügen.
7. Tippen Sie auf Fertig.
1. Tippen und halten Sie das Widget, bis das Optionsmenü erscheint.
2. Wählen Sie Widget bearbeiten aus. Wenn das Widget keine Schaltfläche „ Widget bearbeiten ” hat, wählen Sie Startbildschirm bearbeiten.
Nur einige Widgets können bearbeitet werden, aber alle Widgets können neu angeordnet, entfernt oder zu einem Smart Stack hinzugefügt werden.
Kyle Wilson
3. Wenn Widget bearbeiten ausgewählt wurde, haben Sie jetzt die Möglichkeit, es zu bearbeiten. Wenn „ Startbildschirm bearbeiten ” die einzige verfügbare Option war, bestehen die einzigen Optionen darin, das Widget zu verschieben, zu entfernen oder zu einem Smart Stack hinzuzufügen.
Verwenden Sie intelligente Stapel
Smart Stacks sind eine Art Widget, das in iOS Version 14 zu iOS hinzugefügt wurde. Sie bestehen aus mehreren verschiedenen Widgets, die je nach Tageszeit und Ihrem Verhalten manuell oder automatisch von Ihrem iPhone durchgeblättert werden können.
Um einen Smart Stack zu erstellen, ziehen Sie vorhandene Widgets auf die gleiche Weise übereinander, wie Sie App-Ordner erstellen.
Widgets müssen dieselbe Größe haben, um sich im selben Stapel zu befinden.
Kyle Wilson
Stapel neu bestellen:
1. Tippen und halten Sie das Widget, bis das Optionsmenü erscheint.
2. Tippen Sie auf Stapel bearbeiten.
Beachten Sie, dass Sie nicht auf das Smart Stack-Bearbeitungsmenü zugreifen können, wenn sich Ihr Startbildschirm im Bearbeitungsmodus befindet.
Kyle Wilson
3. Tippen und halten Sie die drei horizontalen Balken auf der rechten Seite des Widgets, das Sie neu anordnen möchten.
Das Symbol mit den drei horizontalen Balken ermöglicht es Ihnen, Kacheln per Drag-and-Drop zu verschieben, um Ihren Stapel neu anzuordnen.
Kyle Wilson
4. Ziehen Sie die Widgets, bis sie in der gewünschten Reihenfolge sind.
5. Tippen Sie oben rechts auf die Schaltfläche X, um das Menü zu schließen, wenn Sie fertig sind.
Elemente aus einem Stapel löschen:
1. Tippen und halten Sie das Widget, bis das Optionsmenü erscheint.
2. Tippen Sie auf Stapel bearbeiten.
3. Streichen Sie nach links über das Stapelelement und tippen Sie auf Löschen.
Wenn Sie keinen ganzen Stapel entfernen möchten, können Sie einfach bestimmte Widgets entfernen.
Kyle Wilson
4. Tippen Sie oben rechts auf die Schaltfläche X, um das Menü zu schließen, wenn Sie fertig sind.
Entfernen Sie Widgets auf dem Startbildschirm:
1. Tippen und halten Sie ein vorhandenes Widget, bis das Kontextmenü angezeigt wird.
2. Drücken Sie Widget entfernen.
Sie können Widgets auch entfernen, wenn sich der Startbildschirm im Bearbeitungsmodus befindet, indem Sie auf das Minuszeichen oben links im Widget tippen.
Kyle Wilson
Widgets in der Heute-Ansicht entfernen:
1. Streichen Sie auf dem Startbildschirm nach links, um auf die Heute-Ansicht zuzugreifen.
2. Scrollen Sie ganz nach unten und klicken Sie auf Bearbeiten.
3. Tippen Sie auf das Minuszeichen (—) in der oberen linken Ecke des Widgets, das Sie entfernen möchten.
Entfernte Widgets können jederzeit wieder aus der Widget-Bibliothek hinzugefügt werden.