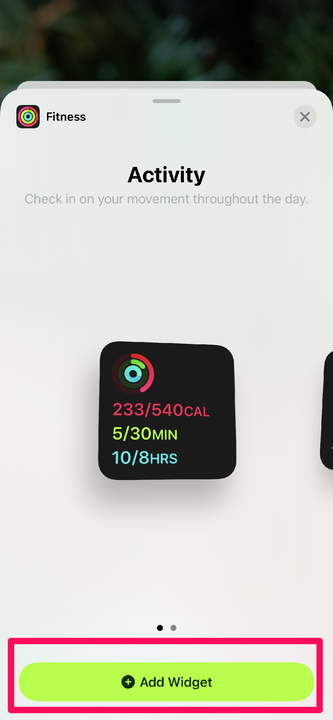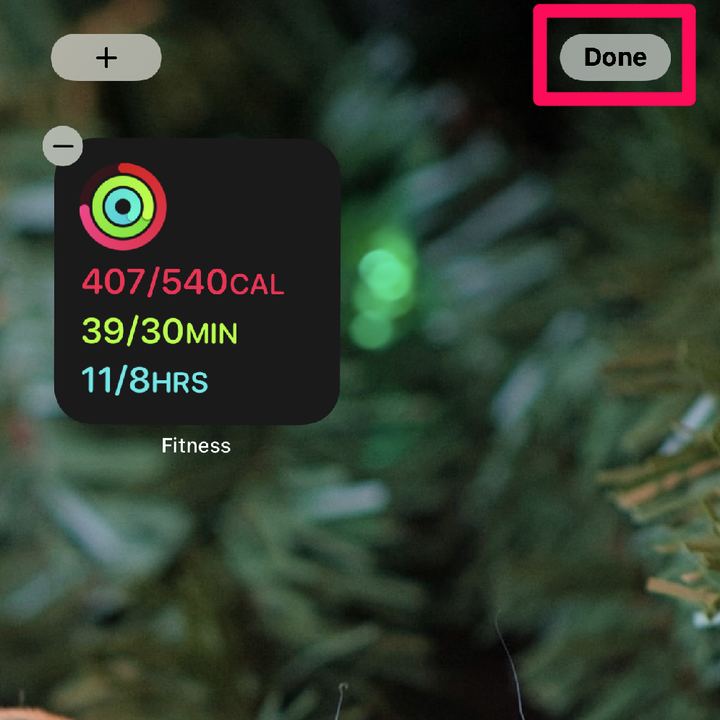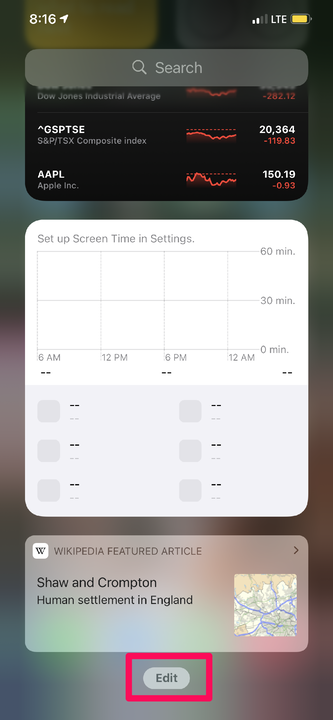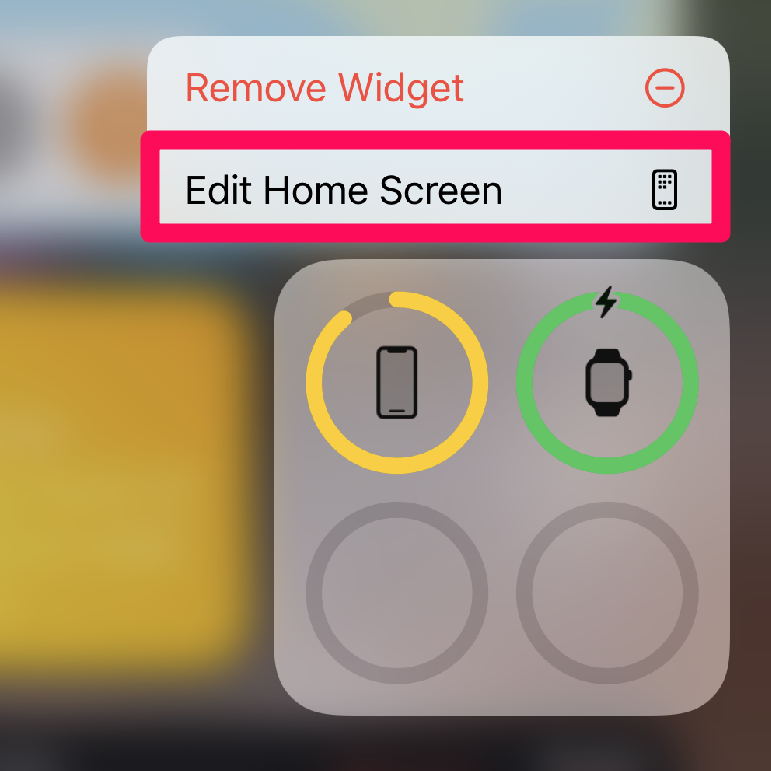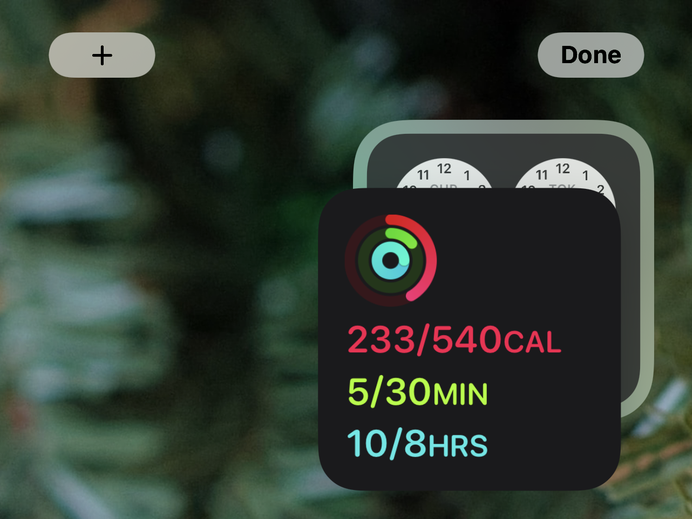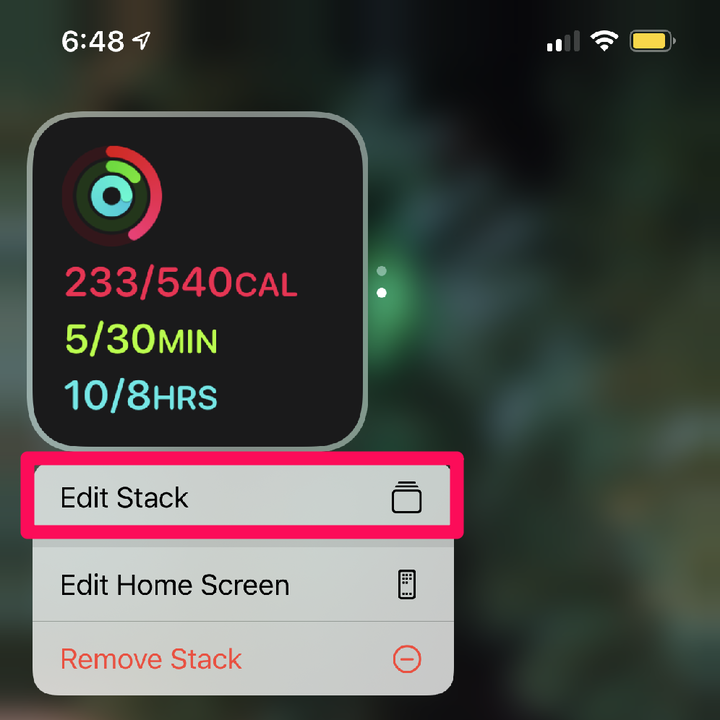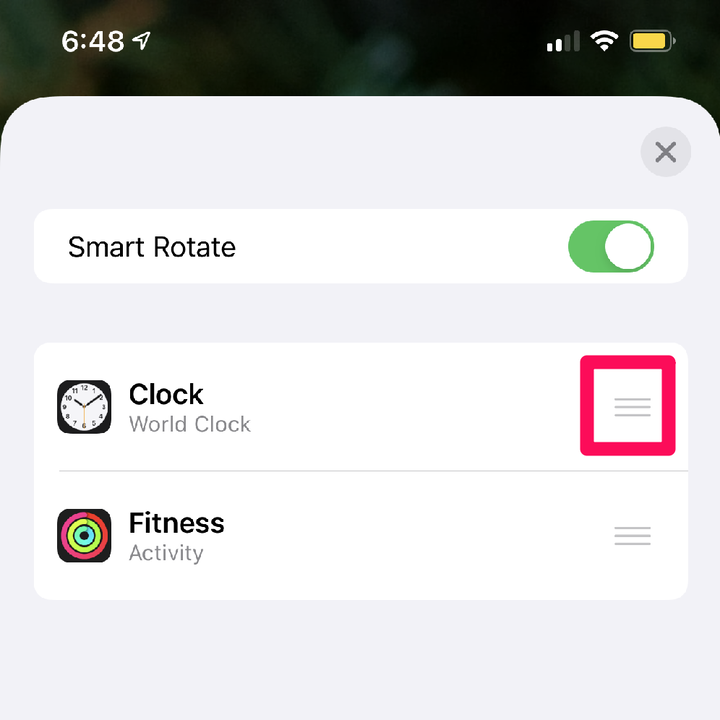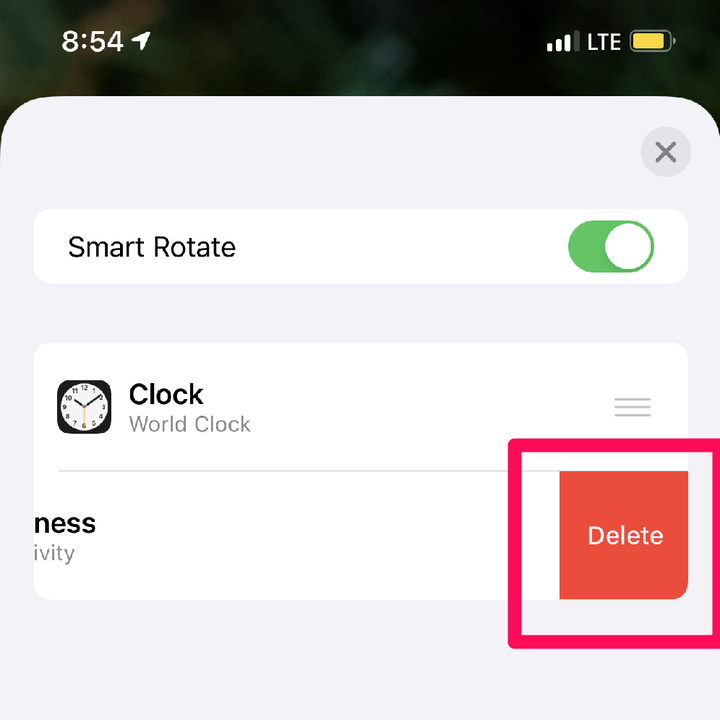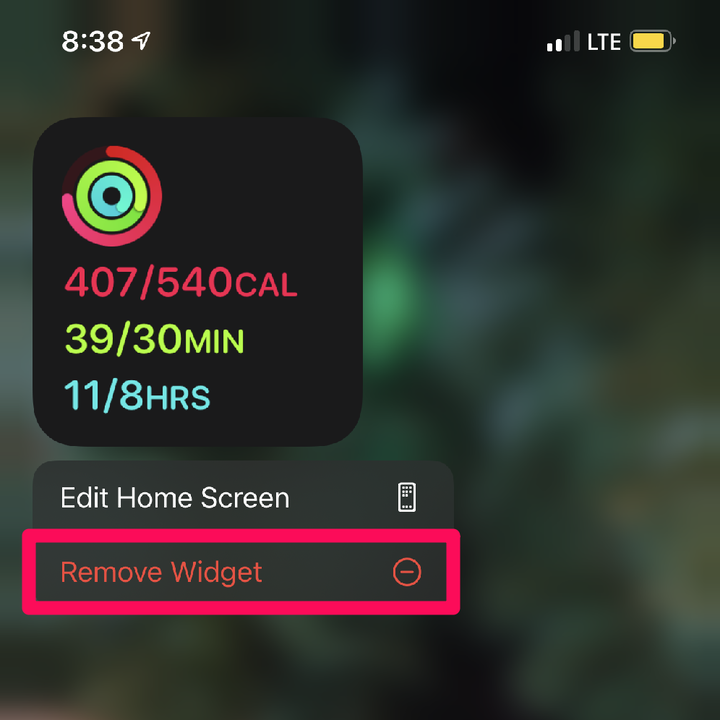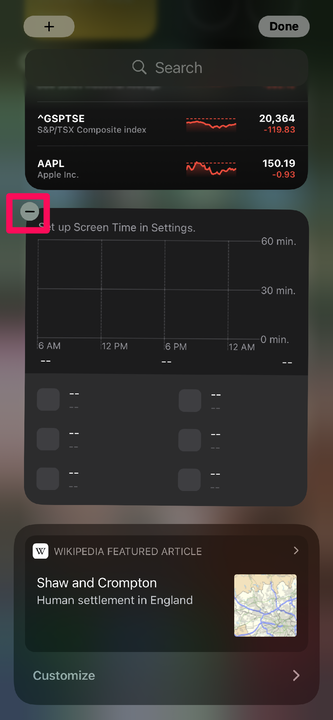Widgetien lisääminen iPhoneen: Aloitusnäytön mukauttaminen
- iPhonen widgetien avulla voit nopeasti tarkistaa tärkeät tiedot tietyistä sovelluksista yhdellä silmäyksellä.
- Älykkäiden pinojen ansiosta useat widgetit vievät vähemmän tilaa, kuten sovelluskansiot.
- Voit lisätä, muokata, mukauttaa tai poistaa widgetejä ja älykkäitä pinoja iPhonessasi.
iOS 14:ssä iPhone-widgetit laajenivat Tänään-näkymän rajojen ulkopuolelle, ja ne voidaan sijoittaa suoraan aloitusnäyttöön.
Voit järjestää widgettejä Smart Stackien avulla, jotka ovat kansiomaisia rakenteita widgeteillesi samalla tavalla kuin sovellusten kansiot.
Näin voit lisätä, muokata ja poistaa widgetejä ja älykkäitä pinoja iPhonellasi muokataksesi aloitusnäyttöäsi.
Voit lisätä widgetejä suoraan aloitusnäyttöön tai Tänään-näkymään.
Lisää widgetit aloitusnäyttöön:
1. Napauta pitkään aloitusnäytön tyhjää aluetta, kunnes näet kuvakkeiden heiluvan.
2. Napauta plusmerkkiä puhelimen näytön vasemmassa yläkulmassa. Näyttöön tulee valikko, jossa on kaikki lisättävät widgetit.
Voit myös pitää sovellusta painettuna ja napauttaa sitten "Muokkaa aloitusnäyttöä" tuodaksesi plusmerkin näkyviin aloitusnäytön vasemmassa yläkulmassa.
Kyle Wilson
3. Napauta widgetiä, jonka haluat lisätä.
4. Valitse haluamasi widgetin koko pyyhkäisemällä vasemmalle tai oikealle.
5. Napauta Lisää widget.
Useimmat widgetit ovat saatavilla useissa koossa.
Kyle Wilson
6. Napauta Valmis.
Kuten sovellustenkin kanssa, voit järjestää ne uudelleen aloitusnäytöllä vetämällä ja pudottamalla widgetejä.
Kyle Wilson
Lisää widgetit Tänään-näkymään:
1. Pyyhkäise vasemmalle aloitusnäytöstä päästäksesi Tänään-näkymään.
2. Vieritä alas alas ja napsauta Muokkaa.
"Muokkaa"-painike löytyy Today View -näytön alareunasta.
Kyle Wilson
3. Napsauta näytön vasemmassa yläkulmassa olevaa pluspainiketta.
4. Napauta widgetiä, jonka haluat lisätä.
5. Valitse haluamasi widgetin koko pyyhkäisemällä vasemmalle tai oikealle.
6. Napauta Lisää widget.
7. Napauta Valmis.
1. Napauta ja pidä widgetiä, kunnes asetusvalikko tulee näkyviin.
2. Valitse Muokkaa widgetiä. Jos widgetissä ei ole Muokkaa widgetiä -painiketta, valitse Muokkaa aloitusnäyttöä.
Vain joitain widgetejä voidaan muokata, mutta kaikkia widgetejä voidaan järjestää uudelleen, poistaa tai lisätä Smart Stackiin.
Kyle Wilson
3. Jos Muokkaa widgetiä valittiin, sinulla on nyt mahdollisuus muokata. Jos Muokkaa aloitusnäyttöä oli ainoa käytettävissä oleva vaihtoehto, ainoat vaihtoehdot ovat widgetin siirtäminen, poistaminen tai lisääminen Smart Stackiin.
Käytä Smart Stacksia
Smart Stacks on widget-tyyppi, joka on lisätty iOS:iin iOS-versiossa 14. Ne koostuvat useista erilaisista widgeteistä, joita iPhone voi selata manuaalisesti tai selata automaattisesti vuorokaudenajan ja käyttäytymisesi perusteella.
Luo Smart Stack vetämällä olemassa olevia widgetejä päällekkäin samalla tavalla kuin luot sovelluskansioita.
Widgetien on oltava samankokoisia, jotta ne ovat samassa pinossa.
Kyle Wilson
Pinon tilaaminen uudelleen:
1. Napauta ja pidä widgetiä, kunnes asetusvalikko tulee näkyviin.
2. Napauta Muokkaa pinoa.
Huomaa, että et voi käyttää Smart Stack -muokkausvalikkoa, jos aloitusnäyttö on muokkaustilassa.
Kyle Wilson
3. Napauta ja pidä painettuna kolmea vaakapalkkia sen widgetin oikealla puolella, jonka haluat järjestää uudelleen.
Kolmen vaakapalkin kuvakkeen avulla voit järjestää pinon uudelleen vetämällä ja pudottamalla laattoja.
Kyle Wilson
4. Vedä widgetejä, kunnes ne ovat halutussa järjestyksessä.
5. Napauta X – painiketta oikeassa yläkulmassa sulkeaksesi valikon, kun olet valmis.
Kohteiden poistaminen pinosta:
1. Napauta ja pidä widgetiä, kunnes asetusvalikko tulee näkyviin.
2. Napauta Muokkaa pinoa.
3. Pyyhkäise sitä vasemmalle pinokohteen yli ja napauta Poista.
Jos et halua poistaa koko pinoa, voit poistaa vain tietyt widgetit.
Kyle Wilson
4. Napauta X – painiketta oikeassa yläkulmassa sulkeaksesi valikon, kun olet valmis.
Widgetien poistaminen aloitusnäytöltä:
1. Napauta ja pidä painettuna olemassa olevaa widgetiä, kunnes kontekstivalikko tulee näkyviin.
2. Paina Poista widget.
Voit myös poistaa widgetejä, kun aloitusnäyttö on muokkaustilassa, napauttamalla widgetin vasemmassa yläkulmassa olevaa miinusmerkkiä.
Kyle Wilson
Poista widgetit Tänään-näkymästä:
1. Pyyhkäise vasemmalle aloitusnäytöstä päästäksesi Tänään-näkymään.
2. Vieritä alas alas ja napsauta Muokkaa.
3. Napauta miinussymbolia (—) sen widgetin vasemmassa yläkulmassa, jonka haluat poistaa.
Poistetut widgetit voidaan aina lisätä uudelleen widgetkirjastosta.