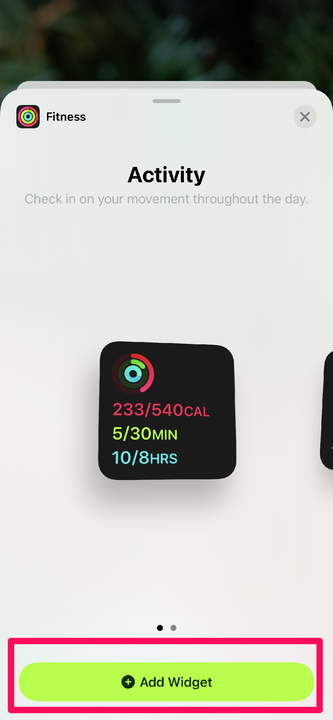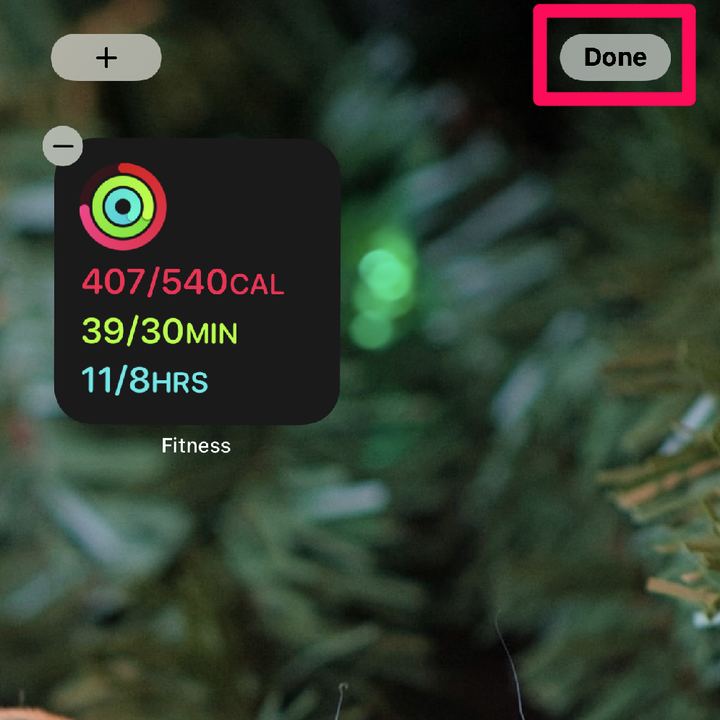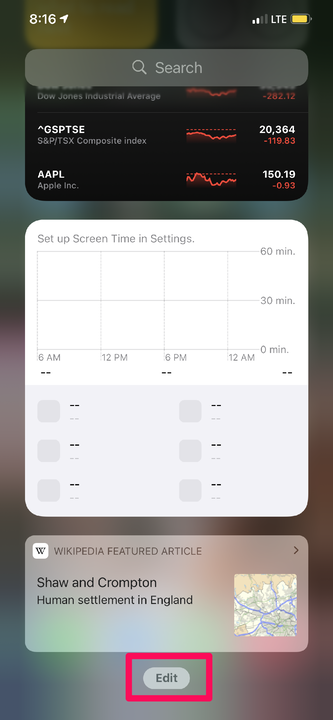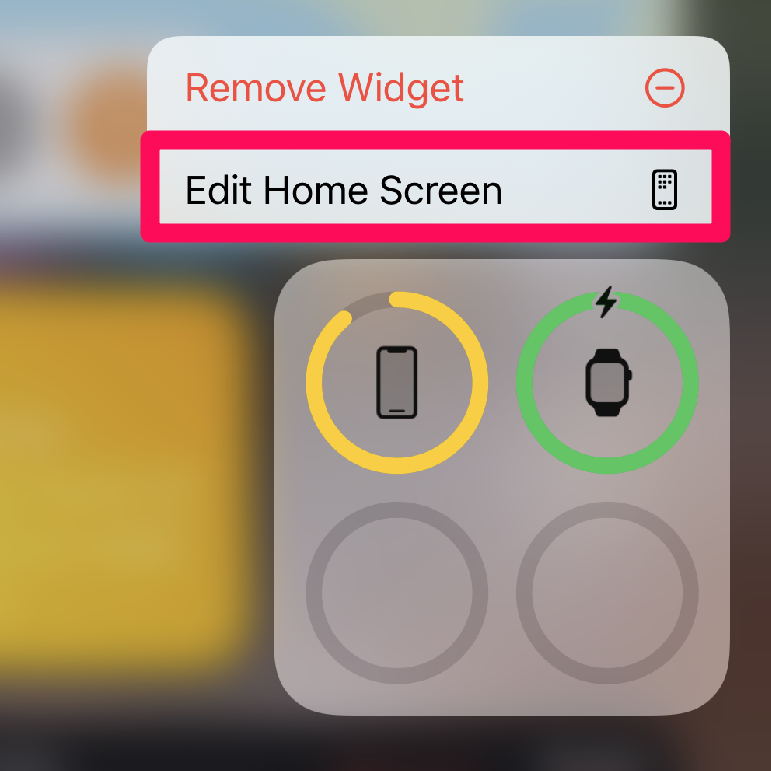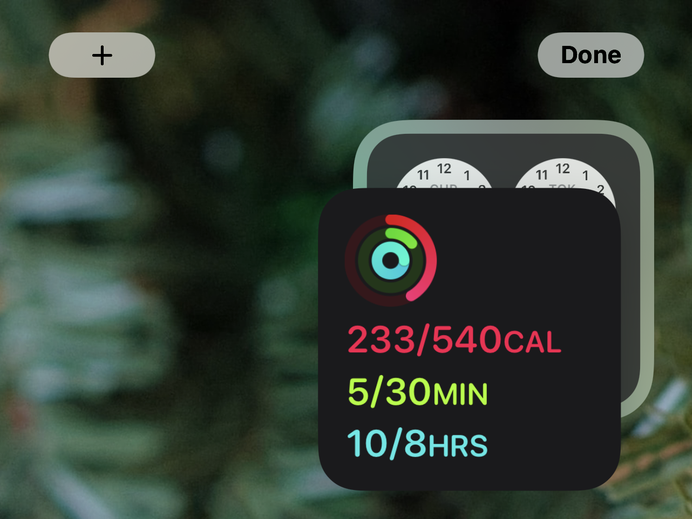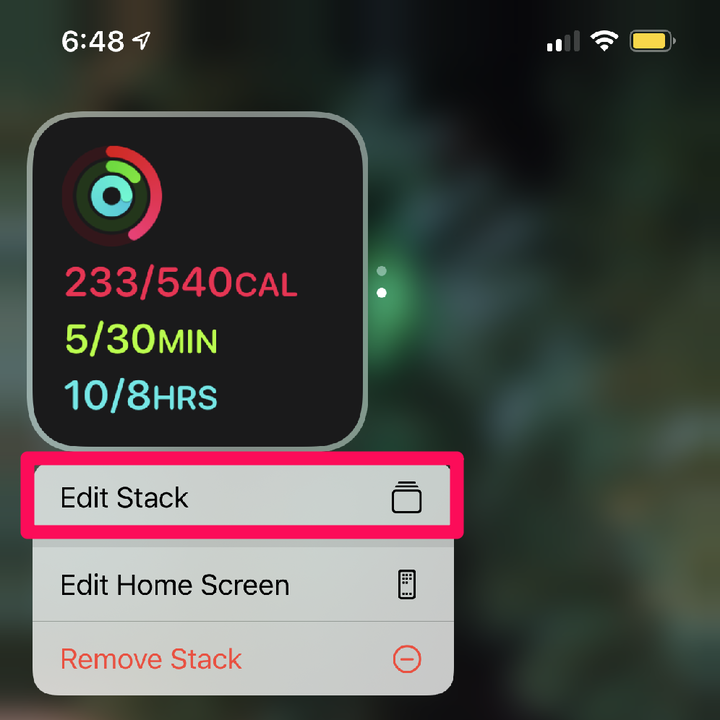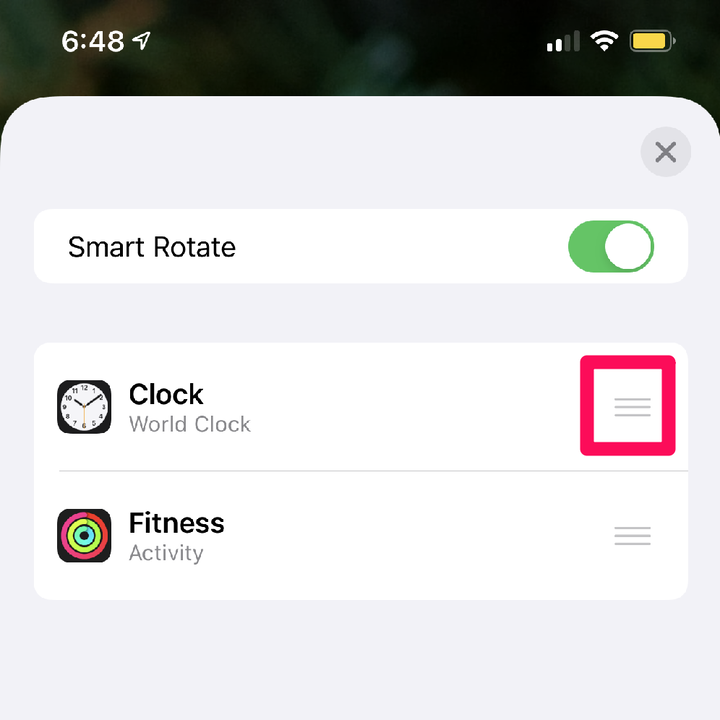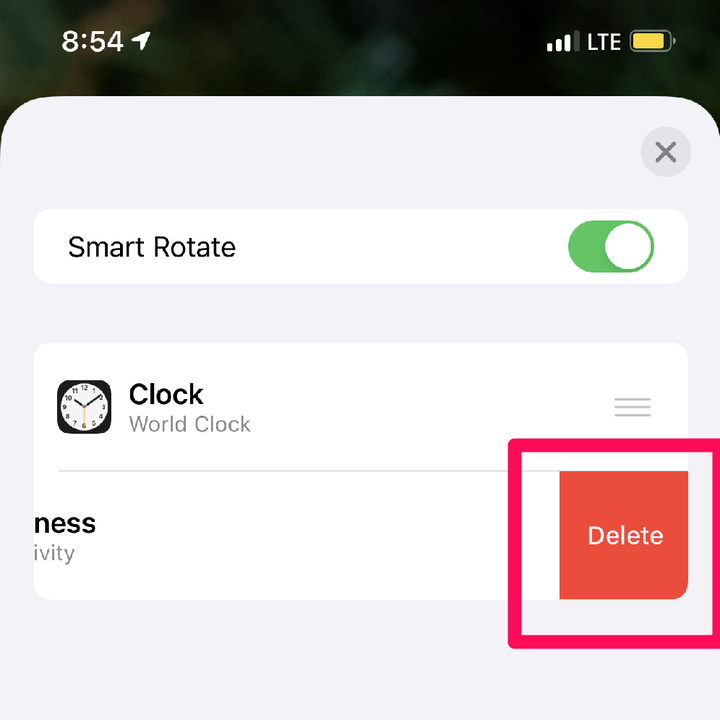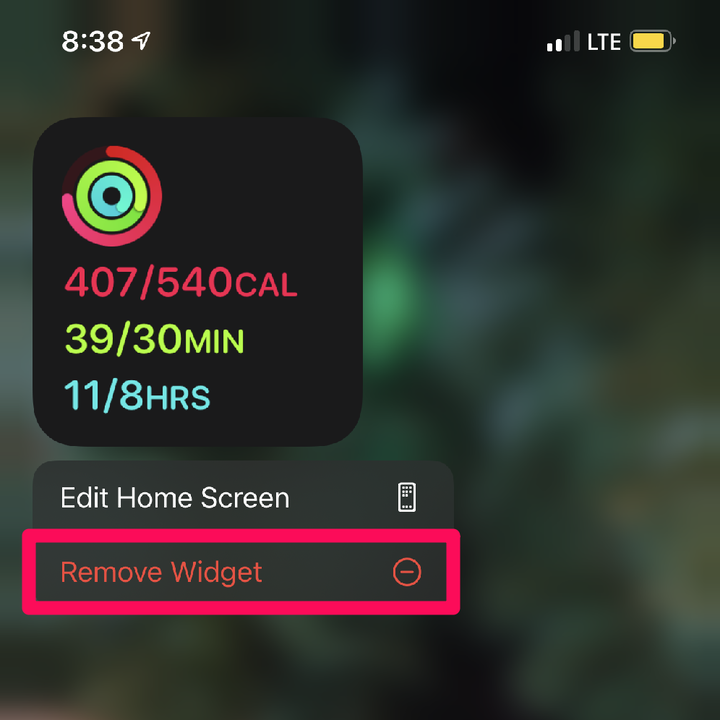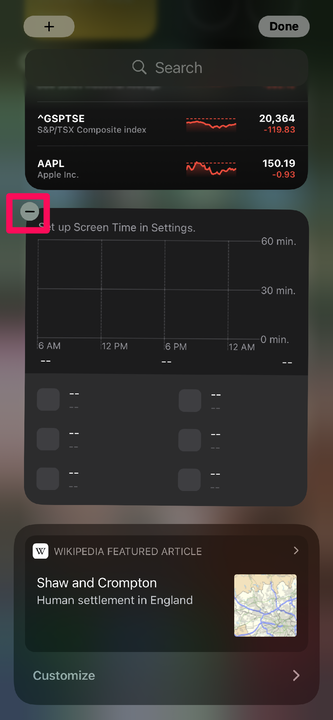Adicionar widgets no iPhone: como personalizar sua tela inicial
- Widgets no iPhone permitem que você verifique rapidamente informações importantes de aplicativos específicos rapidamente.
- As pilhas inteligentes permitem que vários widgets ocupem menos espaço, semelhante às pastas de aplicativos.
- Você pode adicionar, editar, personalizar ou remover widgets e Smart Stacks no seu iPhone.
No iOS 14, os widgets do iPhone se expandiram para além dos limites do Today View e podem ser colocados diretamente na tela inicial.
Você pode organizar widgets com Smart Stacks, que são estruturas semelhantes a pastas para seus widgets da mesma forma que pastas para aplicativos.
Veja como você pode adicionar, editar e remover widgets e Smart Stacks em seu iPhone para personalizar sua tela inicial.
Você pode adicionar widgets diretamente à tela inicial ou na tela Hoje.
Adicione widgets à tela inicial:
1. Toque e segure uma área da tela inicial que está vazia até que os ícones se mexam.
2. Toque no sinal de mais no canto superior esquerdo da tela do telefone. Um menu será aberto com todos os widgets disponíveis para serem adicionados.
Você também pode pressionar e segurar um aplicativo e depois tocar em “Editar tela inicial" para exibir o sinal de mais no canto superior esquerdo da tela inicial.
Kyle Wilson
3. Toque no widget que deseja adicionar.
4. Deslize para a esquerda ou para a direita para selecionar o tamanho do widget preferido.
5. Toque em Adicionar widget.
A maioria dos widgets está disponível em vários tamanhos.
Kyle Wilson
6. Toque em Concluído.
Assim como nos aplicativos, você pode arrastar e soltar widgets para reorganizá-los na tela inicial.
Kyle Wilson
Adicione widgets à Visualização Hoje:
1. Deslize para a esquerda na tela inicial para acessar a tela Hoje.
2. Role para baixo até o final, clique em Editar.
O botão “Editar” encontra-se na parte inferior da tela Exibição Hoje.
Kyle Wilson
3. Clique no botão de adição no canto superior esquerdo da tela.
4. Toque no widget que deseja adicionar.
5. Deslize para a esquerda ou para a direita para selecionar o tamanho do widget preferido.
6. Toque em Adicionar widget.
7. Toque em Concluído.
1. Toque e segure o widget até que o menu de opções apareça.
2. Selecione Editar widget. Se o widget não tiver um botão Editar widget, selecione Editar tela inicial.
Apenas alguns widgets podem ser editados, mas todos os widgets podem ser reorganizados, removidos ou adicionados a um Smart Stack.
Kyle Wilson
3. Se Editar Widget foi selecionado, agora você terá a oportunidade de editar. Se Editar tela inicial fosse a única opção disponível, as únicas opções seriam mover o widget, removê-lo ou adicioná-lo a uma pilha inteligente.
Usar pilhas inteligentes
Smart Stacks são um tipo de widget adicionado ao iOS na versão 14 do iOS. Eles consistem em vários widgets diferentes que podem ser acessados manualmente ou automaticamente pelo seu iPhone com base na hora do dia e no seu comportamento.
Para criar um Smart Stack, arraste os widgets existentes uns sobre os outros da mesma forma que você cria as pastas de aplicativos.
Os widgets devem ter o mesmo tamanho para estarem na mesma pilha.
Kyle Wilson
Reordenar uma pilha:
1. Toque e segure o widget até que o menu de opções apareça.
2. Toque em Editar pilha.
Observe que você não pode acessar o menu de edição do Smart Stack se a tela inicial estiver no modo de edição.
Kyle Wilson
3. Toque e segure as três barras horizontais à direita do widget que você deseja reordenar.
O ícone de três barras horizontais permite arrastar e soltar blocos para reordenar sua pilha.
Kyle Wilson
4. Arraste os widgets até que estejam na ordem desejada.
5. Toque no botão X no canto superior direito para fechar o menu quando terminar.
Excluir itens de uma pilha:
1. Toque e segure o widget até que o menu de opções apareça.
2. Toque em Editar pilha.
3. Deslize-o para a esquerda no item da pilha e toque em Excluir.
Se você não quiser remover uma pilha inteira, basta remover widgets específicos.
Kyle Wilson
4. Toque no botão X no canto superior direito para fechar o menu quando terminar.
Remover widgets na tela inicial:
1. Toque e segure um widget existente até que o menu de contexto seja exibido.
2. Pressione Remover widget.
Você também pode remover widgets quando a tela inicial estiver no modo de edição tocando no sinal de menos no canto superior esquerdo do widget.
Kyle Wilson
Remova widgets na Visualização Hoje:
1. Deslize para a esquerda na tela inicial para acessar a tela Hoje.
2. Role para baixo até o final, clique em Editar.
3. Toque no símbolo de menos (—) no canto superior esquerdo do widget que deseja remover.
Os widgets removidos sempre podem ser adicionados novamente a partir da biblioteca de widgets.