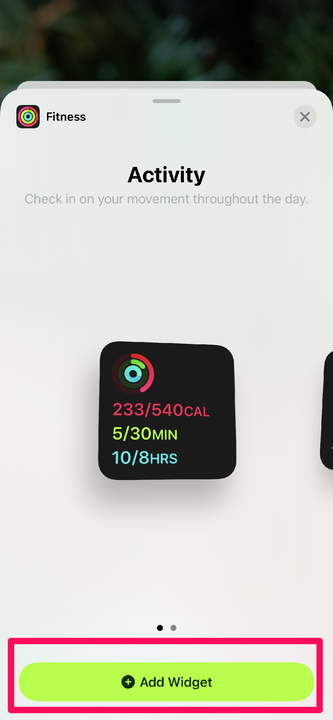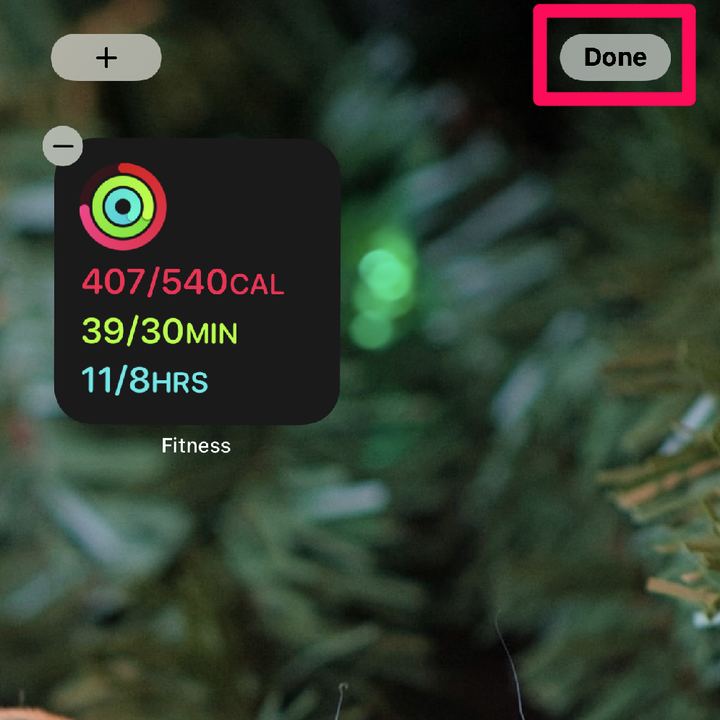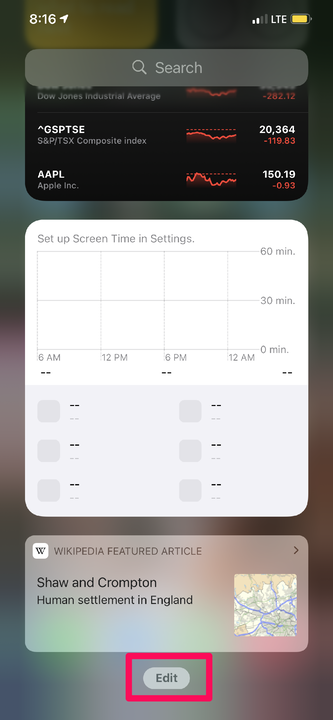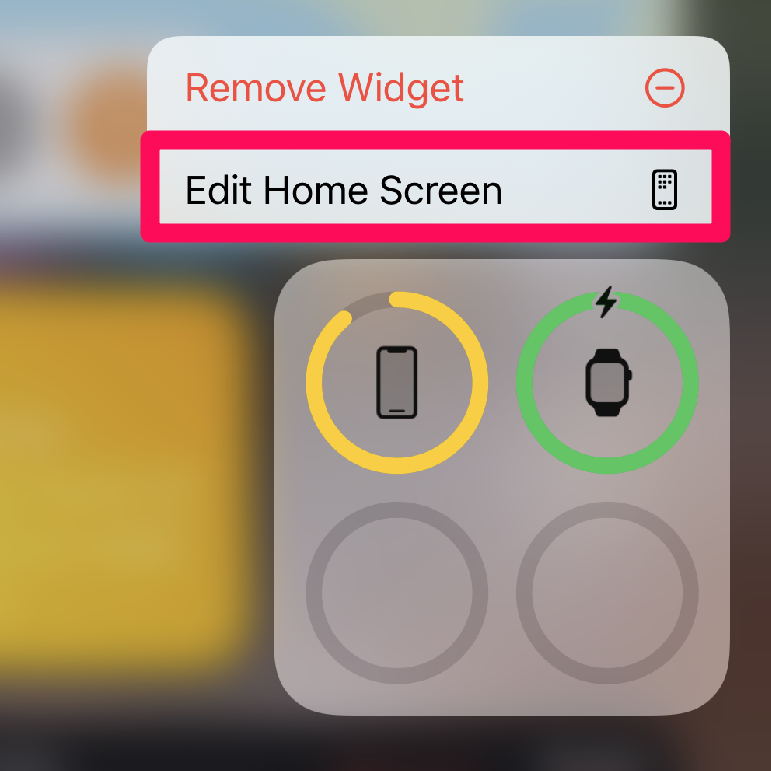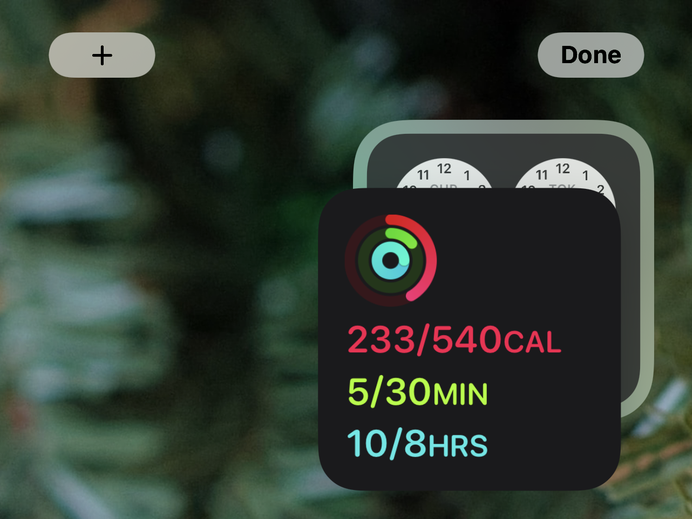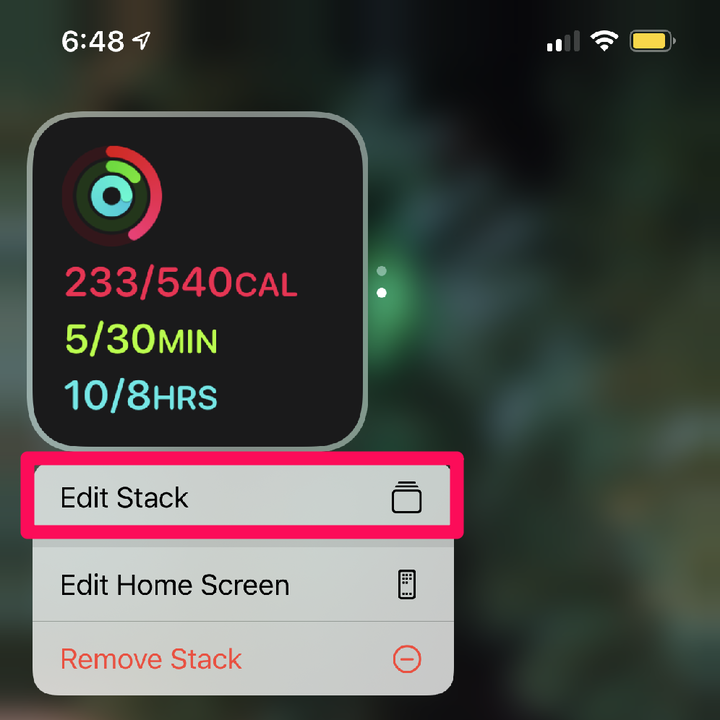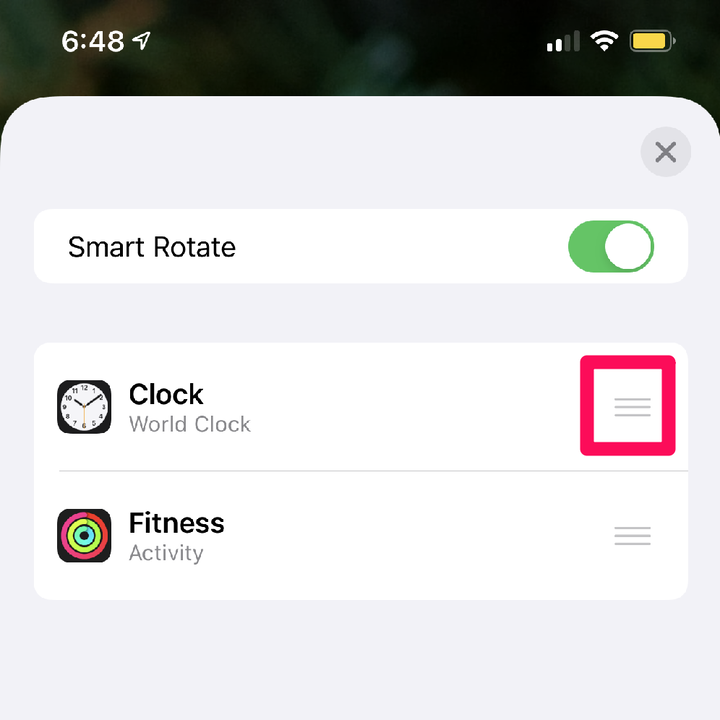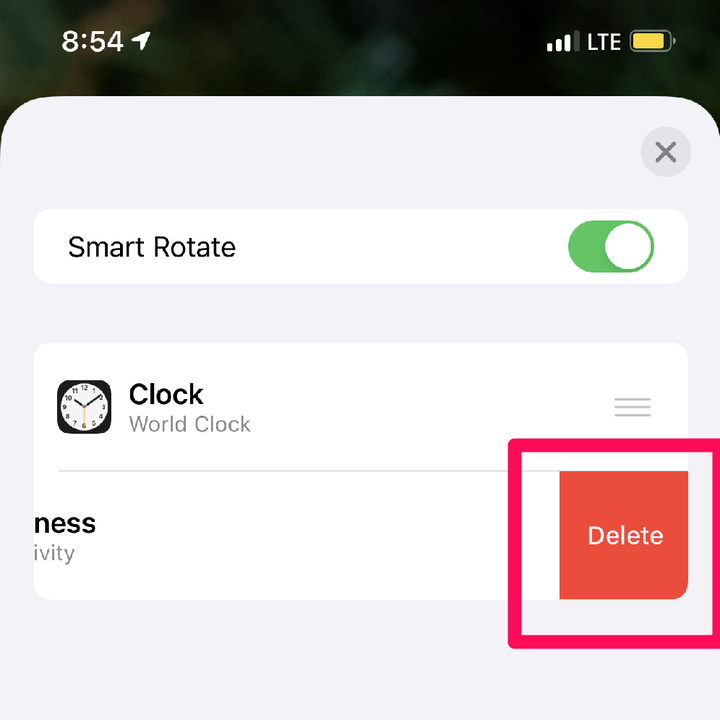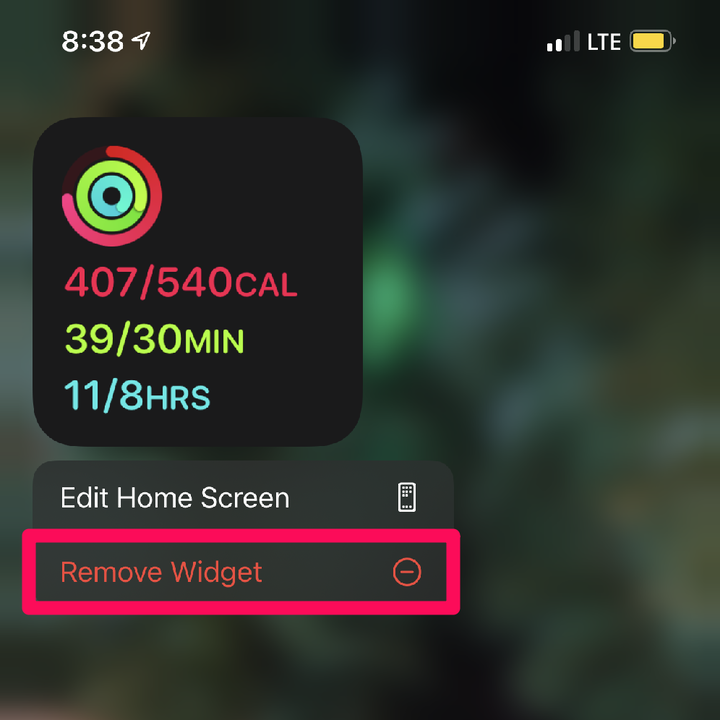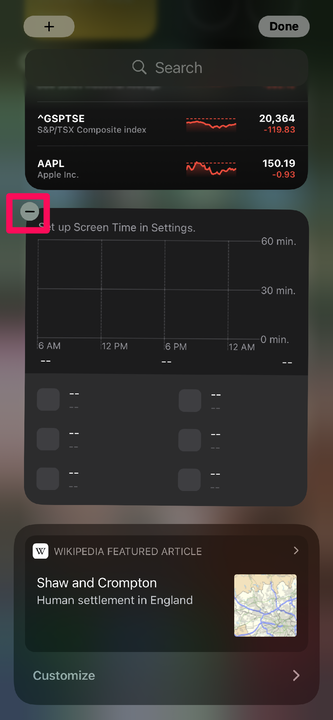Добавить виджеты на iPhone: как настроить главный экран
- Виджеты на iPhone позволяют быстро просматривать важную информацию из определенных приложений.
- Умные стеки позволяют нескольким виджетам занимать меньше места, подобно папкам приложений.
- Вы можете добавлять, редактировать, настраивать или удалять виджеты и Smart Stacks на своем iPhone.
В iOS 14 виджеты iPhone расширились за пределы представления «Сегодня» и могут быть размещены непосредственно на главном экране.
Вы можете организовывать виджеты с помощью Smart Stacks, которые представляют собой папки для ваших виджетов так же, как папки для приложений.
Вот как вы можете добавлять, редактировать и удалять виджеты и Smart Stacks на своем iPhone, чтобы настроить главный экран.
Вы можете добавлять виджеты непосредственно на главный экран или в представление «Сегодня».
Добавьте виджеты на главный экран:
1. Нажмите и удерживайте пустую область главного экрана, пока значки не начнут шевелиться.
2. Нажмите на значок плюса в левом верхнем углу экрана телефона. Откроется меню со всеми доступными для добавления виджетами.
Вы также можете нажать и удерживать приложение, а затем нажать «Редактировать главный экран», чтобы отобразить знак «плюс» в левом верхнем углу главного экрана.
Кайл Уилсон
3. Нажмите на виджет, который хотите добавить.
4. Проведите пальцем влево или вправо, чтобы выбрать нужный размер виджета.
5. Нажмите «Добавить виджет».
Большинство виджетов доступны в нескольких размерах.
Кайл Уилсон
6. Нажмите Готово.
Как и в случае с приложениями, вы можете перетаскивать виджеты, чтобы изменить их расположение на главном экране.
Кайл Уилсон
Добавьте виджеты в представление «Сегодня»:
1. Проведите пальцем влево от главного экрана, чтобы открыть представление «Сегодня».
2. Прокрутите вниз, нажмите «Изменить».
Кнопка «Изменить» находится в нижней части экрана просмотра «Сегодня».
Кайл Уилсон
3. Нажмите кнопку «плюс» в левом верхнем углу экрана.
4. Нажмите на виджет, который хотите добавить.
5. Проведите пальцем влево или вправо, чтобы выбрать нужный размер виджета.
6. Нажмите «Добавить виджет».
7. Нажмите Готово.
1. Нажмите и удерживайте виджет, пока не появится меню параметров.
2. Выберите «Редактировать виджет». Если виджет не имеет кнопки «Редактировать виджет », выберите «Редактировать главный экран».
Редактировать можно только некоторые виджеты, но все виджеты можно переупорядочивать, удалять или добавлять в смарт-стек.
Кайл Уилсон
3. Если был выбран «Редактировать виджет », теперь у вас будет возможность редактирования. Если «Редактировать главный экран» был единственным доступным вариантом, единственными вариантами были перемещение виджета, его удаление или добавление в смарт-стек.
Используйте умные стеки
Смарт-стеки — это тип виджетов, добавленный в iOS в iOS версии 14. Они состоят из нескольких различных виджетов, которые можно пролистывать вручную или автоматически с помощью вашего iPhone в зависимости от времени суток и вашего поведения.
Чтобы создать Smart Stack, перетащите существующие виджеты друг на друга так же, как вы создаете папки приложений.
Виджеты должны быть одного размера, чтобы находиться в одном стеке.
Кайл Уилсон
Переупорядочить стек:
1. Нажмите и удерживайте виджет, пока не появится меню параметров.
2. Коснитесь «Редактировать стек».
Обратите внимание, что вы не можете получить доступ к меню редактирования Smart Stack, если ваш главный экран находится в режиме редактирования.
Кайл Уилсон
3. Нажмите и удерживайте три горизонтальные полосы справа от виджета, порядок которого вы хотите изменить.
Значок с тремя горизонтальными полосами позволяет перетаскивать плитки, чтобы изменить порядок стопки.
Кайл Уилсон
4. Перетаскивайте виджеты в нужном порядке.
5. Нажмите кнопку X в правом верхнем углу, чтобы закрыть меню, когда закончите.
Удалить элементы из стека:
1. Нажмите и удерживайте виджет, пока не появится меню параметров.
2. Коснитесь «Редактировать стек».
3. Проведите им влево по элементу стека и коснитесь Удалить.
Если вы не хотите удалять весь стек, вы можете просто удалить определенные виджеты.
Кайл Уилсон
4. Нажмите кнопку X в правом верхнем углу, чтобы закрыть меню, когда закончите.
Удалить виджеты на главном экране:
1. Нажмите и удерживайте существующий виджет, пока не появится контекстное меню.
2. Нажмите Удалить виджет.
Вы также можете удалить виджеты, когда главный экран находится в режиме редактирования, нажав на знак минус в левом верхнем углу виджета.
Кайл Уилсон
Удалить виджеты в представлении «Сегодня»:
1. Проведите пальцем влево от главного экрана, чтобы открыть представление «Сегодня».
2. Прокрутите вниз, нажмите «Изменить».
3. Коснитесь символа минус (—) в верхнем левом углу виджета, который вы хотите удалить.
Удаленные виджеты всегда можно снова добавить из библиотеки виджетов.