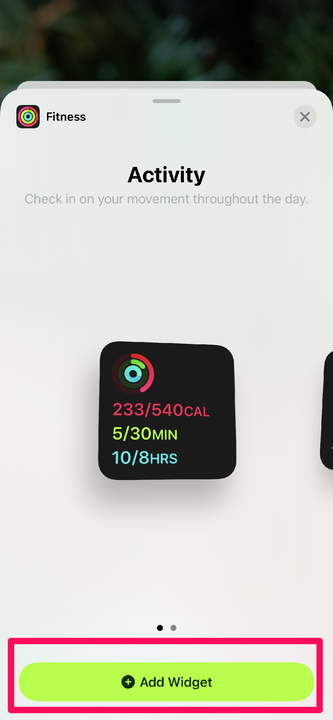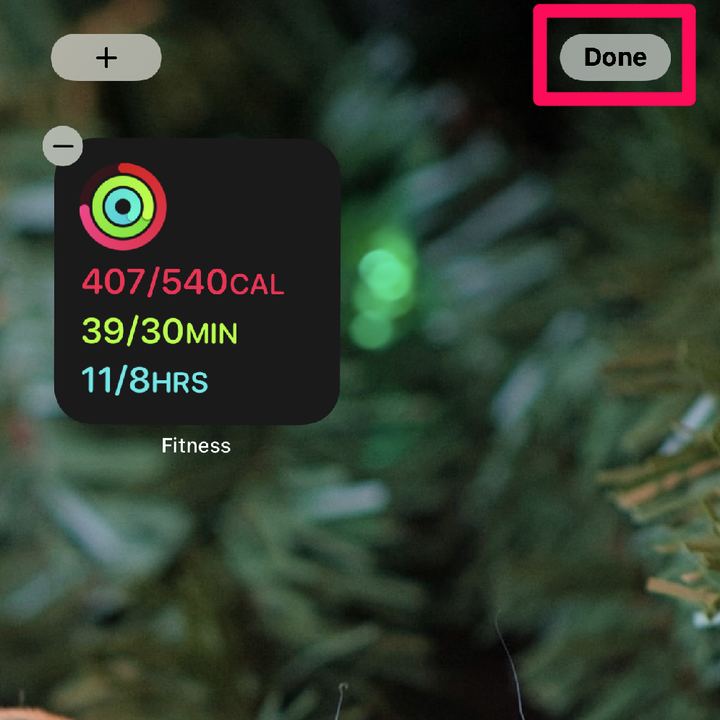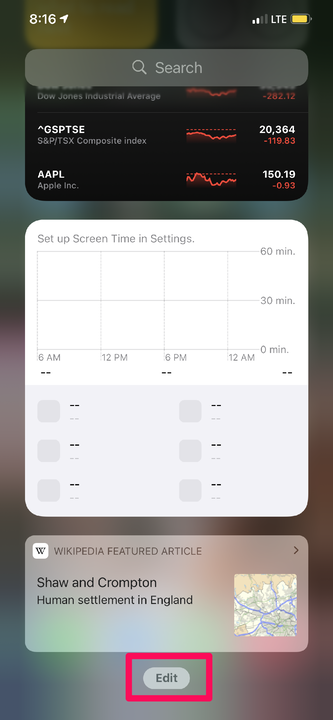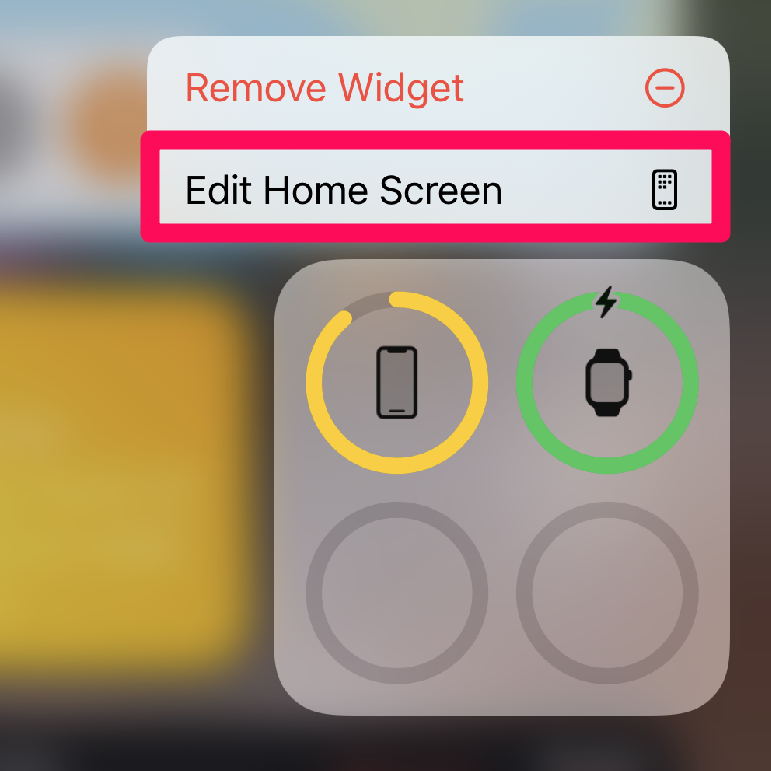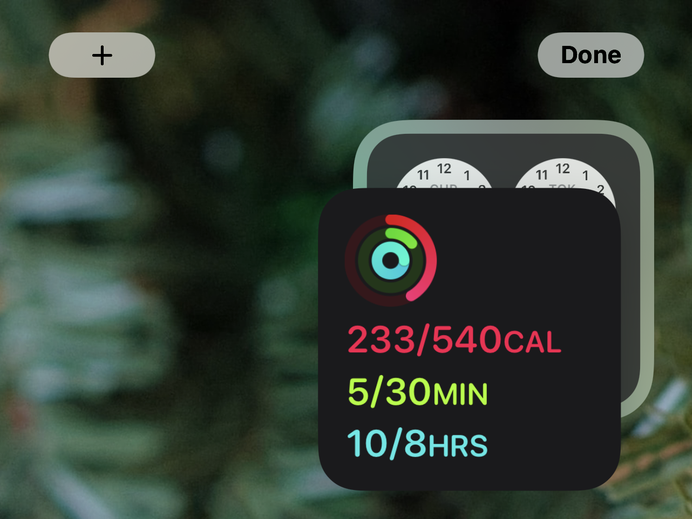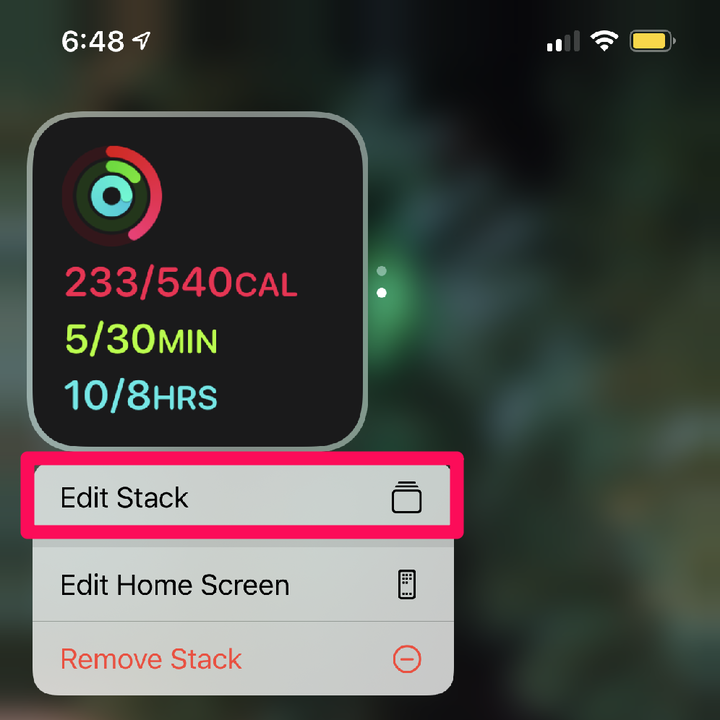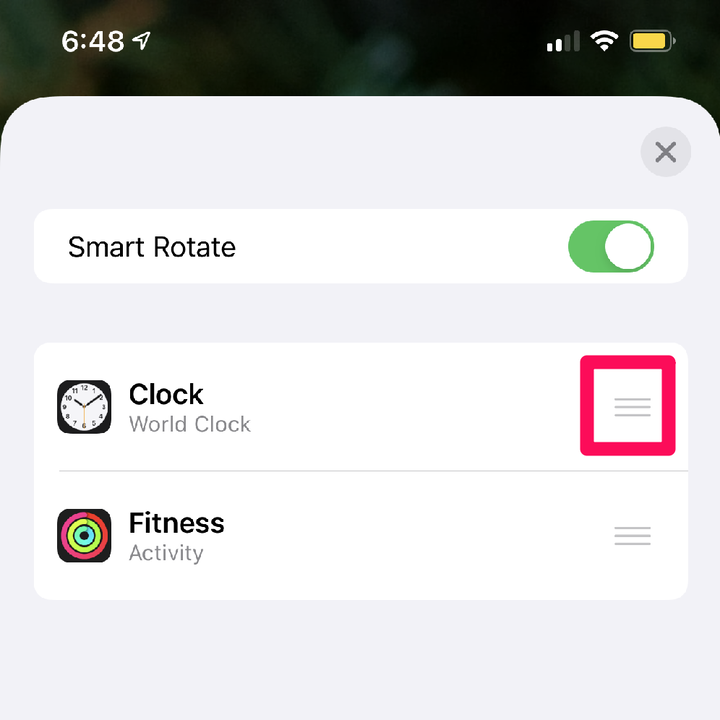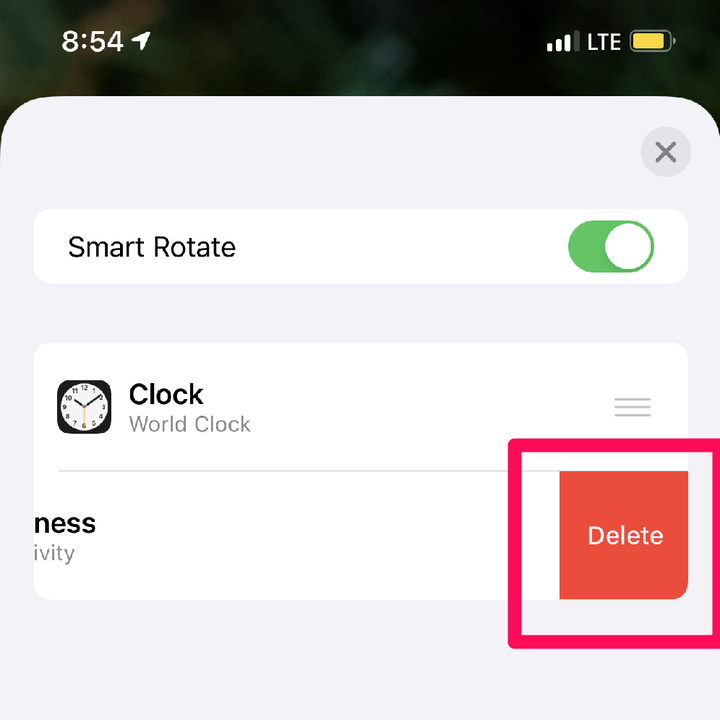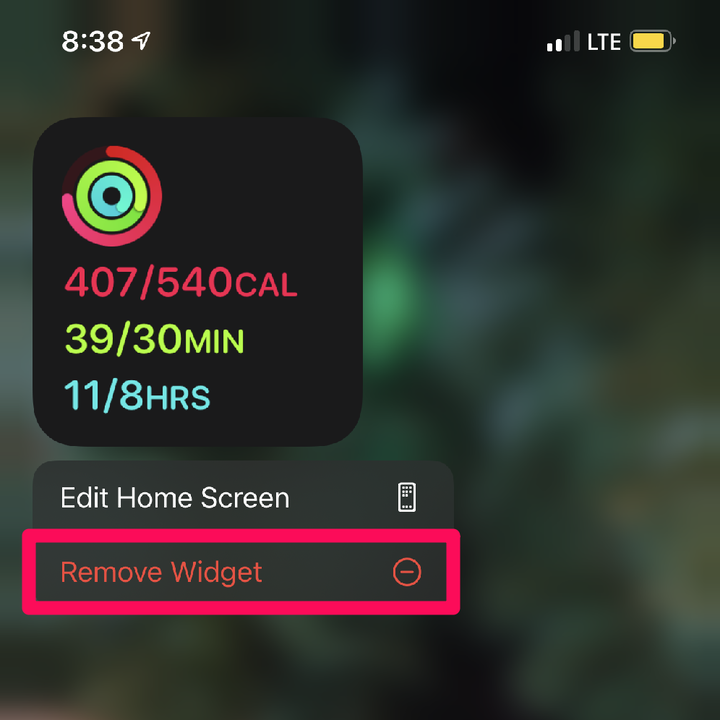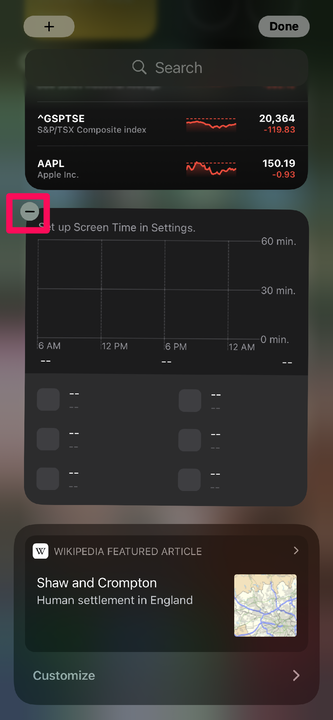Aggiungi widget su iPhone: come personalizzare la schermata iniziale
- I widget su iPhone ti consentono di controllare rapidamente informazioni importanti da app specifiche a colpo d'occhio.
- Gli Smart Stack consentono a più widget di occupare meno spazio, in modo simile alle cartelle delle app.
- Puoi aggiungere, modificare, personalizzare o rimuovere widget e Smart Stack sul tuo iPhone.
In iOS 14, i widget di iPhone si espandono oltre i confini della Visualizzazione Oggi e possono essere posizionati direttamente sulla schermata Home.
Puoi organizzare i widget con Smart Stacks, che sono strutture simili a cartelle per i tuoi widget allo stesso modo delle cartelle per le app.
Ecco come puoi aggiungere, modificare e rimuovere widget e Smart Stack sul tuo iPhone per personalizzare la tua schermata Home.
Puoi aggiungere widget direttamente alla schermata Home o nella vista Oggi.
Aggiungi widget alla schermata Home:
1. Tocca e tieni premuta un'area vuota della schermata Home finché non vedi le icone oscillare.
2. Tocca il segno più nell'angolo in alto a sinistra dello schermo del telefono. Si aprirà un menu con tutti i widget disponibili da aggiungere.
Puoi anche tenere premuta un'app e quindi toccare "Modifica schermata iniziale" per visualizzare il segno più in alto a sinistra della schermata iniziale.
Kyle Wilson
3. Tocca il widget che desideri aggiungere.
4. Scorri verso sinistra o verso destra per selezionare la dimensione del widget preferita.
5. Tocca Aggiungi widget.
La maggior parte dei widget è disponibile in più dimensioni.
Kyle Wilson
6. Tocca Fine.
Come con le app, puoi trascinare e rilasciare i widget per riorganizzarli nella schermata Home.
Kyle Wilson
Aggiungi widget alla vista Oggi:
1. Scorri verso sinistra dalla schermata principale per accedere alla vista Oggi.
2. Scorri verso il basso, fai clic su Modifica.
Il pulsante "Modifica" si trova nella parte inferiore della schermata di visualizzazione Oggi.
Kyle Wilson
3. Fare clic sul pulsante più in alto a sinistra dello schermo.
4. Tocca il widget che desideri aggiungere.
5. Scorri verso sinistra o verso destra per selezionare la dimensione del widget preferita.
6. Tocca Aggiungi widget.
7. Tocca Fine.
1. Toccare e tenere premuto il widget finché non viene visualizzato il menu delle opzioni.
2. Selezionare Modifica widget. Se il widget non dispone di un pulsante Modifica widget, seleziona Modifica schermata iniziale.
È possibile modificare solo alcuni widget, ma tutti i widget possono essere riorganizzati, rimossi o aggiunti a uno Smart Stack.
Kyle Wilson
3. Se è stato selezionato Modifica widget, ora avrai l'opportunità di modificare. Se Modifica schermata iniziale era l'unica opzione disponibile, le uniche opzioni sono spostare il widget, rimuoverlo o aggiungerlo a uno Smart Stack.
Usa le pile intelligenti
Gli Smart Stack sono un tipo di widget aggiunto a iOS nella versione 14 di iOS. Sono costituiti da più widget diversi che possono essere sfogliati manualmente o sfogliati automaticamente dal tuo iPhone in base all'ora del giorno e al tuo comportamento.
Per creare uno Smart Stack, trascina i widget esistenti uno sopra l'altro nello stesso modo in cui crei le cartelle dell'app.
I widget devono essere della stessa dimensione per essere nello stesso stack.
Kyle Wilson
Riordina una pila:
1. Toccare e tenere premuto il widget finché non viene visualizzato il menu delle opzioni.
2. Toccare Modifica stack.
Tieni presente che non puoi accedere al menu di modifica dello Smart Stack se la schermata Home è in modalità di modifica.
Kyle Wilson
3. Tocca e tieni premute le tre barre orizzontali sul lato destro del widget che desideri riordinare.
L'icona delle tre barre orizzontali ti consente di trascinare e rilasciare le tessere per riordinare la tua pila.
Kyle Wilson
4. Trascina i widget finché non sono nell'ordine desiderato.
5. Al termine, tocca il pulsante X in alto a destra per chiudere il menu.
Elimina elementi da una pila:
1. Toccare e tenere premuto il widget finché non viene visualizzato il menu delle opzioni.
2. Toccare Modifica stack.
3. Scorri verso sinistra sull'elemento dello stack e tocca Elimina.
Se non vuoi rimuovere un intero stack, puoi semplicemente rimuovere widget specifici.
Kyle Wilson
4. Al termine, tocca il pulsante X in alto a destra per chiudere il menu.
Rimuovere i widget dalla schermata principale:
1. Toccare e tenere premuto un widget esistente finché non viene visualizzato il menu contestuale.
2. Premere Rimuovi widget.
Puoi anche rimuovere i widget quando la schermata Home è in modalità di modifica toccando il segno meno in alto a sinistra del widget.
Kyle Wilson
Rimuovere i widget nella vista Oggi:
1. Scorri verso sinistra dalla schermata principale per accedere alla vista Oggi.
2. Scorri verso il basso, fai clic su Modifica.
3. Tocca il simbolo meno (—) nell'angolo in alto a sinistra del widget che desideri rimuovere.
I widget rimossi possono sempre essere aggiunti di nuovo dalla libreria dei widget.