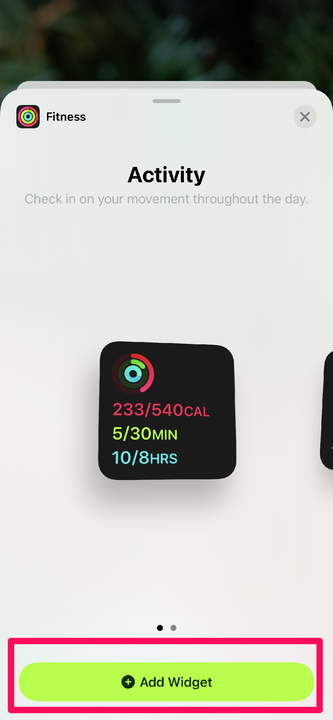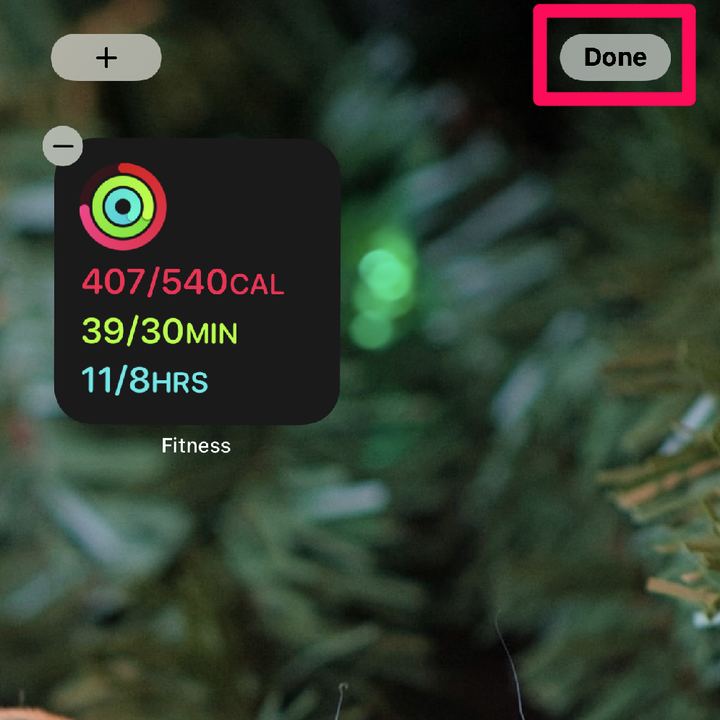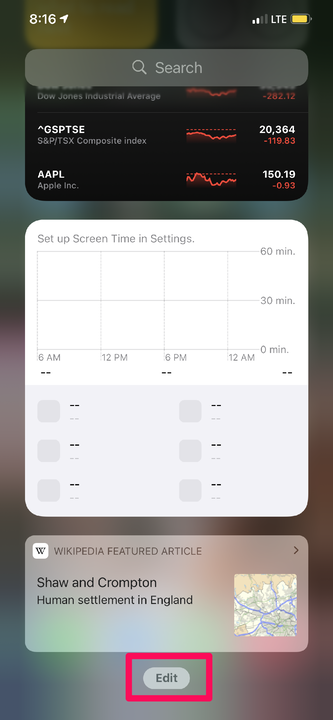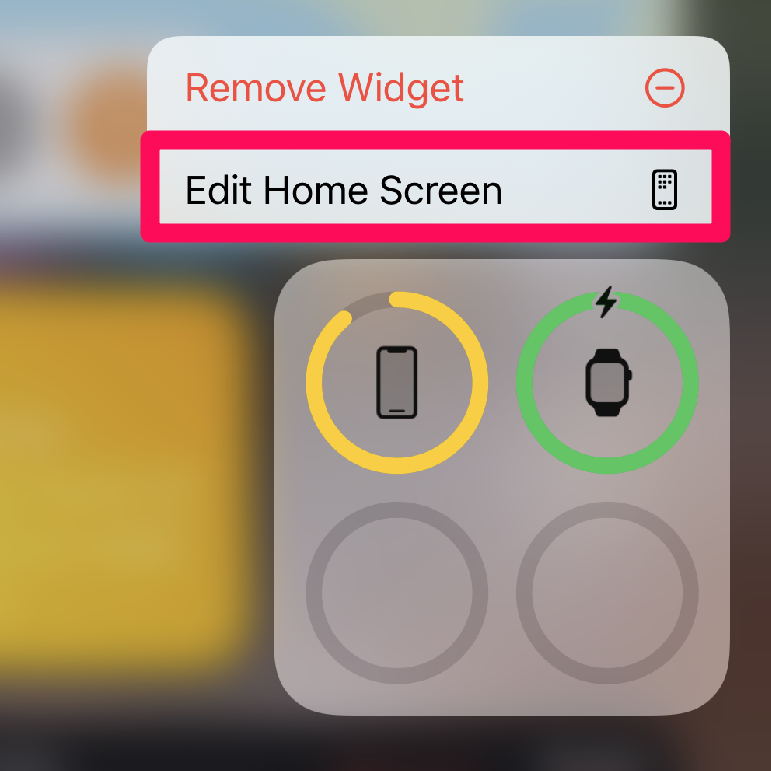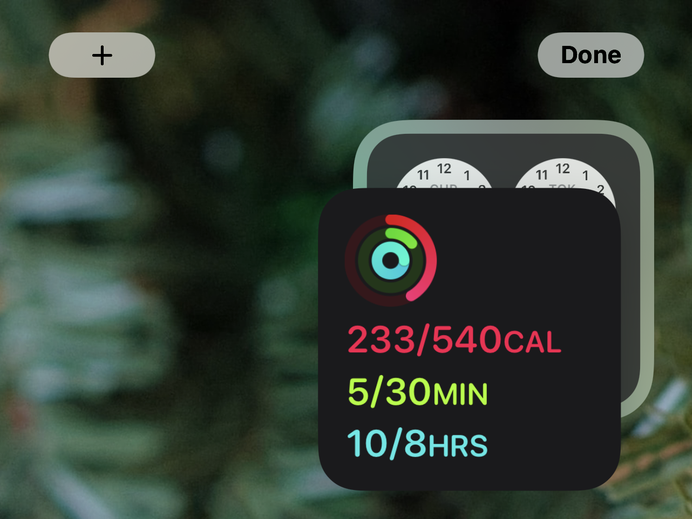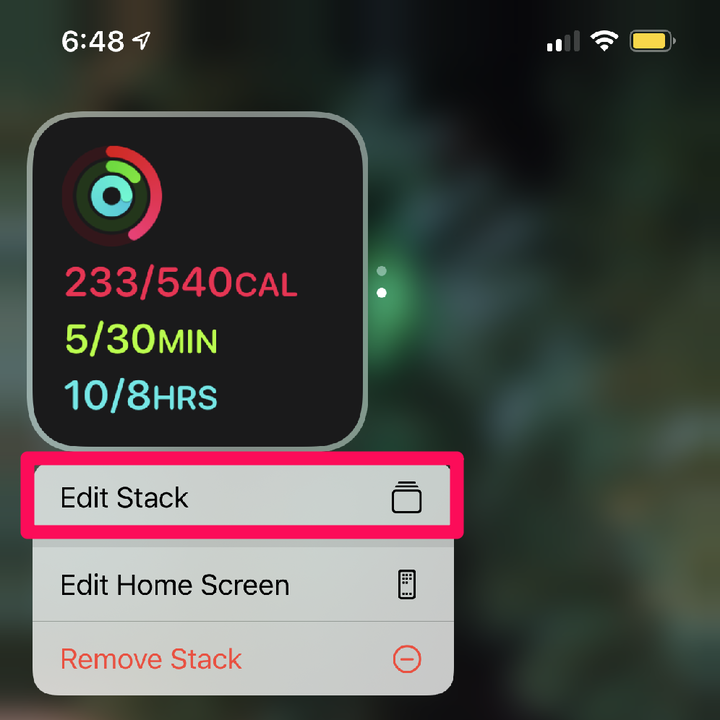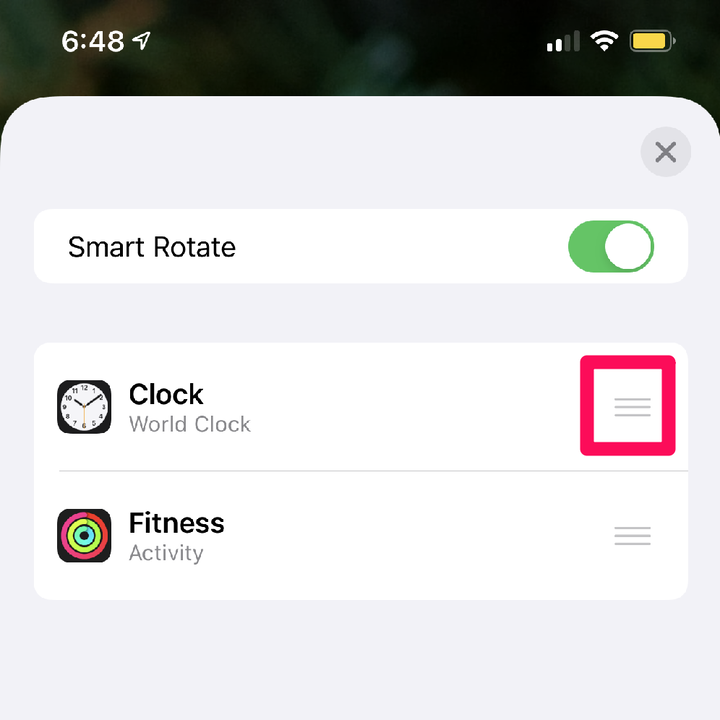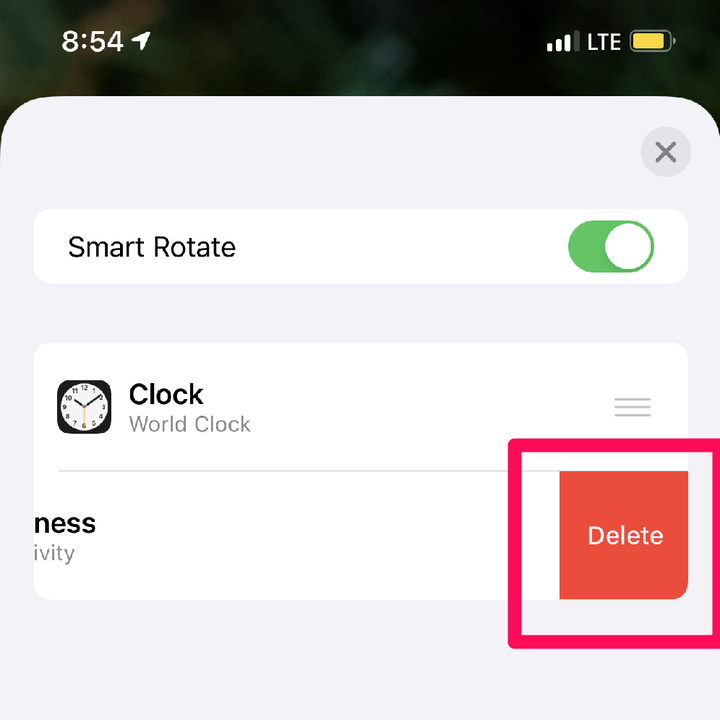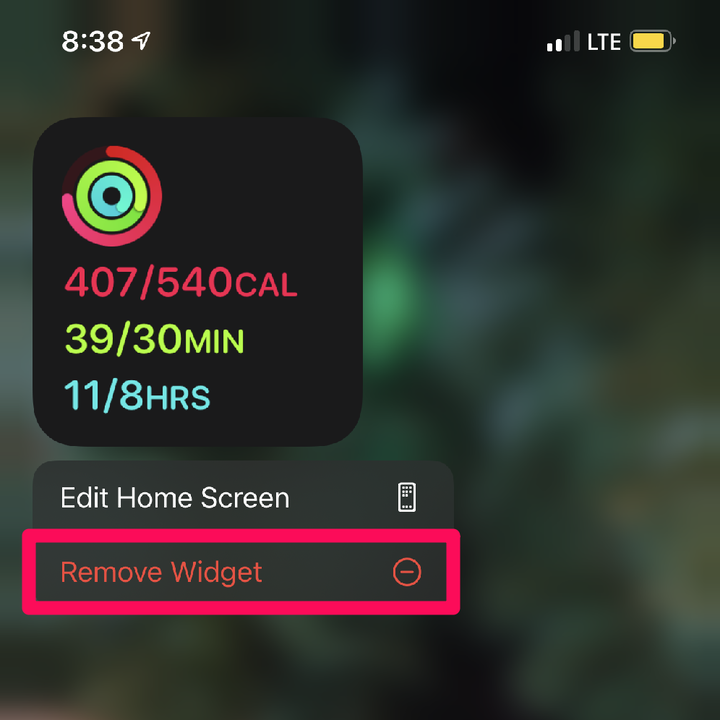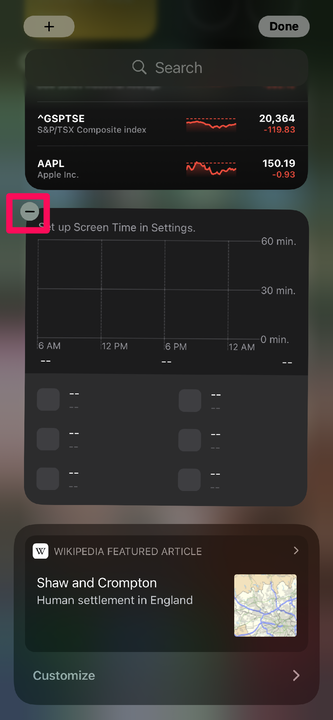Agregar widgets en iPhone: cómo personalizar su pantalla de inicio
- Los widgets en el iPhone le permiten verificar rápidamente información importante de aplicaciones específicas de un vistazo.
- Smart Stacks permite que varios widgets ocupen menos espacio, de forma similar a las carpetas de aplicaciones.
- Puede agregar, editar, personalizar o eliminar widgets y Smart Stacks en su iPhone.
En iOS 14, los widgets de iPhone se expandieron más allá de los límites de la vista Hoy y se pueden colocar directamente en la pantalla de inicio.
Puede organizar los widgets con Smart Stacks, que son estructuras similares a carpetas para sus widgets de la misma manera que las carpetas de las aplicaciones.
Así es como puede agregar, editar y eliminar widgets y Smart Stacks en su iPhone para personalizar su pantalla de inicio.
Puede agregar widgets directamente a la pantalla de inicio o en la vista Hoy.
Agregar widgets a la pantalla de inicio:
1. Toque y mantenga presionada un área de la pantalla de inicio que esté vacía hasta que vea que los íconos se mueven.
2. Toque el signo más en la esquina superior izquierda de la pantalla de su teléfono. Se abrirá un menú con todos los widgets disponibles para agregar.
También puede mantener presionada una aplicación y luego tocar "Editar pantalla de inicio" para que aparezca el signo más en la parte superior izquierda de su pantalla de inicio.
kyle wilson
3. Toque el widget que desea agregar.
4. Deslice el dedo hacia la izquierda o hacia la derecha para seleccionar su tamaño de widget preferido.
5. Toque Agregar widget.
La mayoría de los widgets están disponibles en varios tamaños.
kyle wilson
6. Toque Listo.
Al igual que con las aplicaciones, puede arrastrar y soltar widgets para reorganizarlos en su pantalla de inicio.
kyle wilson
Agregue widgets a la vista Hoy:
1. Deslícese hacia la izquierda desde la pantalla de inicio para acceder a la vista Hoy.
2. Desplácese hasta la parte inferior, haga clic en Editar.
El botón "Editar" se encuentra en la parte inferior de la pantalla Vista de hoy.
kyle wilson
3. Haga clic en el botón más en la parte superior izquierda de su pantalla.
4. Toque el widget que desea agregar.
5. Deslice el dedo hacia la izquierda o hacia la derecha para seleccionar su tamaño de widget preferido.
6. Toque Agregar widget.
7. Toque Listo.
1. Toque y mantenga presionado el widget hasta que aparezca el menú de opciones.
2. Seleccione Editar widget. Si el widget no tiene un botón Editar widget, seleccione Editar pantalla de inicio.
Solo se pueden editar algunos widgets, pero todos los widgets se pueden reorganizar, eliminar o agregar a un Smart Stack.
kyle wilson
3. Si se seleccionó Editar widget, ahora tendrá la oportunidad de editar. Si Editar pantalla de inicio era la única opción disponible, las únicas opciones son mover el widget, eliminarlo o agregarlo a una pila inteligente.
Usar pilas inteligentes
Smart Stacks es un tipo de widget agregado a iOS en la versión 14 de iOS. Consisten en múltiples widgets diferentes que su iPhone puede hojear manualmente o automáticamente según la hora del día y su comportamiento.
Para crear una pila inteligente, arrastre los widgets existentes uno encima del otro de la misma manera que crea carpetas de aplicaciones.
Los widgets deben tener el mismo tamaño para estar en la misma pila.
kyle wilson
Reordenar una pila:
1. Toque y mantenga presionado el widget hasta que aparezca el menú de opciones.
2. Toque Editar pila.
Tenga en cuenta que no puede acceder al menú de edición de Smart Stack si su pantalla de inicio está en modo de edición.
kyle wilson
3. Toque y mantenga presionadas las tres barras horizontales a la derecha del widget que desea reordenar.
El ícono de tres barras horizontales le permite arrastrar y soltar mosaicos para reordenar su pila.
kyle wilson
4. Arrastre los widgets hasta que estén en el orden deseado.
5. Toque el botón X en la esquina superior derecha para cerrar el menú cuando haya terminado.
Eliminar elementos de una pila:
1. Toque y mantenga presionado el widget hasta que aparezca el menú de opciones.
2. Toque Editar pila.
3. Deslícelo hacia la izquierda sobre el elemento de la pila y toque Eliminar.
Si no desea eliminar una pila completa, puede eliminar widgets específicos.
kyle wilson
4. Toque el botón X en la parte superior derecha para cerrar el menú cuando haya terminado.
Eliminar widgets en la pantalla de inicio:
1. Toque y mantenga presionado un widget existente hasta que aparezca el menú contextual.
2. Presione Eliminar widget.
También puede eliminar widgets cuando la pantalla de inicio está en modo de edición tocando el signo menos en la parte superior izquierda del widget.
kyle wilson
Eliminar widgets en la vista Hoy:
1. Deslícese hacia la izquierda desde la pantalla de inicio para acceder a la vista Hoy.
2. Desplácese hasta la parte inferior, haga clic en Editar.
3. Toque el símbolo menos (—) en la esquina superior izquierda del widget que desea eliminar.
Los widgets eliminados siempre se pueden volver a agregar desde la biblioteca de widgets.