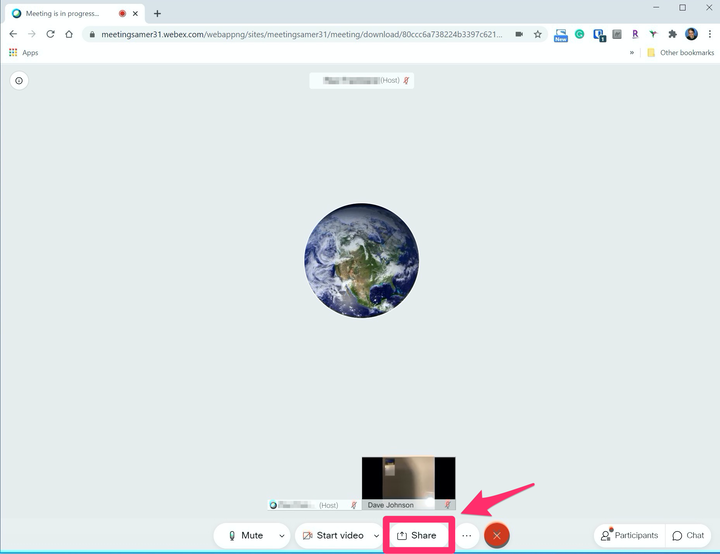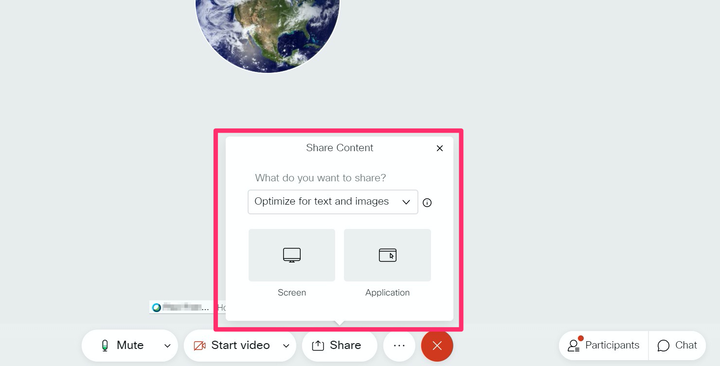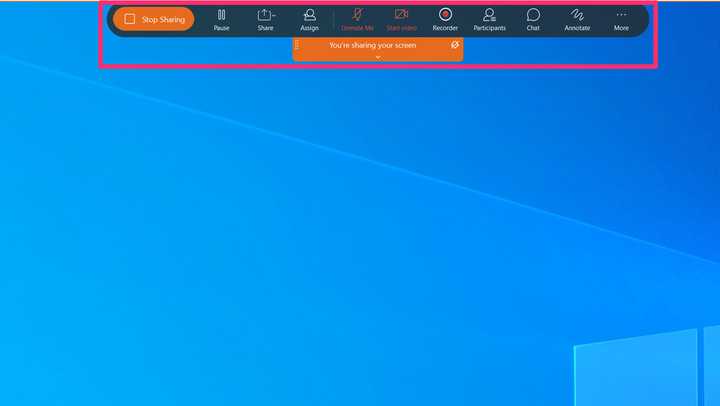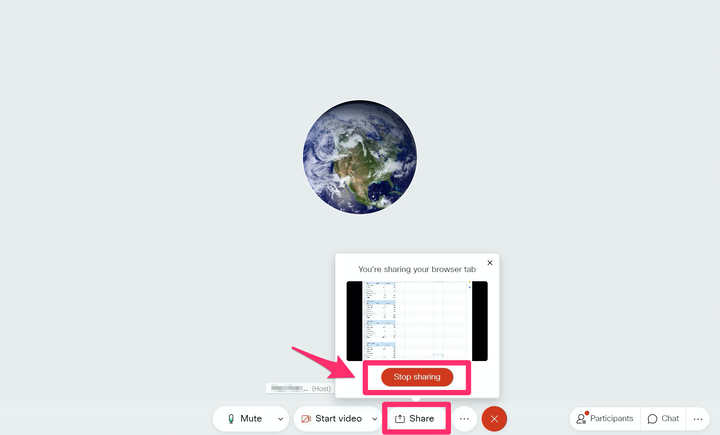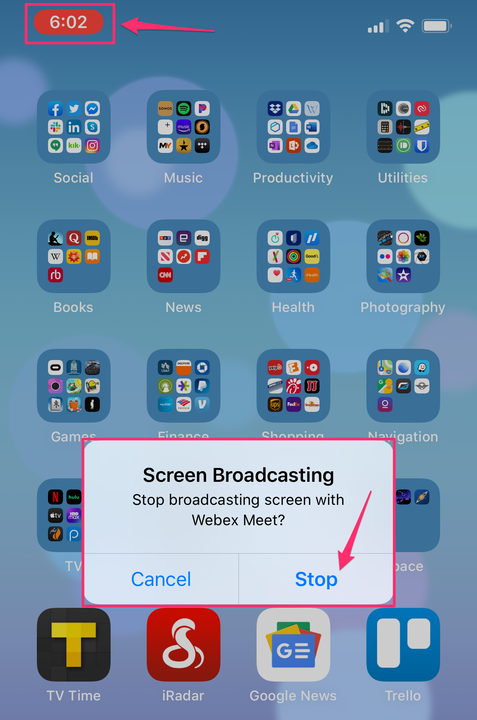Cómo compartir su pantalla en una videollamada de Webex
- Puede compartir fácilmente su pantalla en una videoconferencia de Webex, sin importar el dispositivo al que esté conectado.
- Toque el botón "Compartir" en la parte inferior de la pantalla y elija el tipo de información de pantalla que desea compartir.
- Puede optar por dejar de compartir su pantalla o, si otro participante comienza a compartir su pantalla, su uso compartido finalizará automáticamente.
Cuando participa en una reunión de Webex, puede compartir su pantalla con los demás asistentes: cualquiera puede "tomar el control" de la reunión y compartir contenido. Por supuesto, solo una persona puede compartir a la vez, por lo que si comienza a compartir, Webex desactivará automáticamente al presentador anterior.
Independientemente de cómo se haya unido a una reunión de Webex (desde la aplicación de escritorio de Windows o Mac, una página web o una aplicación móvil), el proceso para compartir es casi idéntico, aunque los controles varían un poco una vez que está compartiendo.
Cómo compartir una pantalla en Webex
Mientras se lleva a cabo una reunión, toque el botón "Compartir" en la parte inferior de la pantalla. La mayoría de las veces, debería poder ver el símbolo "Compartir" (una U con una flecha hacia arriba) a la derecha del botón "Iniciar video". Si no lo ves, toca el menú de tres puntos para ver más opciones y allí lo encontrarás.
Toque o haga clic en el botón "Compartir" para iniciar el proceso de compartir.
Elige el tipo de contenido que quieres compartir. La primera opción debería ser compartir la pantalla. Si eso es lo que quieres, tócalo. De lo contrario, puede explorar las otras opciones para compartir, como una aplicación específica o una ventana del navegador, o incluso una pizarra en la que puede dibujar y escribir. En la aplicación móvil, también tendrá la opción de compartir fotos desde el rollo de su cámara.
Elige qué tipo de contenido quieres compartir.
La experiencia de compartir varía según el dispositivo o la aplicación que esté utilizando para compartir:
- Aplicación de escritorio de Windows o Mac: cuando comience a compartir, encontrará un menú en la parte superior de la pantalla. Puede hacer clic en "Compartir" para cambiar el tipo de contenido que está compartiendo. Haga clic en "Pausar" para congelar la vista que ven otros participantes, o "Dejar de compartir" para deshabilitar la pantalla compartida.
Cuando comparte desde la aplicación de escritorio, la interfaz de Webex se mueve a la parte superior de su escritorio.
- Navegador: mientras comparte, puede hacer clic en el botón "Compartir" para ver u ocultar una ventana emergente que muestra una imagen de vista previa de su contenido compartido. Haga clic en "Dejar de compartir" para finalizar la sesión de compartir.
Puede dejar de compartir desde el navegador utilizando la ventana emergente "Compartir".
- Aplicación móvil: mientras comparte su pantalla, puede salir de la aplicación Webex para mostrar contenido de otras aplicaciones. Para dejar de compartir, toque la pantalla de tiempo roja en la parte superior izquierda de la pantalla y luego toque "Detener". Luego puede volver a la aplicación Webex y tocar cualquier parte en blanco de la pantalla para volver a la reunión.
Toque la pantalla de tiempo roja para dejar de compartir y volver a la aplicación Webex.