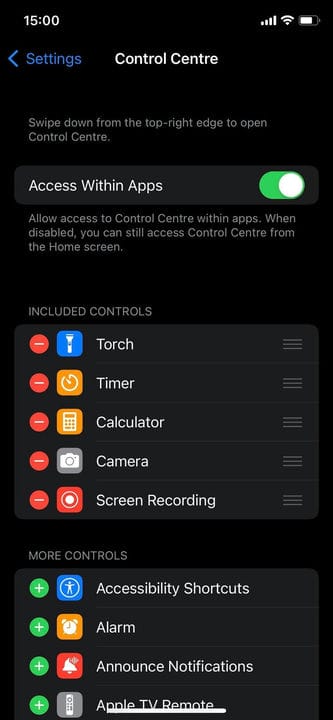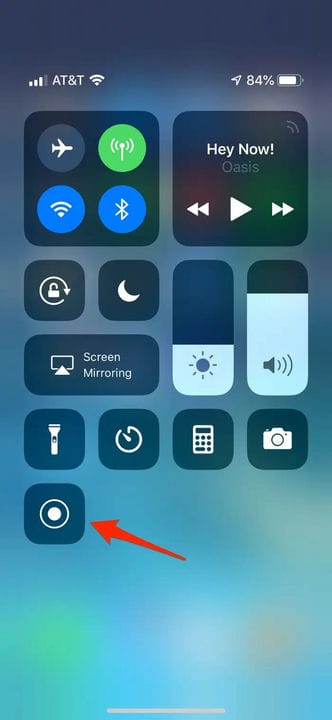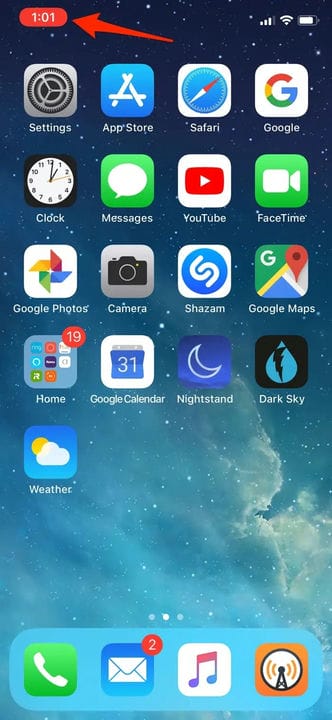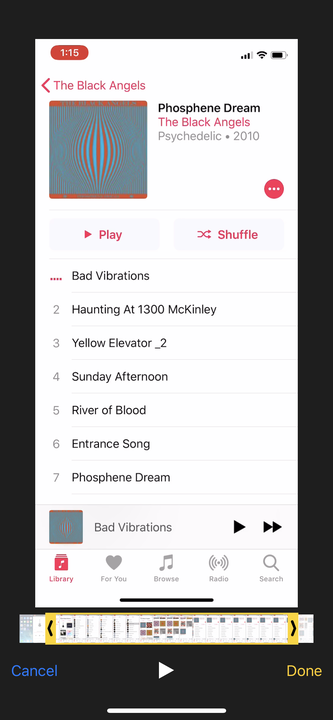Kuidas ekraani salvestada oma iPhone’is ja iPadis
- Salvestamise kuvamiseks iPhone'is või iPadis lubage salvestusfunktsioon ja valige see juhtimiskeskuses.
- Kõik teie ekraanisalvestised salvestatakse rakendusse Photos, kus saate neid vabalt redigeerida või jagada.
- Teie ekraanisalvestised võivad sisaldada nii heli kui ka teie enda jutustust.
Ekraanipildi tegemine – seadme ekraanilt üks liikumatu pilt, olgu selleks iPhone, Maci arvuti või Apple Watch – on üsna lihtne. Kuid kui kasutate iPhone'i või iPadi ja mõtlete, kuidas ekraani salvestada, ei pruugi protsess nii ilmne olla.
Õnneks on ekraanisalvestuse – video oma iPhone'i või iPadi ekraanist – jäädvustamine sama lihtne kui ekraanipildi jäädvustamine, kui tead, kuidas see lubada.
Siit saate teada, kuidas oma iPhone'is või iPadis ekraanisalvestust kuvada ja pärast salvestamist video üles leida.
Kuidas lubada oma iPhone'is ja iPadis ekraanisalvestusi
Enne ekraanikuva salvestamist peate ekraani salvestamise funktsiooni sisse lülitama.
1. Avage rakendus Seaded ja seejärel puudutage Control Center.
2. Otsige üles Screen Recording. Kui see pole veel jaotises Kaasatud juhtelemendid, kerige alla jaotiseni „Rohkem juhtelemente" ja puudutage selle kõrval olevat rohelist plussmärki. Peaksite nägema, et see liigub jaotisesse Kaasatud juhtelemendid.
Ekraani salvestamise valiku leiate jaotisest „Rohkem juhtelemente”, kui see on keelatud.
Stefan Ionescu
Kuidas salvestada ekraanikuva oma iPhone'is ja iPadis
Kui olete funktsiooni sisse lülitanud, on ekraanisalvestuse tegemine sama lihtne kui nupule vajutamine.
1. Avage Juhtimiskeskus, pühkides ekraani paremast ülanurgast alla või, kui teil on avakuva nupp, pühkige ekraani allservast üles.
2. Puudutage nuppu Salvesta.
Kui puudutate juhtimiskeskuses asuvat nuppu Salvesta, algab ekraani salvestamise 3-sekundiline loendur.
Dave Johnson
3 Pärast kolmesekundilist loendurit muutub salvestamise nupp punaseks ja see salvestab kõik, mida teete, isegi kui sulgete juhtimiskeskuse. Teate, et salvestate endiselt, sest vasakus ülanurgas kuvatud kellaaeg on punane.
Nupp „Salvesta” muutub punaseks, andes märku, et praegu salvestate.
Dave Johnson
4. Salvestamise peatamiseks puudutage ekraani vasakus ülanurgas punast ajaindikaatorit ja seejärel nuppu "Stopp". Samuti saate avada juhtimiskeskuse ja puudutada uuesti salvestusnuppu.
5. Vaikimisi sisaldab ekraanisalvestus lihtsalt teie iPhone'ist või iPadist väljuvat heli. Kui soovite oma ekraanisalvestust jutustada, vajutage ja hoidke sõrme salvestusnupul ning teile antakse võimalus mikrofon sisse lülitada.
Kuidas ekraanisalvestust leida või muuta
Teie uus salvestis kuvatakse kaamera rullis. Selle nägemiseks avage rakendus Photos ja see peaks olema uusim üksus. Siit saate seda jagada või redigeerida nagu mis tahes muud fotot või videot.
Kui olete perfektsionist, võiksite oma video algust või lõppu kärpida. Saate videot redigeerida ja uue klipina salvestada – see ei mõjuta algset videot, kuid annab teile muudetud versiooni, mida saate jagada.
1. Otsige üles video rakendusest Photos ja puudutage seda.
2. Puudutage ekraani paremas ülanurgas valikut Redigeeri .
3. Puudutage ekraani allosas video alguses olevat noolt ja lohistage seda paremale. Sellest saab kollane raam.
4. Määrake kaadri suurus, et kärpida video just selle osani, mida soovite alles jätta. Saate igal ajal vajutada esitusklahvi, et muudatus meeldiks teile.
Saate kasutada redigeerimisnuppe, et kärpida video algust ja lõppu.
5. Puudutage valikut Valmis ja seejärel valikut Salvesta uue klipina.