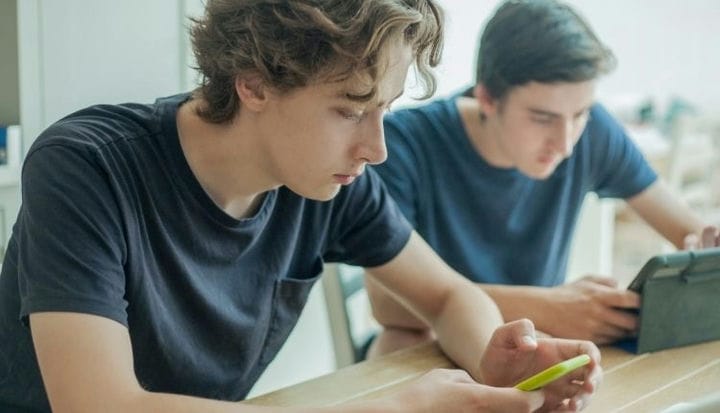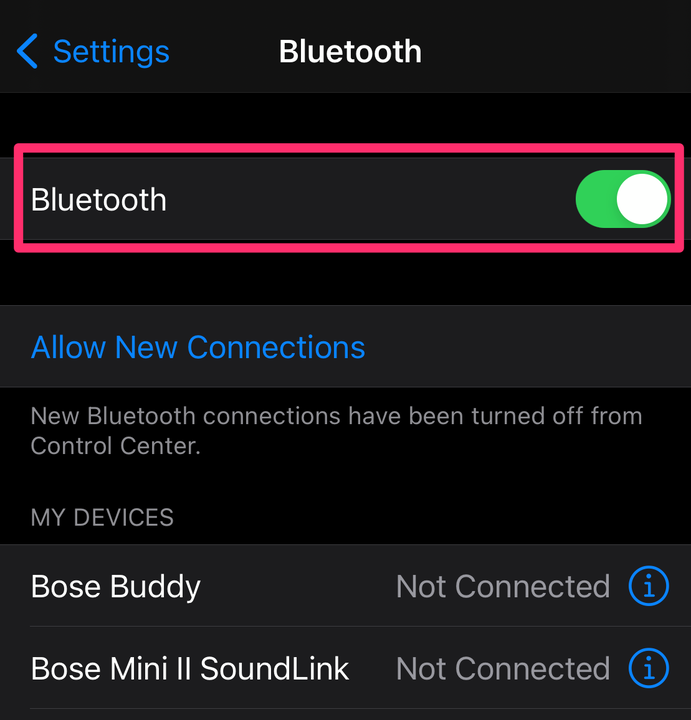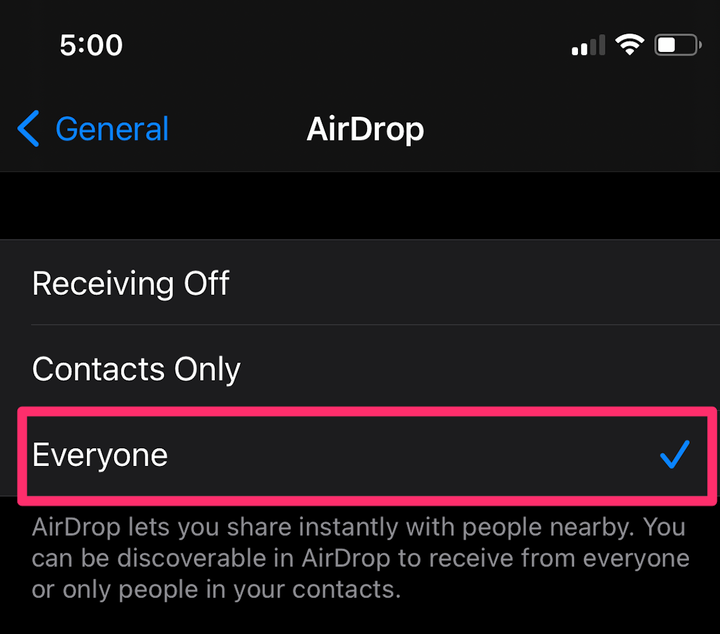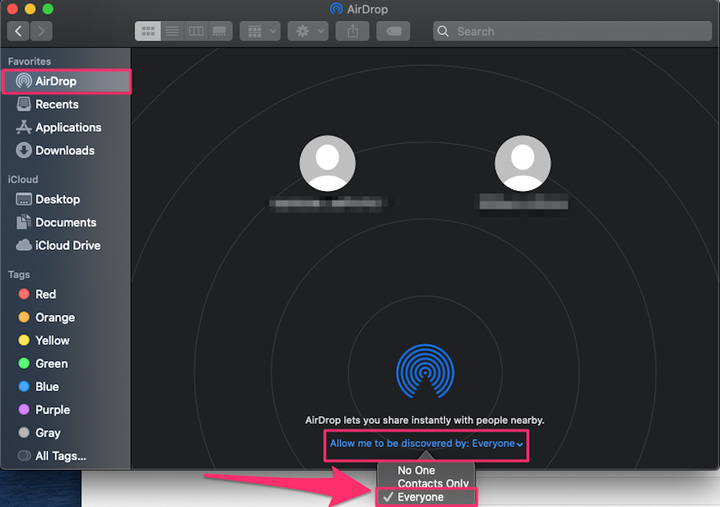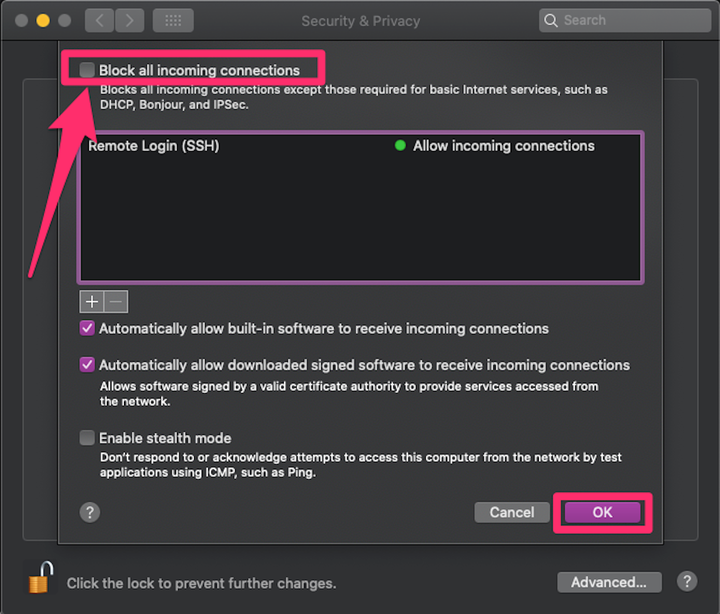AirDrop ei toimi: Korjaus iPhonessa, iPadissa, Macissa
- Jos AirDrop ei toimi iPhonessa, iPadissa tai Macissa, tarkista ensin, että Bluetooth on päällä.
- AirDrop-yhteyden korjaamiseksi varmista myös, että molemmat laitteet ovat löydettävissä.
- Jotta AirDrop toimisi Macissa, sinun on ehkä säädettävä palomuurin asetuksia.
Yksi Applen käyttäjien kätevimmistä ominaisuuksista on AirDrop, jonka avulla voit lähettää mediaa, linkkejä ja asiakirjoja Bluetoothin tai Wi-Fi-yhteyden kautta tietyn kantaman sisällä oleviin laitteisiin.
Useimmissa uudemmissa Apple-laitteissa on jo tämä ominaisuus, mutta se voi olla hankala ilman erityistä syytä. Kun AirDrop ei toimi kunnolla, kokeile näitä vianetsintätekniikoita.
Kuinka AirDrop toimii
AirDrop käyttää Bluetoothia
löytääksesi tietyn alueen sisällä olevia laitteita ja sitten Wi-Fi-yhteyden sisällön lähettämiseen.
Bluetooth-yhteydet voivat ulottua jopa puolen mailia, mutta laitteidesi on todennäköisesti oltava enintään 30 metrin päässä toisistaan toimiakseen kunnolla. Kun Wi-Fi ei ole käytettävissä, AirDrop käyttää matkapuhelinpalveluasi.
Kuinka korjata AirDrop, joka ei toimi iPhonessa tai iPadissa
Varmista ensin, että iPhonessa tai iPadissa on Bluetooth päällä. Voit tehdä tämän avaamalla laitteesi Asetukset – sovelluksen. Napauta Bluetooth luettelon yläosassa ja varmista, että painike on vihreä – jos ei, pyyhkäise painiketta oikealle. Jos näet kehotteen Salli uudet yhteydet, napauta sitä salliaksesi laitteesi muodostaa yhteyden uusiin laitteisiin.
Pyyhkäise Bluetooth-painiketta oikealle muuttaaksesi sen vihreäksi ja napauta "Salli uudet yhteydet" muodostaaksesi yhteyden uusiin laitteisiin.
Grace Eliza Goodwin / Sisäpiiri
Varmista seuraavaksi, että AirDrop on päällä. Valitse Asetukset- sovelluksessa Yleiset ja napauta sitten AirDrop. Voit sitten valita, haluatko AirDropin olevan kaikkien kantoalueella olevien vai vain yhteystietoluettelossasi olevien käytettävissä. Valitse kiireen vuoksi Kaikki, jotta näet, ratkaiseeko se ongelman nopeasti. Ei myöskään haittaa, kun yrität kytkeä AirDropin pois päältä ja uudelleen päälle, jotta se muodostaa yhteyden uudelleen – sammuta se valitsemalla Vastaanotto pois päältä.
Valitse AirDrop-sivulla "Kaikki".
Grace Eliza Goodwin / Sisäpiiri
Varmista lopuksi, että laite, johon haluat AirDropin lähettää, on myös käytössä kaikille. Jos kaksi laitettasi ovat kaukana toisistaan, tuo ne lähemmäksi, jos ne ovat hieman kantaman ulkopuolella.
Kuinka korjata AirDrop, joka ei toimi Mac-tietokoneessa
Sinun on ehkä muutettava AirDrop-asetuksiasi, jotta laitteesi on löydettävissä. Avaa Finder – sovellus Macin valikkoriviltä tai hae sitä Spotlightilla. Valitse Finderissa vasemmalla olevan sivupalkin valikon yläreunasta AirDrop . Valitse AirDrop-sivun alareunasta avattava valikko Salli minut löytää -kohdan vieressä ja muuta se arvoksi Kaikki.
Valitse avattavasta valikosta "Kaikki".
Grace Eliza Goodwin / Sisäpiiri
Jos tämä ei auta, käytä näytön yläreunassa olevaa valikkopalkkia ja valitse Wi-Fi-kuvake. Varmista, että se on päällä ja että olet yhteydessä verkkoon. Tee seuraavaksi sama Bluetoothille. Voit myös yrittää kytkeä molemmat pois päältä ja uudelleen päälle yrittäessäsi muodostaa yhteyden uudelleen.
Tarkista myös, että palomuuriasetuksesi sallivat uudet yhteydet. Avaa Järjestelmäasetukset-sovellus Macissasi ja valitse Suojaus ja tietosuoja. Napsauta Suojaus ja yksityisyys -sivulla näytön vasemmassa alakulmassa olevaa lukkokuvaketta ja anna salasanasi tai käytä Touch ID:täsi.
Voit joko napsauttaa Palomuuri-välilehdellä Poista palomuuri käytöstä tai valita Palomuuriasetukset ja poistaa ponnahdusikkunassa valinnan Estä kaikki saapuvat yhteydet -kohdan vieressä olevasta ruudusta ja napsauta sitten OK.
Kun olet napsauttanut "Palomuuriasetukset", muista poistaa valinta Estä kaikki saapuvat yhteydet -kohdan vieressä olevasta ruudusta ja napsauta "OK".
Mitä tehdä, jos AirDrop ei vieläkään toimi
Jos AirDrop ei vieläkään toimi yllä olevien vaiheiden kokeilun jälkeen, harkitse iPhonen, iPadin tai Macin uudelleenkäynnistämistä .
Voit myös haluta päivittää iPhonen, iPadin tai Macin ohjelmiston uusimpaan saatavilla olevaan versioon, jos et ole jo tehnyt sitä.