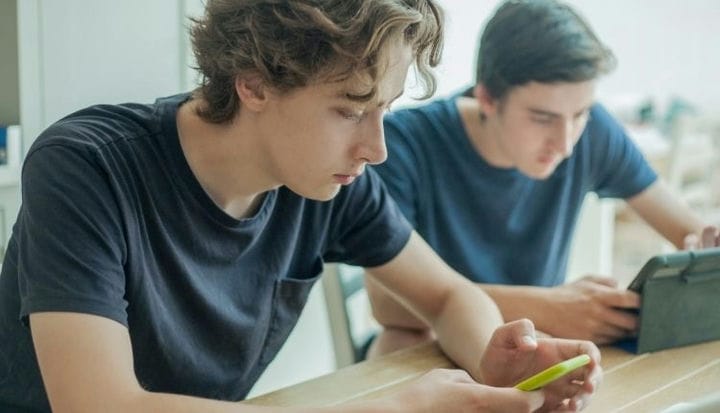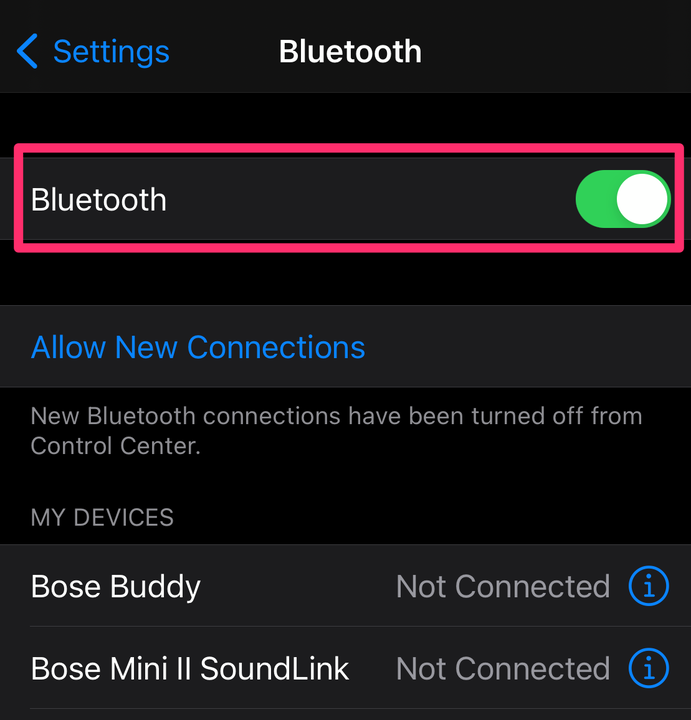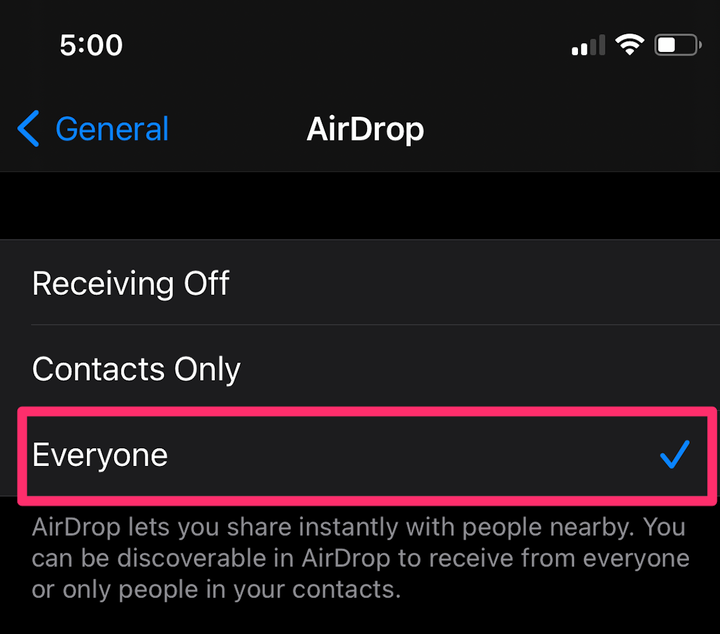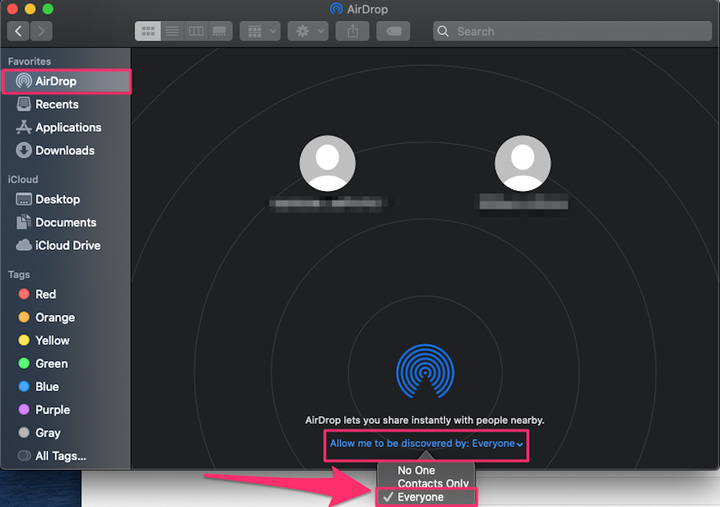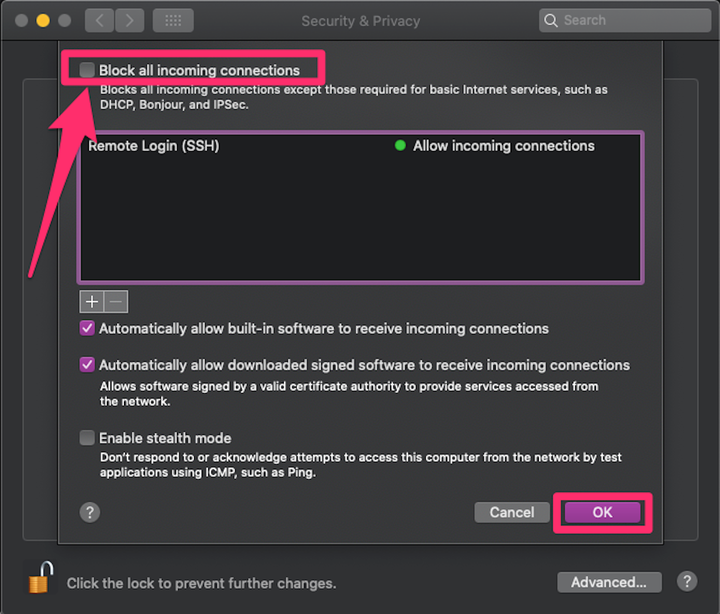AirDrop ne fonctionne pas : comment réparer sur iPhone, iPad, Mac
- Si votre AirDrop ne fonctionne pas sur iPhone, iPad ou Mac, vérifiez d’abord que Bluetooth est activé.
- Pour réparer une connexion AirDrop, assurez-vous également que les deux appareils sont détectables.
- Pour faire fonctionner AirDrop sur un Mac, vous devrez peut-être ajuster les paramètres de votre pare-feu.
L’une des fonctionnalités les plus pratiques pour les utilisateurs d’ Apple est AirDrop, qui vous permet d’envoyer des médias, des liens et des documents via Bluetooth ou Wi-Fi à des appareils situés dans une certaine plage.
La plupart des nouveaux appareils Apple disposent déjà de cette fonctionnalité, mais elle peut être capricieuse sans raison particulière. Si AirDrop ne fonctionne pas correctement, essayez ces techniques de dépannage.
Fonctionnement d’AirDrop
AirDrop utilise Bluetooth
pour découvrir les appareils dans une certaine plage, puis Wi-Fi pour envoyer le contenu.
Les connexions Bluetooth peuvent atteindre jusqu’à 800 mètres, mais vos appareils doivent probablement se trouver à moins de 9 mètres l’un de l’autre pour fonctionner correctement. Lorsque le Wi-Fi n’est pas disponible, AirDrop utilisera votre service cellulaire.
Comment réparer AirDrop ne fonctionne pas sur iPhone ou iPad
Tout d’abord, assurez-vous que Bluetooth est activé sur votre iPhone ou iPad. Pour ce faire, ouvrez l’ application Paramètres sur votre appareil. Appuyez sur Bluetooth vers le haut de la liste et assurez-vous que le bouton est vert – sinon, faites glisser le bouton vers la droite. Si vous voyez une invite pour Autoriser les nouvelles connexions, appuyez dessus pour autoriser votre appareil à se connecter à de nouveaux appareils.
Faites glisser le bouton Bluetooth vers la droite pour le rendre vert et appuyez sur "Autoriser les nouvelles connexions" pour vous connecter à de nouveaux appareils.
Grace Eliza Goodwin / Initié
Ensuite, assurez-vous qu’AirDrop est activé. Dans l’ application Paramètres, sélectionnez Général, puis appuyez sur AirDrop. Vous pouvez ensuite choisir si vous souhaitez qu’AirDrop soit disponible pour tout le monde à portée ou uniquement pour ceux de votre liste de contacts. Par souci de rapidité, choisissez Tout le monde pour voir si cela résout rapidement le problème. Cela ne fait pas de mal non plus d’essayer d’éteindre et de rallumer AirDrop pour qu’il se reconnecte – pour l’éteindre, sélectionnez Réception désactivée.
Sur la page AirDrop, sélectionnez "Tout le monde".
Grace Eliza Goodwin / Initié
Enfin, assurez-vous que l’appareil sur lequel vous souhaitez AirDrop est également activé pour Tout le monde. Si vos deux appareils sont éloignés, rapprochez-les au cas où ils seraient légèrement hors de portée.
Comment réparer AirDrop ne fonctionne pas sur un ordinateur Mac
Vous devrez peut-être modifier vos paramètres AirDrop pour permettre à votre appareil d’être détectable. Ouvrez l’ application Finder à partir de la barre de menus de votre Mac ou recherchez-la à l’aide de Spotlight. Dans le Finder, sélectionnez AirDrop en haut du menu de la barre latérale à gauche. Au bas de la page AirDrop, sélectionnez le menu déroulant à côté de Me permettre d’être découvert par et changez-le en Tout le monde .
Dans le menu déroulant, sélectionnez "Tout le monde".
Grace Eliza Goodwin / Initié
Si cela ne fonctionne pas, utilisez la barre de menu en haut de votre écran et sélectionnez l’icône Wi-Fi. Assurez-vous qu’il est allumé et que vous êtes connecté à un réseau. Ensuite, faites de même pour Bluetooth. Vous pouvez également essayer d’éteindre et de rallumer les deux pour tenter de vous reconnecter.
Vous devez également vérifier que les paramètres de votre pare-feu autorisent les nouvelles connexions. Ouvrez l’application Préférences Système sur votre Mac et sélectionnez Sécurité et confidentialité. Sur la page Sécurité et confidentialité, cliquez sur l’icône de verrouillage dans le coin inférieur gauche de l’écran, puis saisissez votre mot de passe ou utilisez votre Touch ID.
Dans l’onglet Pare-feu, vous pouvez soit cliquer sur Désactiver le pare -feu, soit cliquer sur Options du pare -feu et, dans la fenêtre contextuelle, décocher la case en regard de Bloquer toutes les connexions entrantes, puis cliquer sur OK.
Après avoir cliqué sur "Options du pare-feu", assurez-vous de décocher la case à côté de "Bloquer toutes les connexions entrantes", puis cliquez sur "OK".
Que faire si AirDrop ne fonctionne toujours pas
Si AirDrop ne fonctionne toujours pas après avoir essayé les étapes ci-dessus, envisagez de redémarrer votre iPhone, iPad ou Mac.
Vous pouvez également mettre à jour le logiciel de votre iPhone, iPad ou Mac vers la dernière version disponible si vous ne l’avez pas déjà fait.