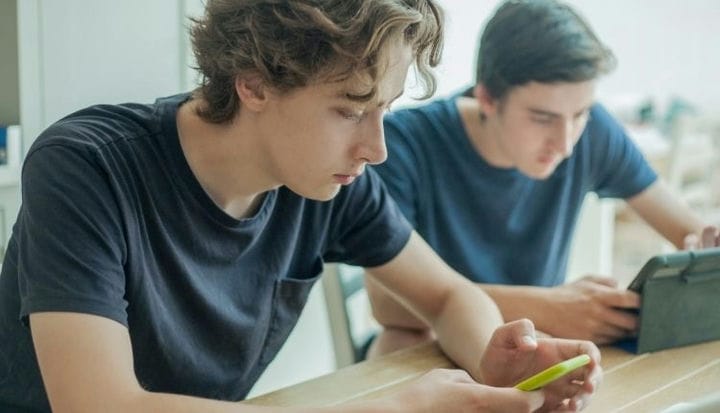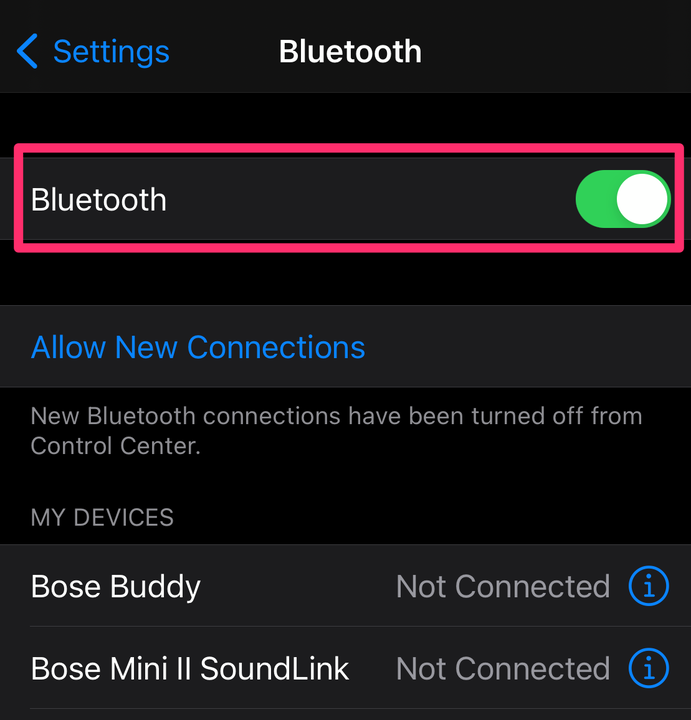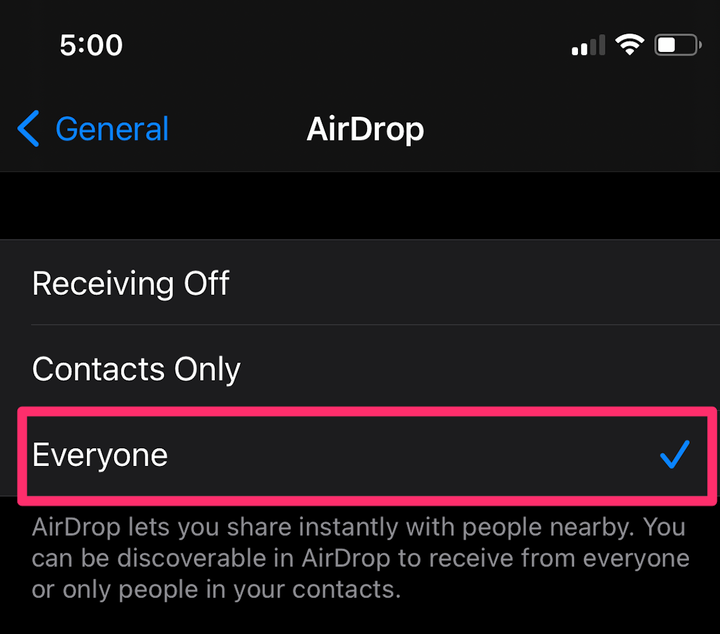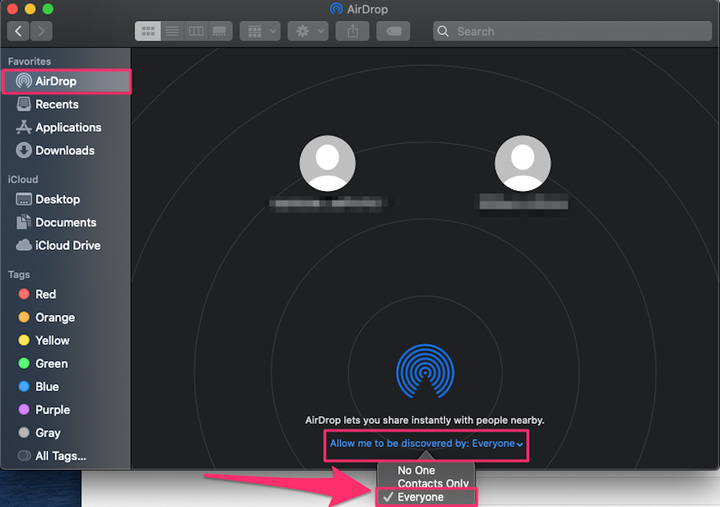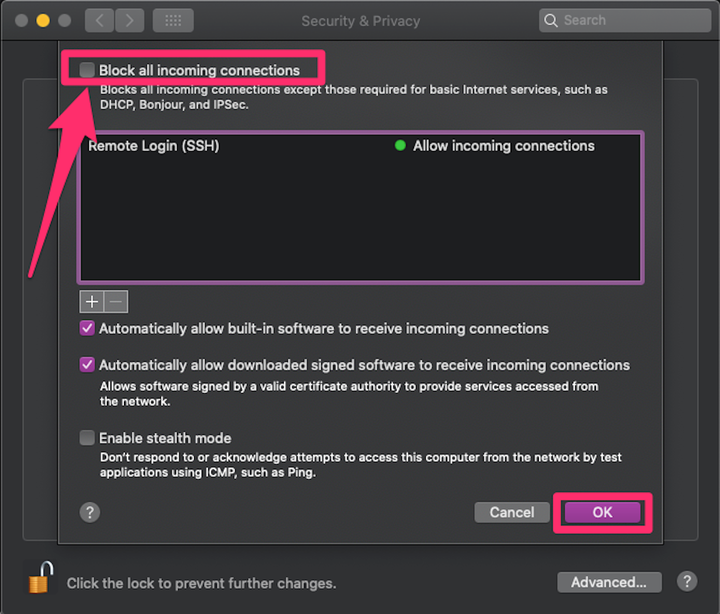AirDrop не работает: как исправить на iPhone, iPad, Mac
- Если ваш AirDrop не работает на iPhone, iPad или Mac, сначала убедитесь, что Bluetooth включен.
- Чтобы исправить подключение AirDrop, также убедитесь, что оба устройства доступны для обнаружения.
- Чтобы AirDrop работал на Mac, вам может потребоваться настроить параметры брандмауэра.
Одной из самых удобных функций для пользователей Apple является AirDrop, которая позволяет отправлять мультимедиа, ссылки и документы через Bluetooth или Wi-Fi на устройства в пределах определенного диапазона.
Большинство новых устройств Apple уже имеют эту функцию, однако она может быть привередливой без особых причин. Если AirDrop не работает должным образом, попробуйте следующие методы устранения неполадок.
Как работает AirDrop
AirDrop использует Bluetooth
для обнаружения устройств в определенном диапазоне, а затем Wi-Fi для отправки содержимого.
Соединения Bluetooth могут достигать полумили, но для правильной работы ваши устройства, скорее всего, должны находиться в пределах 30 футов друг от друга . Когда Wi-Fi недоступен, AirDrop будет использовать вашу сотовую связь.
Как исправить, что AirDrop не работает на iPhone или iPad
Во-первых, убедитесь, что на вашем iPhone или iPad включен Bluetooth. Для этого откройте приложение «Настройки» на своем устройстве. Коснитесь Bluetooth в верхней части списка и убедитесь, что кнопка зеленая. Если нет, проведите по кнопке вправо. Если вы видите подсказку «Разрешить новые подключения », нажмите на нее, чтобы разрешить вашему устройству подключаться к новым устройствам.
Проведите по кнопке Bluetooth вправо, чтобы она стала зеленой, и нажмите «Разрешить новые подключения», чтобы подключиться к новым устройствам.
Грейс Элиза Гудвин/Инсайдер
Затем убедитесь, что AirDrop включен. В приложении «Настройки» выберите «Основные », а затем нажмите «AirDrop». Затем вы можете выбрать, хотите ли вы, чтобы AirDrop был доступен для всех в пределах досягаемости или только для тех, кто находится в вашем списке контактов. Ради спешки выберите «Все », чтобы увидеть, быстро ли это решит проблему. Также не помешает попробовать выключить и снова включить AirDrop, чтобы он снова подключился — чтобы выключить его, выберите «Прием отключен».
На странице AirDrop выберите «Все».
Грейс Элиза Гудвин/Инсайдер
Наконец, убедитесь, что устройство, на которое вы хотите установить AirDrop, также включено для всех. Если ваши два устройства находятся далеко друг от друга, поднесите их ближе на случай, если они будут немного вне зоны действия.
Как исправить, что AirDrop не работает на компьютере Mac
Возможно, вам придется изменить настройки AirDrop, чтобы ваше устройство можно было обнаружить. Откройте приложение Finder из строки меню вашего Mac или найдите его с помощью Spotlight. В Finder выберите AirDrop в верхней части бокового меню слева. Внизу страницы AirDrop выберите раскрывающееся меню рядом с «Разрешить мне быть обнаруженным» и измените его на «Все».
В раскрывающемся списке выберите «Все».
Грейс Элиза Гудвин/Инсайдер
Если это не сработает, используйте строку меню в верхней части экрана и выберите значок Wi-Fi. Убедитесь, что он включен и что вы подключены к сети. Затем сделайте то же самое для Bluetooth. Вы также можете попробовать выключить и снова включить их, пытаясь восстановить соединение.
Вы также должны убедиться, что настройки вашего брандмауэра разрешают новые подключения. Откройте приложение «Системные настройки» на Mac и выберите «Безопасность и конфиденциальность ». На странице «Безопасность и конфиденциальность» щелкните значок замка в левом нижнем углу экрана и введите свой пароль или используйте Touch ID.
На вкладке «Брандмауэр» можно либо нажать «Отключить брандмауэр », либо нажать «Параметры брандмауэра» и во всплывающем окне снять флажок «Блокировать все входящие подключения» и нажать «ОК».
После нажатия «Параметры брандмауэра» обязательно снимите флажок «Блокировать все входящие подключения» и нажмите «ОК».
Что делать, если AirDrop по-прежнему не работает
Если AirDrop по-прежнему не работает после того, как вы предприняли описанные выше действия, рассмотрите возможность перезагрузки iPhone, iPad или Mac.
Вы также можете обновить программное обеспечение iPhone, iPad или Mac до последней доступной версии, если вы еще этого не сделали.