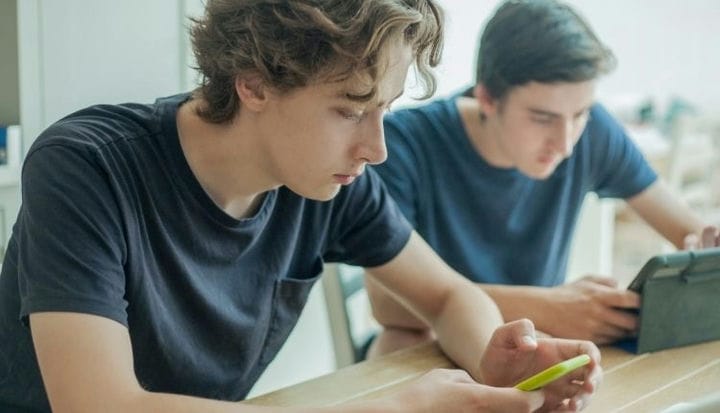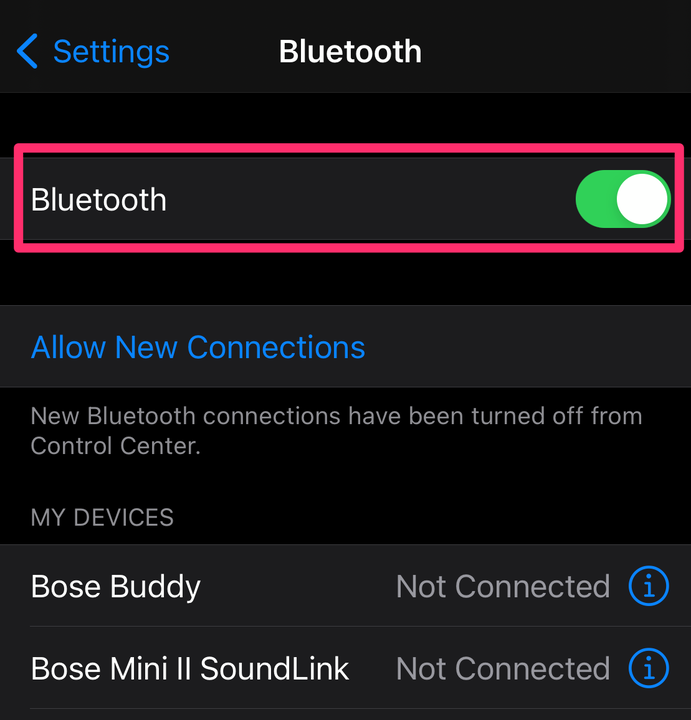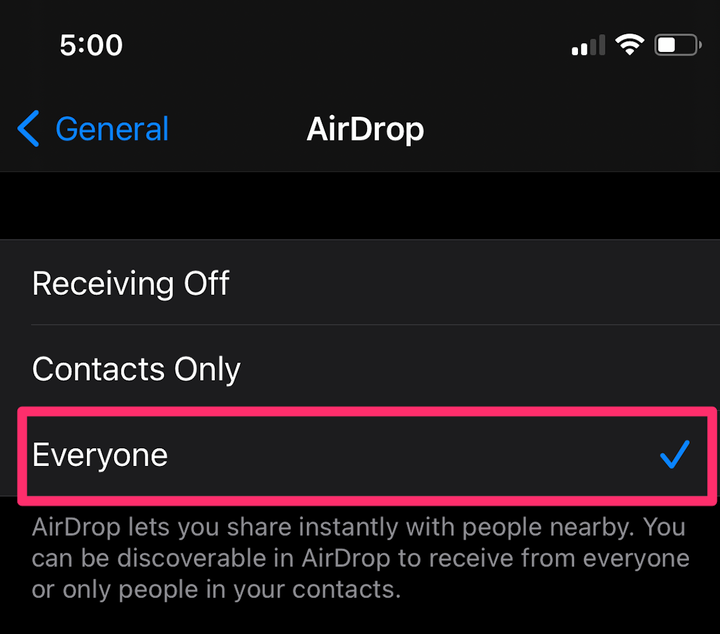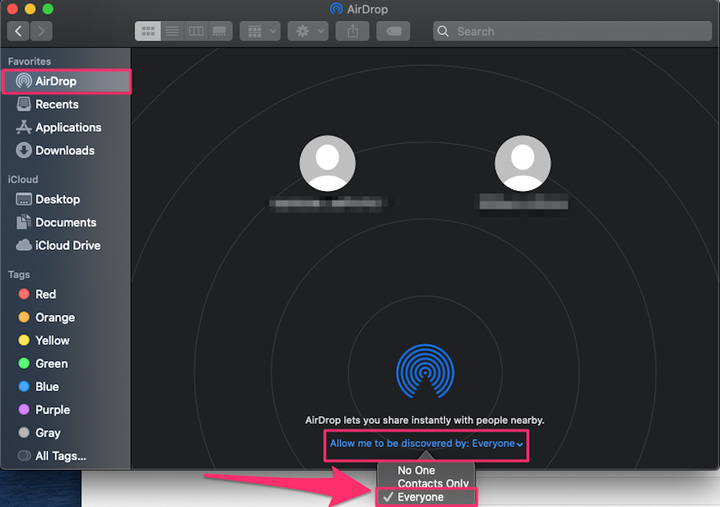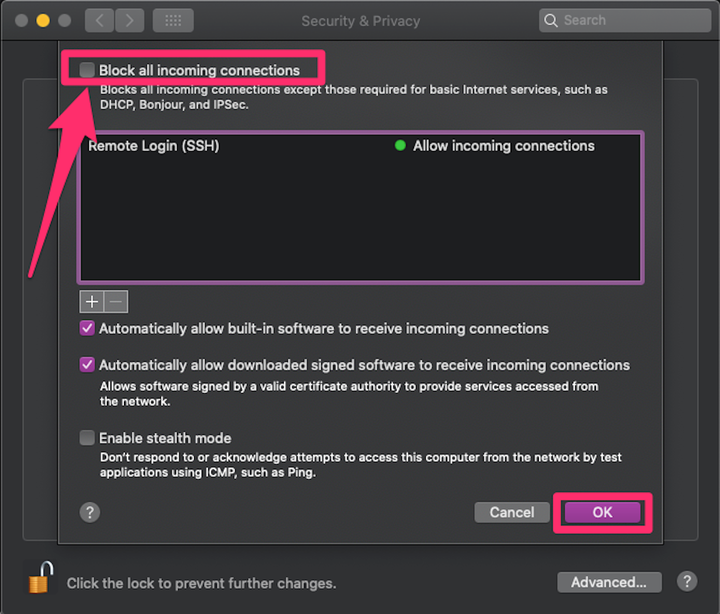AirDrop no funciona: cómo solucionarlo en iPhone, iPad, Mac
- Si su AirDrop no funciona en iPhone, iPad o Mac, primero verifique que Bluetooth esté activado.
- Para arreglar una conexión AirDrop, también asegúrese de que ambos dispositivos sean detectables.
- Para que AirDrop funcione en una Mac, es posible que deba ajustar la configuración de su firewall.
Una de las funciones más convenientes para los usuarios de Apple es AirDrop, que le permite enviar medios, enlaces y documentos a través de Bluetooth o Wi-Fi a dispositivos dentro de un cierto rango.
La mayoría de los dispositivos Apple más nuevos ya tienen esta función, sin embargo, puede ser complicado sin ningún motivo en particular. Cuando AirDrop no funciona correctamente, pruebe estas técnicas de solución de problemas.
Cómo funciona AirDrop
AirDrop usa Bluetooth
para descubrir dispositivos dentro de un cierto rango, y luego Wi-Fi para enviar el contenido.
Las conexiones Bluetooth pueden alcanzar hasta media milla, pero es probable que sus dispositivos deban estar a menos de 30 pies entre sí para funcionar correctamente. Cuando Wi-Fi no esté disponible, AirDrop usará su servicio celular.
Cómo arreglar AirDrop que no funciona en iPhone o iPad
Primero, asegúrese de que su iPhone o iPad tenga Bluetooth activado. Para hacer eso, abra la aplicación Configuración en su dispositivo. Toque Bluetooth hacia la parte superior de la lista y asegúrese de que el botón esté verde; si no, deslice el botón hacia la derecha. Si ve un mensaje para Permitir nuevas conexiones, tóquelo para permitir que su dispositivo se conecte a nuevos dispositivos.
Deslice el botón Bluetooth hacia la derecha para que se vuelva verde y toque "Permitir nuevas conexiones" para conectarse a nuevos dispositivos.
Grace Eliza Goodwin/Insider
Luego, asegúrese de que AirDrop esté encendido. En la aplicación Configuración, seleccione General y luego toque AirDrop. Luego puede seleccionar si desea que AirDrop esté disponible para todos dentro del alcance o solo para aquellos en su lista de contactos. En aras de la prisa, elija Todos para ver si eso resuelve rápidamente el problema. Tampoco está de más intentar apagar y volver a encender AirDrop para que se vuelva a conectar; para apagarlo, seleccione Recepción desactivada.
En la página de AirDrop, seleccione "Todos".
Grace Eliza Goodwin/Insider
Finalmente, asegúrese de que el dispositivo al que desea usar AirDrop también esté habilitado para Todos. Si sus dos dispositivos están muy separados, acérquelos en caso de que estén un poco fuera de alcance.
Cómo arreglar AirDrop que no funciona en una computadora Mac
Es posible que deba cambiar la configuración de AirDrop para permitir que su dispositivo sea detectable. Abra la aplicación Finder desde la barra de menú de su Mac o búsquela usando Spotlight. En Finder, seleccione AirDrop en la parte superior del menú de la barra lateral a la izquierda. En la parte inferior de la página de AirDrop, seleccione el menú desplegable junto a Permitir que me descubran y cámbielo a Todos.
En el menú desplegable, seleccione "Todos".
Grace Eliza Goodwin/Insider
Si eso no funciona, use la barra de menú en la parte superior de su pantalla y seleccione el ícono de Wi-Fi. Asegúrate de que esté encendido y de que estés conectado a una red. A continuación, haga lo mismo con Bluetooth. También puede intentar apagar y encender de nuevo en un intento de volver a conectarse.
También debe verificar que la configuración de su firewall permita nuevas conexiones. Abra la aplicación Preferencias del sistema en su Mac y seleccione Seguridad y privacidad. En la página Seguridad y privacidad, haga clic en el ícono de candado en la esquina inferior izquierda de la pantalla e ingrese su contraseña o use su Touch ID.
En la pestaña Firewall, puede hacer clic en Desactivar Firewall o hacer clic en Opciones de Firewall y, en la ventana emergente, desmarque la casilla junto a Bloquear todas las conexiones entrantes, luego haga clic en Aceptar.
Después de hacer clic en "Opciones de firewall", asegúrese de desmarcar la casilla junto a "Bloquear todas las conexiones entrantes" y haga clic en "Aceptar".
Qué hacer si AirDrop sigue sin funcionar
Si AirDrop sigue sin funcionar después de haber probado los pasos anteriores, considere reiniciar su iPhone, iPad o Mac.
También es posible que desee actualizar el software de su iPhone, iPad o Mac a la última versión disponible si aún no lo ha hecho.