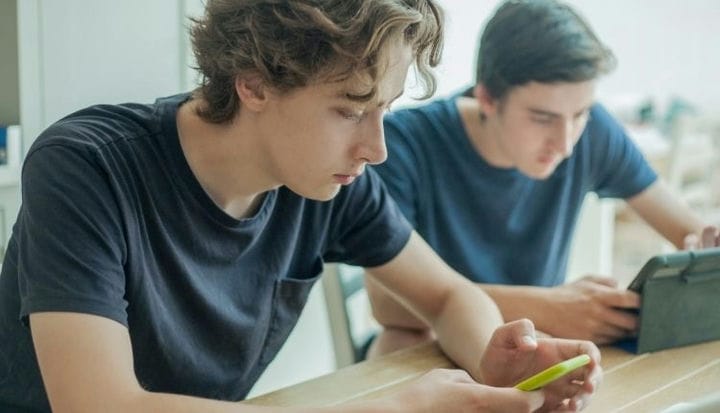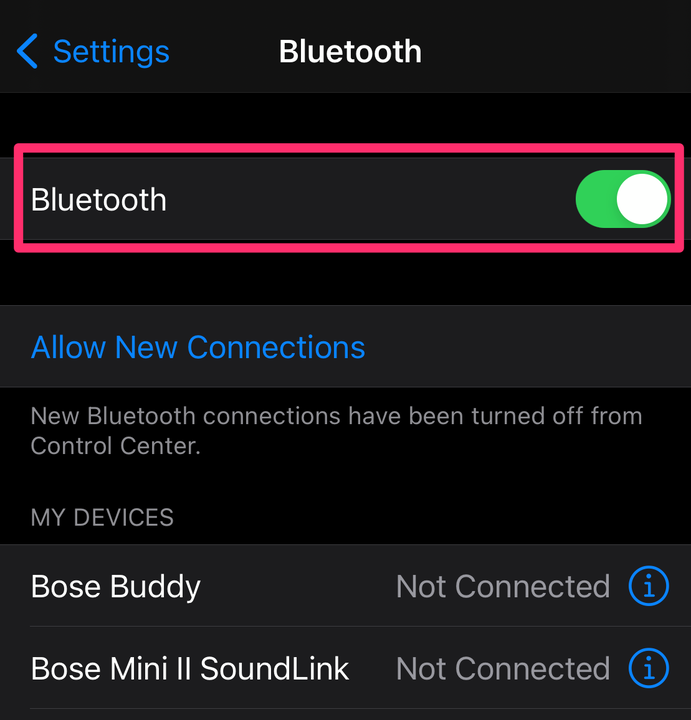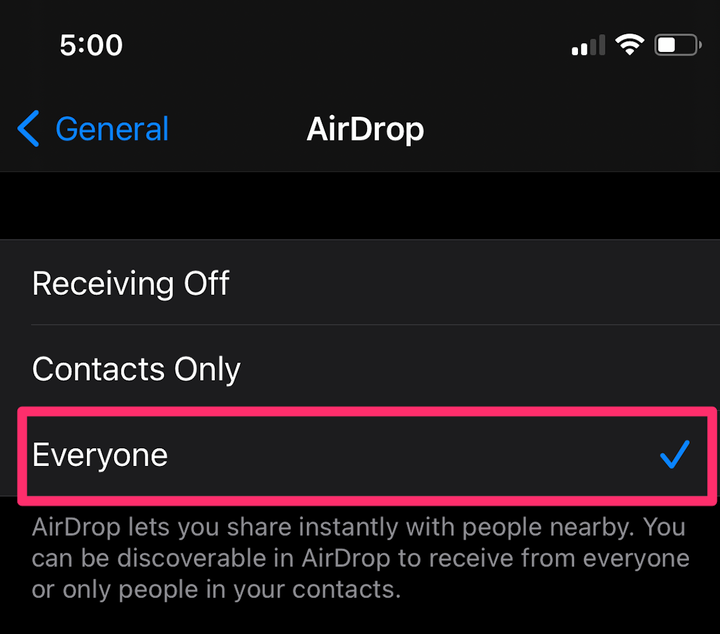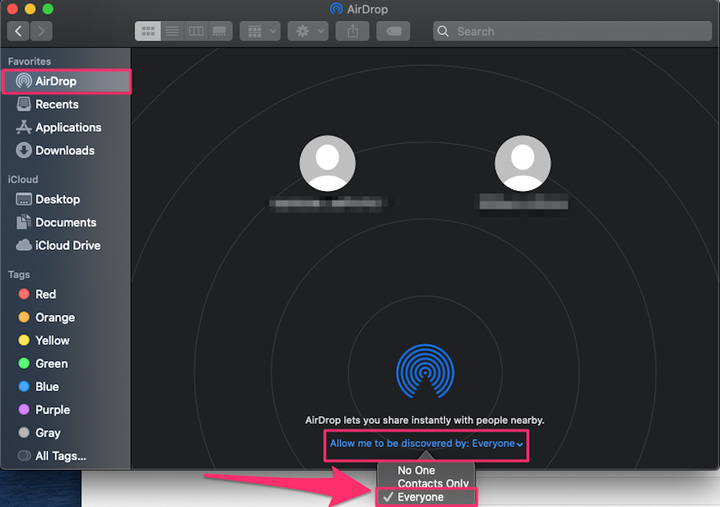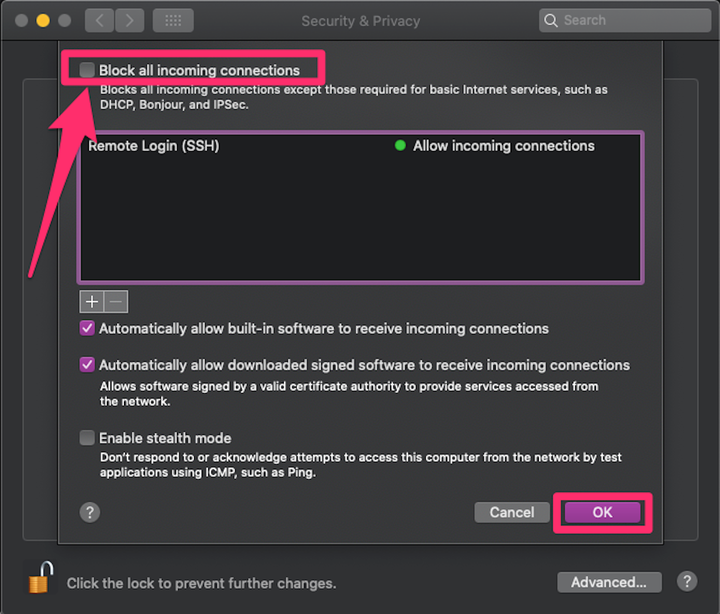AirDrop funktioniert nicht: So beheben Sie das Problem auf iPhone, iPad, Mac
- Wenn Ihr AirDrop auf dem iPhone, iPad oder Mac nicht funktioniert, prüfen Sie zunächst, ob Bluetooth eingeschaltet ist.
- Um eine AirDrop-Verbindung zu reparieren, stellen Sie außerdem sicher, dass beide Geräte erkennbar sind.
- Damit AirDrop auf einem Mac funktioniert, müssen Sie möglicherweise Ihre Firewall-Einstellungen anpassen.
Eine der bequemsten Funktionen für Apple – Benutzer ist AirDrop, mit der Sie Medien, Links und Dokumente über Bluetooth oder Wi-Fi an Geräte innerhalb einer bestimmten Reichweite senden können.
Die meisten neueren Apple-Geräte verfügen bereits über diese Funktion, sie kann jedoch ohne besonderen Grund pingelig sein. Wenn AirDrop nicht richtig funktioniert, probieren Sie diese Techniken zur Fehlerbehebung aus.
So funktioniert AirDrop
AirDrop verwendet Bluetooth
um Geräte innerhalb einer bestimmten Reichweite zu erkennen, und dann Wi-Fi, um den Inhalt zu übertragen.
Bluetooth-Verbindungen können bis zu einer halben Meile reichen, aber Ihre Geräte müssen wahrscheinlich höchstens 9 Meter voneinander entfernt sein, um richtig zu funktionieren. Wenn Wi-Fi nicht verfügbar ist, verwendet AirDrop Ihren Mobilfunkdienst.
So beheben Sie, dass AirDrop auf dem iPhone oder iPad nicht funktioniert
Stellen Sie zunächst sicher, dass auf Ihrem iPhone oder iPad Bluetooth aktiviert ist. Öffnen Sie dazu die Einstellungen -App auf Ihrem Gerät. Tippen Sie oben in der Liste auf Bluetooth und vergewissern Sie sich, dass die Schaltfläche grün ist. Wenn nicht, wischen Sie die Schaltfläche nach rechts. Wenn Sie eine Aufforderung zum Zulassen neuer Verbindungen sehen, tippen Sie darauf, damit Ihr Gerät eine Verbindung zu neuen Geräten herstellen kann.
Wischen Sie die Bluetooth-Schaltfläche nach rechts, um sie grün zu färben, und tippen Sie auf „Neue Verbindungen zulassen”, um eine Verbindung zu neuen Geräten herzustellen.
Grace Eliza Goodwin/Insider
Stellen Sie als Nächstes sicher, dass AirDrop aktiviert ist. Wählen Sie in der App „Einstellungen “ Allgemein und tippen Sie dann auf AirDrop. Sie können dann auswählen, ob AirDrop für alle in Reichweite oder nur für diejenigen in Ihrer Kontaktliste verfügbar sein soll. Wählen Sie der Eile halber Jeder aus, um zu sehen, ob das Problem dadurch schnell gelöst wird. Es schadet auch nicht, AirDrop aus- und wieder einzuschalten, damit es sich wieder verbindet – um es auszuschalten, wählen Sie Empfangen aus.
Wählen Sie auf der AirDrop-Seite „Jeder” aus.
Grace Eliza Goodwin/Insider
Stellen Sie schließlich sicher, dass das Gerät, auf das Sie AirDrop senden möchten, auch für Jeder aktiviert ist. Wenn Ihre beiden Geräte weit voneinander entfernt sind, bringen Sie sie näher zusammen, falls sie etwas außerhalb der Reichweite sind.
So beheben Sie, dass AirDrop auf einem Mac-Computer nicht funktioniert
Möglicherweise müssen Sie Ihre AirDrop-Einstellungen ändern, damit Ihr Gerät erkannt werden kann. Öffnen Sie die Finder -App über die Menüleiste Ihres Macs oder suchen Sie mit Spotlight danach. Wählen Sie im Finder oben im Seitenleistenmenü auf der linken Seite AirDrop aus. Wählen Sie unten auf der AirDrop-Seite das Dropdown-Menü neben Gestatten Sie mir, entdeckt zu werden von und ändern Sie es in Jeder.
Wählen Sie im Dropdown-Menü „Jeder” aus.
Grace Eliza Goodwin/Insider
Wenn das nicht funktioniert, verwenden Sie die Menüleiste oben auf Ihrem Bildschirm und wählen Sie das Wi-Fi-Symbol aus. Stellen Sie sicher, dass es eingeschaltet ist und dass Sie mit einem Netzwerk verbunden sind. Als nächstes machen Sie dasselbe für Bluetooth. Sie können auch versuchen, beide aus- und wieder einzuschalten, um die Verbindung wiederherzustellen.
Sie sollten auch überprüfen, ob Ihre Firewall-Einstellungen neue Verbindungen zulassen. Öffnen Sie die App „Systemeinstellungen” auf Ihrem Mac und wählen Sie „ Sicherheit & Datenschutz ” aus. Klicken Sie auf der Seite Sicherheit & Datenschutz auf das Schlosssymbol in der unteren linken Ecke des Bildschirms und geben Sie Ihr Passwort ein oder verwenden Sie Ihre Touch ID.
Auf der Registerkarte Firewall können Sie entweder auf Firewall deaktivieren oder auf Firewall-Optionen klicken und im Popup-Fenster das Kontrollkästchen neben Alle eingehenden Verbindungen blockieren deaktivieren und dann auf OK klicken .
Deaktivieren Sie nach dem Klicken auf „Firewall-Optionen” das Kontrollkästchen neben „Alle eingehenden Verbindungen blockieren” und klicken Sie auf „OK”.
Was tun, wenn AirDrop immer noch nicht funktioniert?
Wenn AirDrop immer noch nicht funktioniert, nachdem Sie die obigen Schritte ausgeführt haben, sollten Sie Ihr iPhone, iPad oder Ihren Mac neu starten .
Möglicherweise möchten Sie auch Ihre iPhone-, iPad- oder Mac-Software auf die neueste verfügbare Version aktualisieren, falls Sie dies noch nicht getan haben.