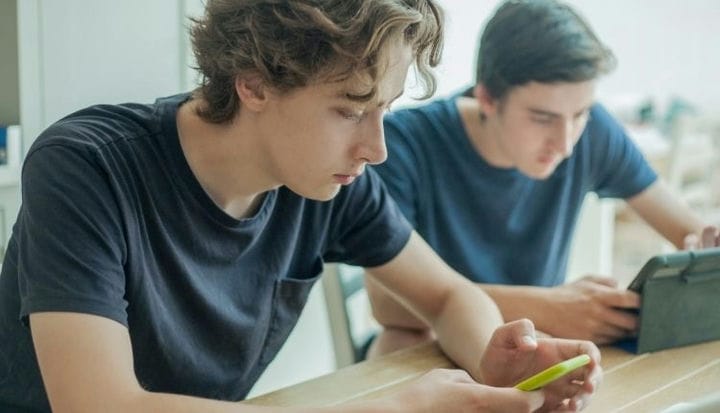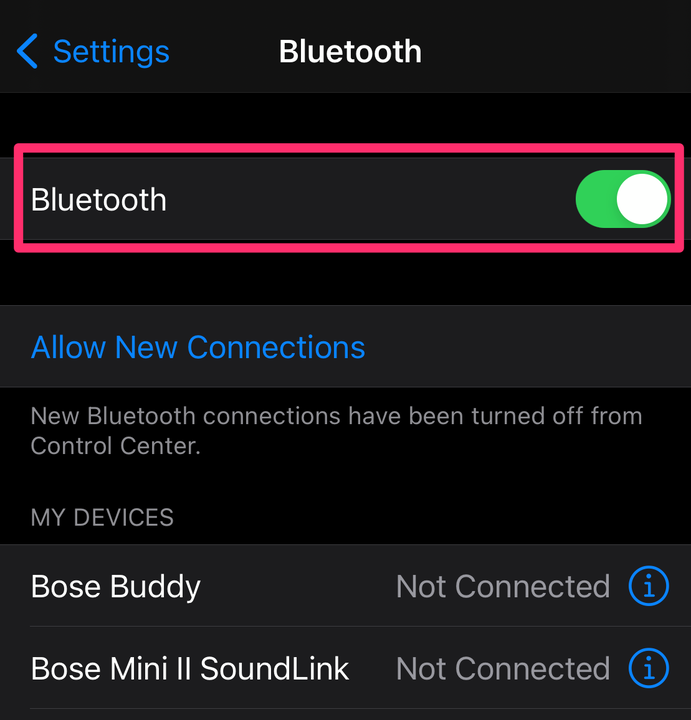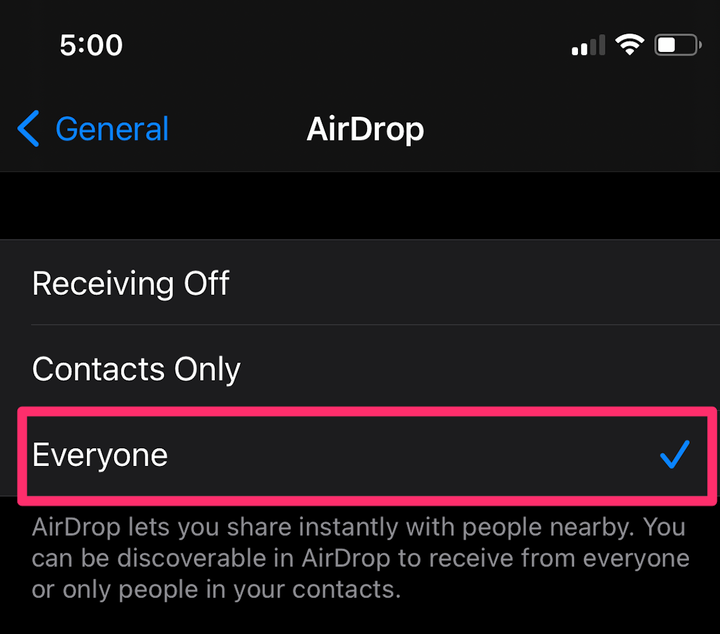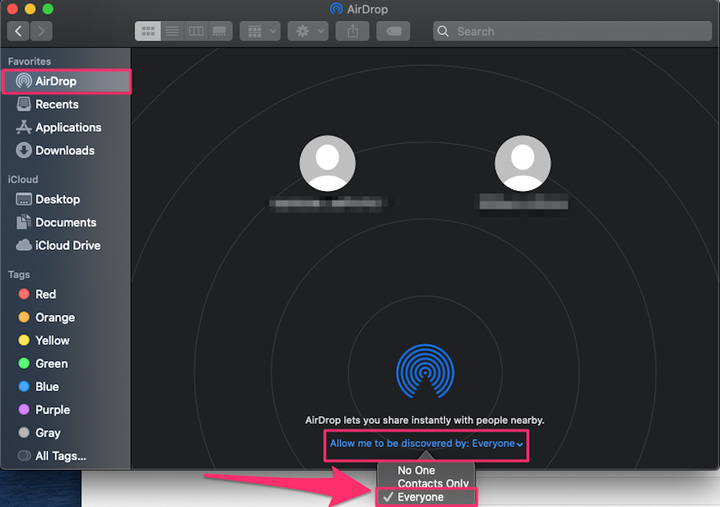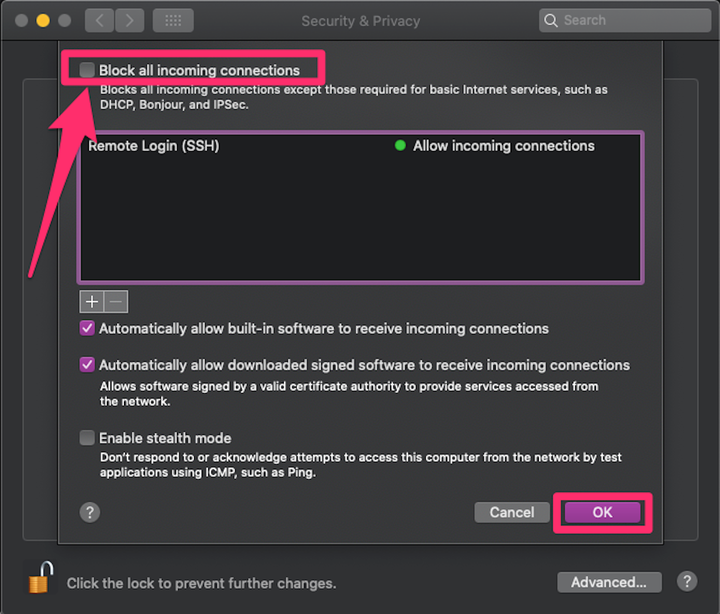AirDrop non funziona: come risolvere su iPhone, iPad, Mac
- Se AirDrop non funziona su iPhone, iPad o Mac, verifica innanzitutto che il Bluetooth sia attivato.
- Per correggere una connessione AirDrop, assicurati anche che entrambi i dispositivi siano rilevabili.
- Per far funzionare AirDrop su un Mac, potrebbe essere necessario regolare le impostazioni del firewall.
Una delle funzionalità più convenienti per gli utenti Apple è AirDrop, che consente di inviare media, collegamenti e documenti tramite Bluetooth o Wi-Fi a dispositivi entro un determinato raggio.
La maggior parte dei dispositivi Apple più recenti ha già questa funzione, tuttavia può essere schizzinosa senza un motivo particolare. Quando AirDrop non funziona correttamente, prova queste tecniche di risoluzione dei problemi.
Come funziona AirDrop
AirDrop utilizza il Bluetooth
per scoprire i dispositivi all'interno di un determinato intervallo, quindi Wi-Fi per inviare il contenuto.
Le connessioni Bluetooth possono raggiungere fino a mezzo miglio, ma è probabile che i tuoi dispositivi debbano trovarsi a una distanza di 9 metri l'uno dall'altro per funzionare correttamente. Quando il Wi-Fi non è disponibile, AirDrop utilizzerà il tuo servizio cellulare.
Come riparare AirDrop che non funziona su iPhone o iPad
Innanzitutto, assicurati che il tuo iPhone o iPad abbia il Bluetooth attivato. Per farlo, apri l' app Impostazioni sul tuo dispositivo. Tocca Bluetooth nella parte superiore dell'elenco e assicurati che il pulsante sia verde; in caso contrario, scorri il pulsante verso destra. Se viene visualizzato un messaggio per Consenti nuove connessioni, toccalo per consentire al dispositivo di connettersi a nuovi dispositivi.
Scorri il pulsante Bluetooth verso destra per farlo diventare verde e tocca "Consenti nuove connessioni" per connetterti a nuovi dispositivi.
Grace Eliza Goodwin/Insider
Quindi, assicurati che AirDrop sia attivato. Nell'app Impostazioni, seleziona Generali, quindi tocca AirDrop. Puoi quindi selezionare se desideri che AirDrop sia disponibile per tutti coloro che si trovano nel raggio d'azione o solo per quelli nel tuo elenco di contatti. Per motivi di fretta, scegli Tutti per vedere se questo risolve rapidamente il problema. Inoltre, non fa male provare a spegnere e riaccendere AirDrop per ricollegarlo: per disattivarlo, seleziona Ricezione disattivata.
Nella pagina AirDrop, seleziona "Tutti".
Grace Eliza Goodwin/Insider
Infine, assicurati che il dispositivo su cui desideri utilizzare AirDrop sia abilitato anche per Everyone. Se i tuoi due dispositivi sono molto distanti, avvicinali nel caso in cui siano leggermente fuori portata.
Come risolvere AirDrop che non funziona su un computer Mac
Potrebbe essere necessario modificare le impostazioni di AirDrop per consentire al tuo dispositivo di essere rilevabile. Apri l' app Finder dalla barra dei menu del tuo Mac o cercala utilizzando Spotlight. Nel Finder, seleziona AirDrop nella parte superiore del menu della barra laterale a sinistra. Nella parte inferiore della pagina di AirDrop, seleziona il menu a discesa accanto a Consentimi di essere scoperto da e cambialo in Tutti.
Nel menu a discesa, seleziona "Tutti".
Grace Eliza Goodwin/Insider
Se non funziona, usa la barra dei menu nella parte superiore dello schermo e seleziona l'icona Wi-Fi. Assicurati che sia acceso e di essere connesso a una rete. Quindi, fai lo stesso per Bluetooth. Puoi anche provare a spegnere e riaccendere nel tentativo di riconnetterti.
Dovresti anche controllare che le impostazioni del firewall consentano nuove connessioni. Apri l'app Preferenze di Sistema sul Mac e seleziona Sicurezza e privacy. Nella pagina Sicurezza e privacy, fai clic sull'icona del lucchetto nell'angolo in basso a sinistra dello schermo e inserisci la tua password o usa il tuo Touch ID.
Nella scheda Firewall, puoi fare clic su Disattiva firewall o su Opzioni firewall e, nel popup, deselezionare la casella accanto a Blocca tutte le connessioni in entrata, quindi fare clic su OK.
Dopo aver fatto clic su "Opzioni firewall", assicurati di deselezionare la casella accanto a "Blocca tutte le connessioni in entrata" e fare clic su "OK".
Cosa fare se AirDrop continua a non funzionare
Se AirDrop continua a non funzionare dopo aver provato i passaggi precedenti, valuta la possibilità di riavviare il tuo iPhone, iPad o Mac.
Potresti anche voler aggiornare il software del tuo iPhone, iPad o Mac all'ultima versione disponibile, se non l'hai già fatto.