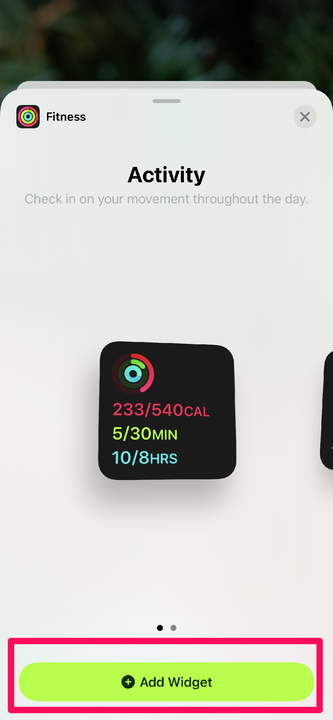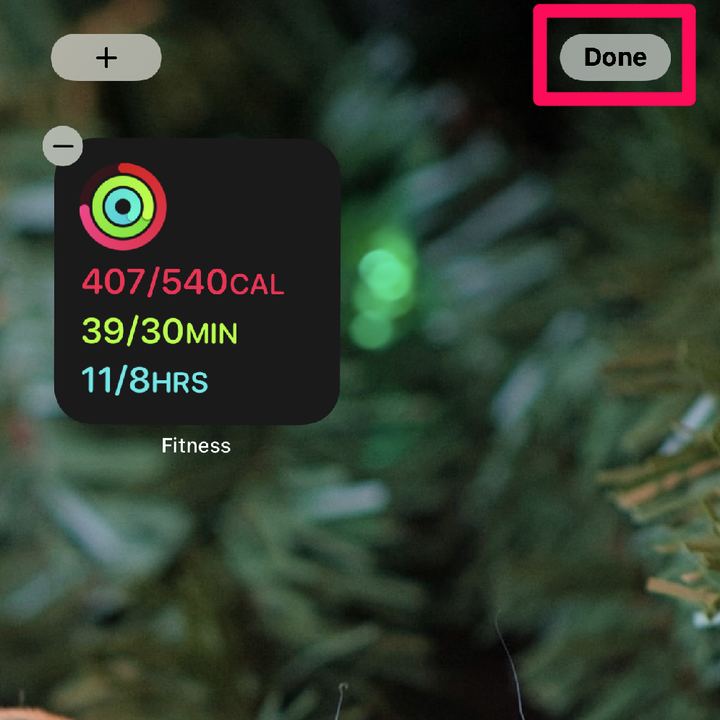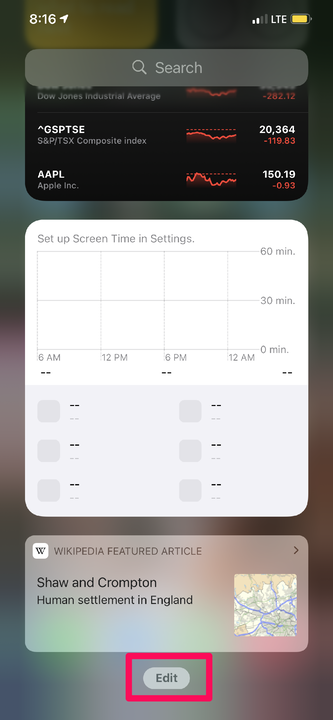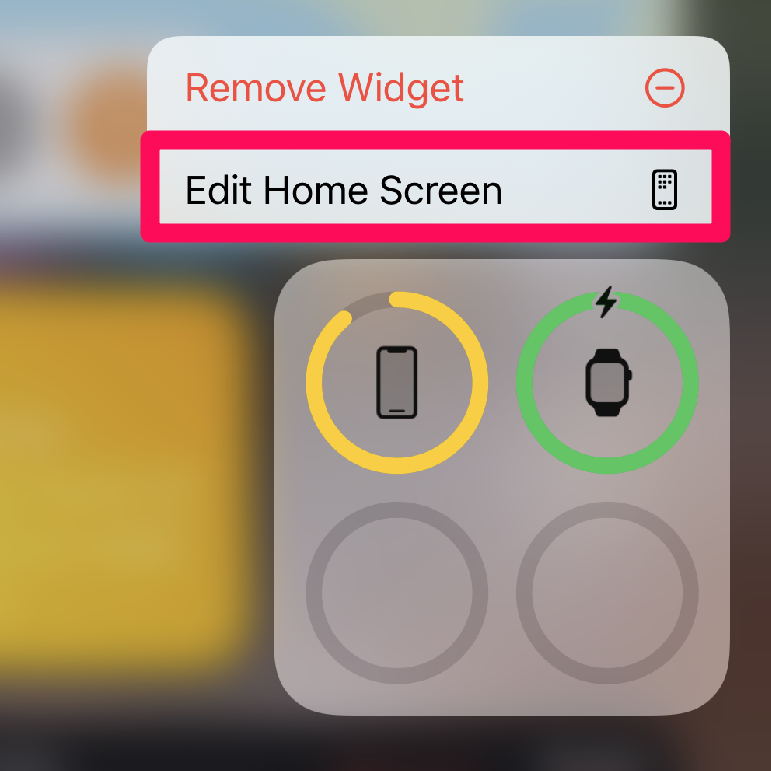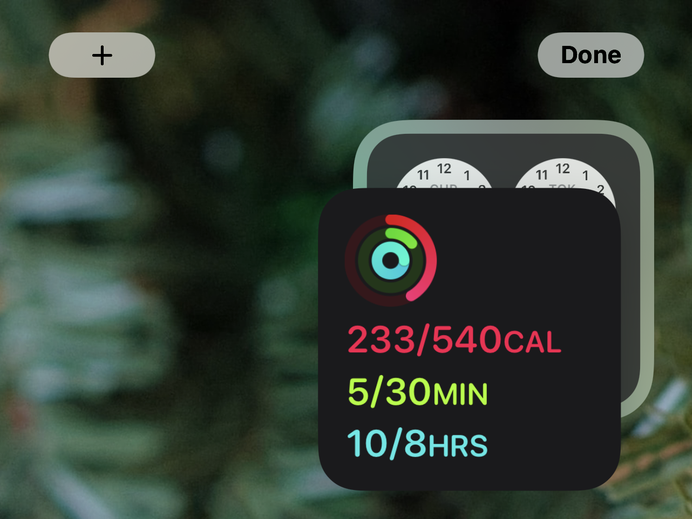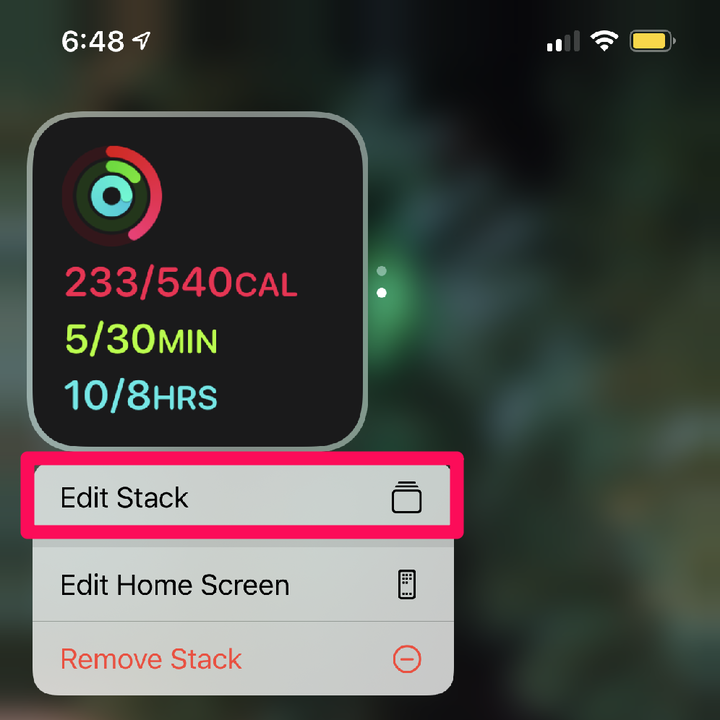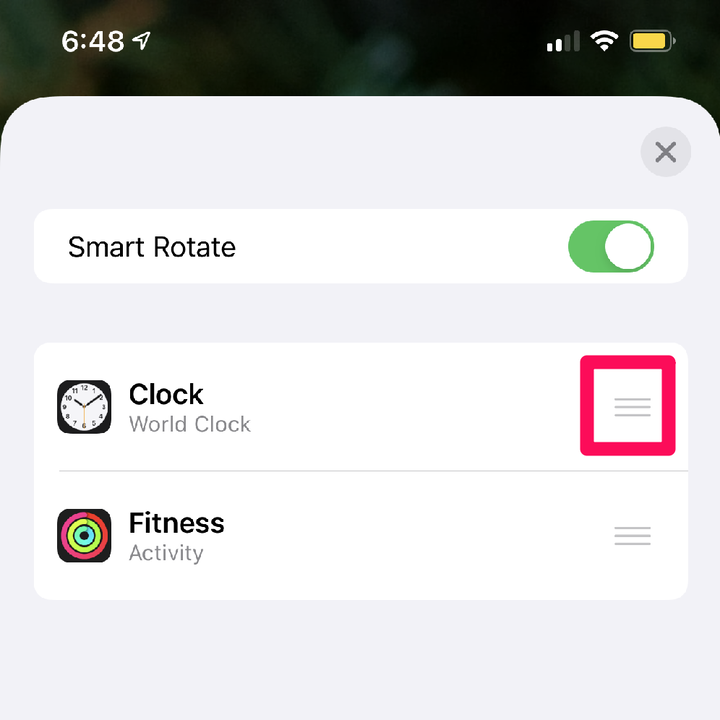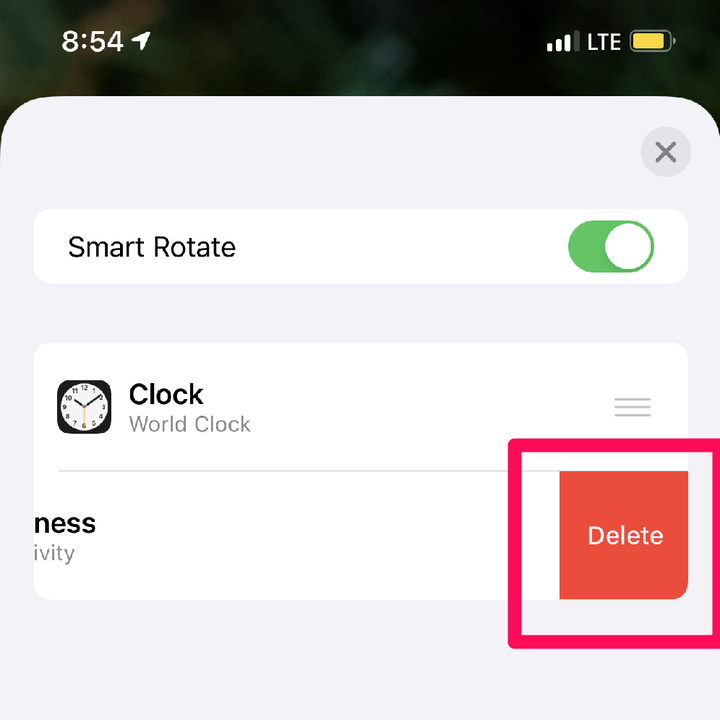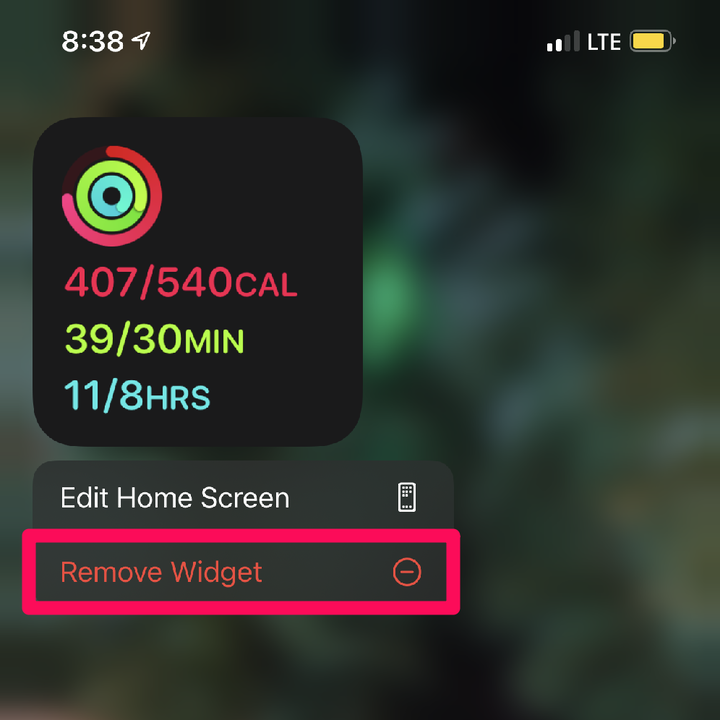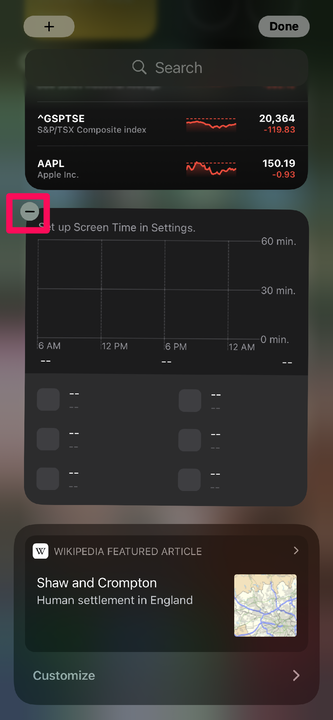Ajouter des widgets sur iPhone : comment personnaliser votre écran d’accueil
- Les widgets sur iPhone vous permettent de vérifier rapidement des informations importantes à partir d'applications spécifiques en un coup d'œil.
- Les piles intelligentes permettent à plusieurs widgets d'occuper moins d'espace, comme les dossiers d'applications.
- Vous pouvez ajouter, modifier, personnaliser ou supprimer des widgets et des Smart Stacks sur votre iPhone.
Dans iOS 14, les widgets iPhone ont dépassé les limites de la vue Aujourd'hui et peuvent être placés directement sur votre écran d'accueil.
Vous pouvez organiser les widgets avec Smart Stacks, qui sont des structures de type dossier pour vos widgets de la même manière que les dossiers pour les applications.
Voici comment vous pouvez ajouter, modifier et supprimer des widgets et des Smart Stacks sur votre iPhone pour personnaliser votre écran d'accueil.
Vous pouvez ajouter des widgets directement sur l'écran d'accueil ou dans la vue Aujourd'hui.
Ajouter des widgets à l'écran d'accueil :
1. Appuyez longuement sur une zone de l'écran d'accueil vide jusqu'à ce que les icônes bougent.
2. Appuyez sur le signe plus dans le coin supérieur gauche de l'écran de votre téléphone. Un menu s'ouvrira avec tous les widgets disponibles pour être ajoutés.
Vous pouvez également appuyer et maintenir une application, puis appuyer sur "Modifier l'écran d'accueil" pour faire apparaître le signe plus en haut à gauche de votre écran d'accueil.
Kyle Wilson
3. Appuyez sur le widget que vous souhaitez ajouter.
4. Balayez vers la gauche ou la droite pour sélectionner la taille de votre widget préféré.
5. Appuyez sur Ajouter un widget.
La plupart des widgets sont disponibles en plusieurs tailles.
Kyle Wilson
6. Appuyez sur Terminé.
Comme avec les applications, vous pouvez faire glisser et déposer des widgets pour les réorganiser sur votre écran d'accueil.
Kyle Wilson
Ajoutez des widgets à la vue Aujourd'hui :
1. Balayez vers la gauche depuis l'écran d'accueil pour accéder à la vue Aujourd'hui.
2. Faites défiler vers le bas, cliquez sur Modifier.
Le bouton "Modifier" se trouve au bas de l'écran de la vue Aujourd'hui.
Kyle Wilson
3. Cliquez sur le bouton plus en haut à gauche de votre écran.
4. Appuyez sur le widget que vous souhaitez ajouter.
5. Balayez vers la gauche ou la droite pour sélectionner la taille de votre widget préféré.
6. Appuyez sur Ajouter un widget.
7. Appuyez sur Terminé.
1. Appuyez longuement sur le widget jusqu'à ce que le menu des options s'affiche.
2. Sélectionnez Modifier le widget. Si le widget n'a pas de bouton Modifier le widget, sélectionnez Modifier l'écran d'accueil.
Seuls certains widgets peuvent être modifiés, mais tous les widgets peuvent être réorganisés, supprimés ou ajoutés à une Smart Stack.
Kyle Wilson
3. Si Modifier le widget a été sélectionné, vous aurez maintenant la possibilité de modifier. Si Modifier l'écran d'accueil était la seule option disponible, les seules options sont de déplacer le widget, de le supprimer ou de l'ajouter à une Smart Stack.
Utiliser des piles intelligentes
Les Smart Stacks sont un type de widget ajouté à iOS dans la version 14 d'iOS. Ils se composent de plusieurs widgets différents qui peuvent être parcourus manuellement ou automatiquement par votre iPhone en fonction de l'heure de la journée et de votre comportement.
Pour créer une pile intelligente, faites glisser les widgets existants les uns sur les autres de la même manière que vous créez des dossiers d'applications.
Les widgets doivent être de la même taille pour être dans la même pile.
Kyle Wilson
Réorganiser une pile :
1. Appuyez longuement sur le widget jusqu'à ce que le menu des options s'affiche.
2. Appuyez sur Modifier la pile.
Notez que vous ne pouvez pas accéder au menu d'édition de Smart Stack si votre écran d'accueil est en mode d'édition.
Kyle Wilson
3. Appuyez et maintenez les trois barres horizontales sur le côté droit du widget que vous souhaitez réorganiser.
L'icône à trois barres horizontales vous permet de faire glisser et déposer des tuiles pour réorganiser votre pile.
Kyle Wilson
4. Faites glisser les widgets jusqu'à ce qu'ils soient dans l'ordre souhaité.
5. Appuyez sur le bouton X en haut à droite pour fermer le menu lorsque vous avez terminé.
Supprimer des éléments d'une pile :
1. Appuyez longuement sur le widget jusqu'à ce que le menu des options s'affiche.
2. Appuyez sur Modifier la pile.
3. Faites-le glisser vers la gauche sur l'élément de la pile et appuyez sur Supprimer.
Si vous ne souhaitez pas supprimer une pile entière, vous pouvez simplement supprimer des widgets spécifiques.
Kyle Wilson
4. Appuyez sur le bouton X en haut à droite pour fermer le menu lorsque vous avez terminé.
Supprimer les widgets sur l'écran d'accueil :
1. Appuyez longuement sur un widget existant jusqu'à ce que le menu contextuel s'affiche.
2. Appuyez sur Supprimer le widget.
Vous pouvez également supprimer des widgets lorsque l'écran d'accueil est en mode édition en appuyant sur le signe moins en haut à gauche du widget.
Kyle Wilson
Supprimer les widgets dans la vue Aujourd'hui :
1. Balayez vers la gauche depuis l'écran d'accueil pour accéder à la vue Aujourd'hui.
2. Faites défiler vers le bas, cliquez sur Modifier.
3. Appuyez sur le symbole moins (—) dans le coin supérieur gauche du widget que vous souhaitez supprimer.
Les widgets supprimés peuvent toujours être ajoutés à nouveau à partir de la bibliothèque de widgets.