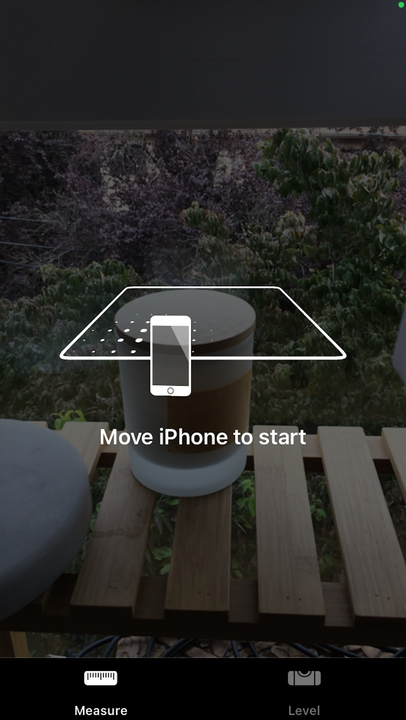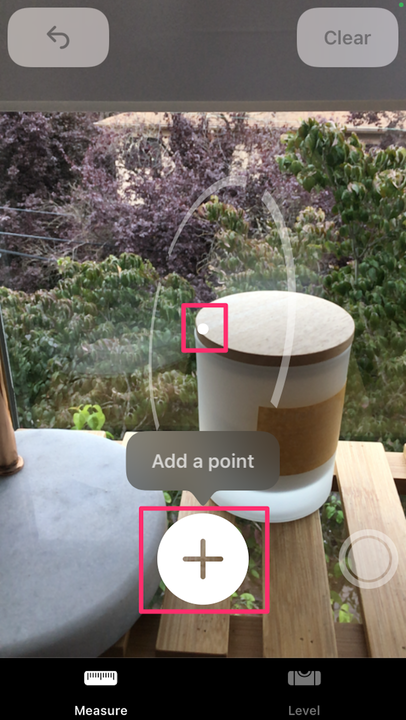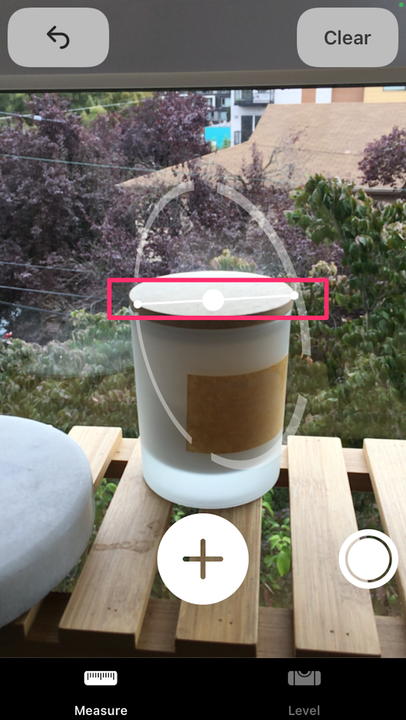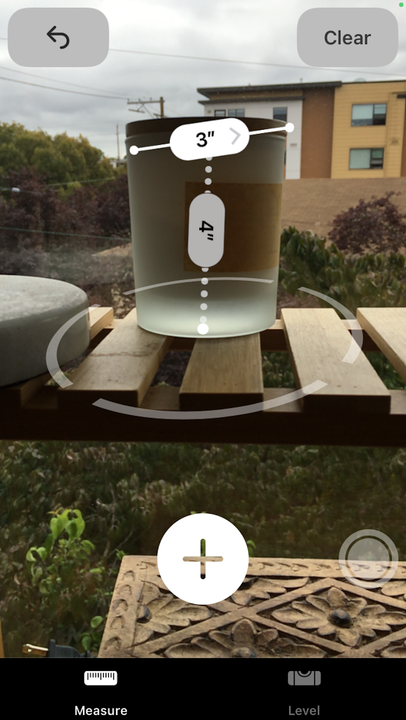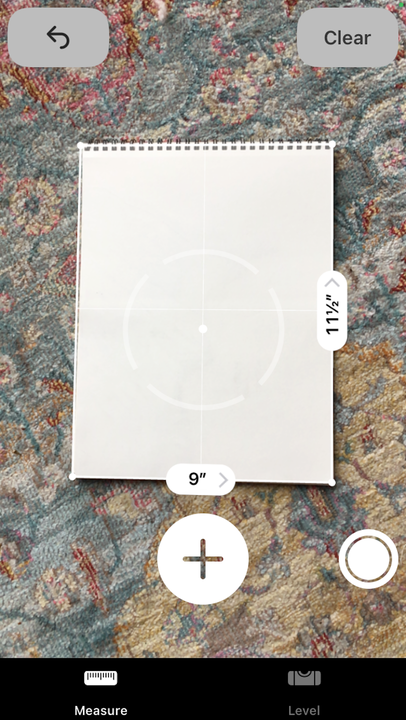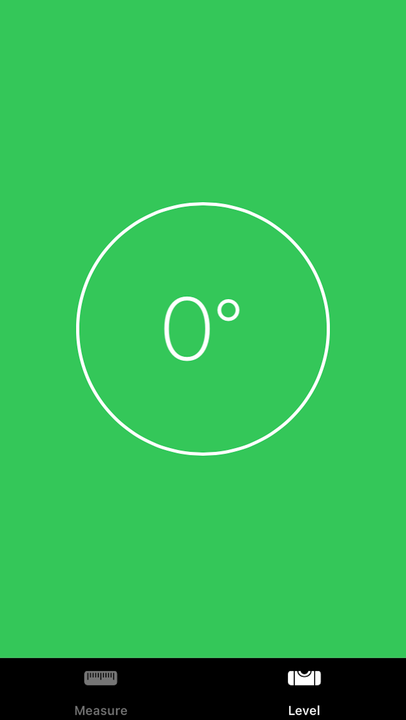Come misurare su iPhone con l’app Measure
- Puoi misurare oggetti su un iPhone utilizzando l'app Misura di Apple.
- L'app è gratuita e funziona con versioni specifiche di iPhone, iPad e iPod.
- Potresti essere in grado di eseguire misurazioni più complesse con lo scanner LiDAR, a seconda del tuo dispositivo.
Alcune cose nella vita sembrano superflue, come un metro o una livella. Fino a quando, ovviamente, non ti ritrovi a cercare un divano che si adatti al tuo soggiorno o hai bisogno di appendere un quadro. Se possiedi un iPhone o un iPad, l'app Measure ti copre le spalle.
Ecco cosa devi sapere per usarlo correttamente e quali funzionalità potresti trovare utili.
Come misurare su iPhone o iPad
L'app Measure funziona con la versione di prima generazione o successiva di iPhone SE, iPhone 6s o successiva; e iPad di quinta generazione o successivi, nonché iPad Pro e iPod touch di 7a generazione.
Misura una singola dimensione di un oggetto
1. Se non hai l'app Measure, scaricala dall'App Store. È prodotto da Apple, quindi dovrebbe essere il primo ad apparire quando cerchi "Misura".
2. Una volta scaricato, apri l'app.
3. Vedrai una casella e un'istruzione per spostare il telefono.
Come richiesto, sposta il tuo iPhone attorno all'oggetto.
Devon Delfino
4. Sposta il telefono finché la tecnologia AR non si orienta. Quando ciò accade, vedrai un cerchio con un punto al centro.
Un punto bianco apparirà al centro dello schermo.
Devon Delfino
5. Sposta il telefono finché non appare il punto sopra il punto da cui vuoi misurare.
6. Tocca l' icona più + nella parte inferiore dello schermo.
7. Muovi il telefono lentamente finché il punto non appare sopra il punto finale della misurazione. Vedrai una linea tratteggiata per aiutarti a mantenere la tua misurazione in carreggiata.
8. Quando raggiungi il punto finale, tocca di nuovo l' icona più +. Apparirà la tua misurazione, che mostra quanta distanza c'è tra i due punti che hai impostato.
Toccare l'icona + per avviare una misurazione.
Devon Delfino
9. Se non hai allineato correttamente i punti di inizio e di fine, puoi giocherellare con la misurazione. Metti il dito sull'estremità che vuoi spostare e muovi il dito per riposizionare il punto.
10. Per salvare un'immagine della misurazione, toccare il cerchio verso il lato inferiore destro dello schermo. Questo salva una foto sul tuo telefono.
Misura più dimensioni di un oggetto
Se stai misurando un divano o un altro oggetto 3D, potrebbe essere necessario conoscere più di una dimensione. L'app Misura ti consente di continuare dopo la prima misurazione.
1. Con la misurazione iniziale ancora sullo schermo (vedi sopra), posizionare il punto in uno dei punti attualmente nella prima riga.
Posiziona il nuovo punto sulla linea già sullo schermo.
Devon Delfino
2. Toccare l' icona più.
3. Sposta il telefono in modo che il punto formi una linea fino al punto finale della seconda misurazione. Tocca l' icona più quando arrivi lì.
Sposta la seconda riga all'estremità dell'oggetto che stai cercando di misurare.
Devon Delfino
4. Entrambe le misurazioni ora vengono visualizzate sullo schermo. Puoi aggiungere tutte le misure che vuoi. Puoi anche cancellare la tua misurazione più recente premendo la freccia indietro. Tocca Cancella per rimuovere tutte le misurazioni.
5. Puoi scattare più foto dopo aver aggiunto più dimensioni toccando il punto bianco nella parte inferiore destra dello schermo.
Misura un rettangolo e calcola la sua area
1. Con l'app Misura aperta, posiziona il telefono davanti all'oggetto e muoviti fino a visualizzare l' icona più + in basso.
2. Intorno all'oggetto apparirà una linea tratteggiata.
Il telefono aggiungerà una linea bianca tratteggiata attorno all'oggetto.
Devon Delfino
3. Tocca l' icona più e le misure dell'intero rettangolo appariranno automaticamente.
Quando tocchi il pulsante +, le misure dell'oggetto appariranno sullo schermo.
Devon Delfino
4. Puoi anche salvare una foto di questa misurazione.
Un avvertimento su questa funzione: possono essere necessari diversi tentativi prima che l'app restituisca le giuste dimensioni. L'angolazione del telefono può influire sulla lettura e distorcere le misurazioni. Misura sempre due volte.
Misura i livelli di un oggetto
Lo strumento di livello dell'app può aiutarti a fare cose come appendere le cornici diritte e controllare che le superfici siano piatte.
Per livellare un oggetto verticale, come una cornice appesa a un muro:
1. Tocca Livello in basso a destra nell'app Misura.
2. Posiziona il bordo del tuo iPhone sul bordo superiore della cornice o di un altro oggetto.
3. Il numero al centro indica la pendenza dell'oggetto in gradi.
4. Regola l'oggetto, con il telefono in alto, fino a quando il numero diventa zero. Lo schermo diventerà mezzo verde.
Quando l'oggetto è perfettamente in piano, lo schermo diventerà semiverde e apparirà uno 0.
Devon Delfino
Per livellare una superficie piana, come un tavolo:
1. Tocca Livello in basso a destra nell'app.
2. Appoggia il tuo iPhone in piano sulla superficie.
3. Il numero al centro indica la pendenza dell'oggetto in gradi. I due cerchi bianchi attorno alla misura si avvicineranno o si allontaneranno per aiutarti a trovare la pendenza in tutte le direzioni.
4. Quando sarai perfettamente piatto, lo schermo diventerà verde e apparirà 0° al centro del cerchio.
Quando l'oggetto è in piano, lo schermo diventerà completamente verde e apparirà uno 0.
Come misurare su iPhone e iPad più recenti utilizzando lo scanner LiDAR
Avrai bisogno di dispositivi specifici per accedere alle funzionalità LiDAR. Questi includono: iPad Pro da 12,9 pollici (4a generazione), iPad Pro da 11 pollici (2a generazione), iPhone 12 Pro e iPhone 12 Pro Max.
Misura l'altezza di una persona
1. Apri l'app Misura.
2. Nello schermo del tuo iPhone, inquadra la persona di cui vuoi misurare l'altezza, assicurandoti di poterla vedere da terra fino alla sommità della testa. L'app li misurerà automaticamente e apparirà una linea bianca sopra la loro testa.
3. Se lo desideri, tocca il cerchio nell'angolo inferiore destro per scattare una foto della persona insieme alla misurazione dell'altezza.
Vista del righello
La vista del righello è fondamentalmente come sembra: ti consente di vedere le misurazioni incrementali lungo la lunghezza di un oggetto, come vedresti quando usi un righello. Ancora una volta, è disponibile solo se hai LiDAR sul tuo dispositivo.
Per accedervi, tutto ciò che devi fare è avvicinare il tuo dispositivo all'oggetto che stai misurando e apparirà la sovrapposizione del righello.
Guide
Se hai un dispositivo con LiDAR, vedrai anche le guide verticali e orizzontali quando misuri le cose. Lo fa rilevando i bordi degli oggetti in modo che tu possa capire meglio cosa stai guardando.
Per accedere alle guide, tocca l' icona più sulla guida e inizia a misurare.
Cronologia delle misurazioni
Se stai misurando più oggetti, la cronologia delle misurazioni è uno strumento utile. Puoi trovarli toccando il pulsante elenco, situato nell'angolo in alto a sinistra dello schermo. Vedrai anche le schermate precedenti che hai scattato durante le misurazioni.
Da lì, potrai copiare le misurazioni e salvarle altrove, come nell'app Note.